WordPress, web siteleri oluşturmak, yönetmek ve tasarlamak için sıklıkla kullanılan, çok sevilen ve açık kaynaklı bir içerik yönetim platformudur. WordPress, farklı sürümlerde ve formatlarda mevcuttur ve hem WordPress GUI'yi hem de WordPress CLI'yi destekler. WordPress CLI'de kullanıcılar, farklı komutlar kullanarak WordPress'i ve bileşenlerini komut satırından yönetebilir.
Bu makale, Windows'ta WP-CLI'nin nasıl kurulacağını gösterecektir.
Windows'ta WP-CLI Nasıl Kurulur?
Çoğu WordPress yöneticisinin WordPress'i arka uçtan yönetmesi gerekir. Bu nedenle, WordPress'i komut satırından yönetmek, WordPress yöneticileri için daha uygun bir yoldur. WP-CLI'yi Windows'a yüklemek için verilen talimatları uygulayın.
1. Adım: WP-CLI Kurulumunu Kurun
İlk olarak, WordPress.org yetkilisine gidin İnternet sitesi ve aşağıda vurgulanan ' wp-cli.phar ” WP-CLI kurulumunu indirmek için bağlantı:
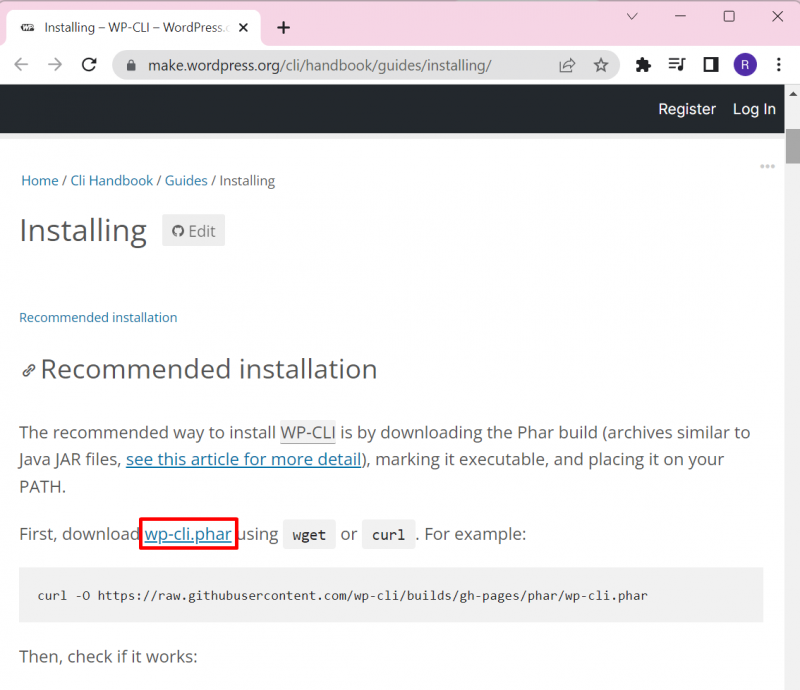
Adım 2: “wp-cli” Adlı Bir Dizin Oluşturun
Ardından, “ C ”Sistemin sürücüsü ve yeni bir klasör oluşturun. Bunu yapmak için ekrana sağ tıklayın, fareyle “ Yeni ” seçeneğini seçin ve “ Dosya ' seçenek:
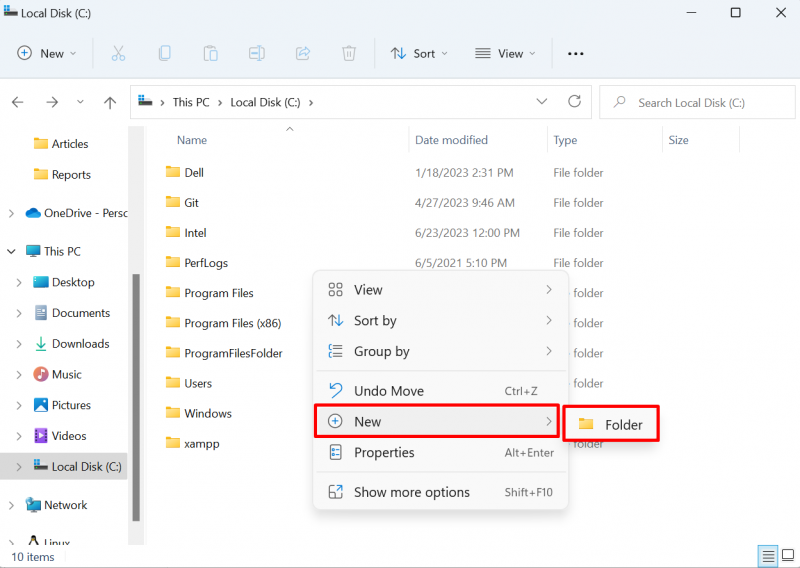
Klasörün adını “ olarak ayarlayın. wp-cli ' Aşağıda gösterildiği gibi:
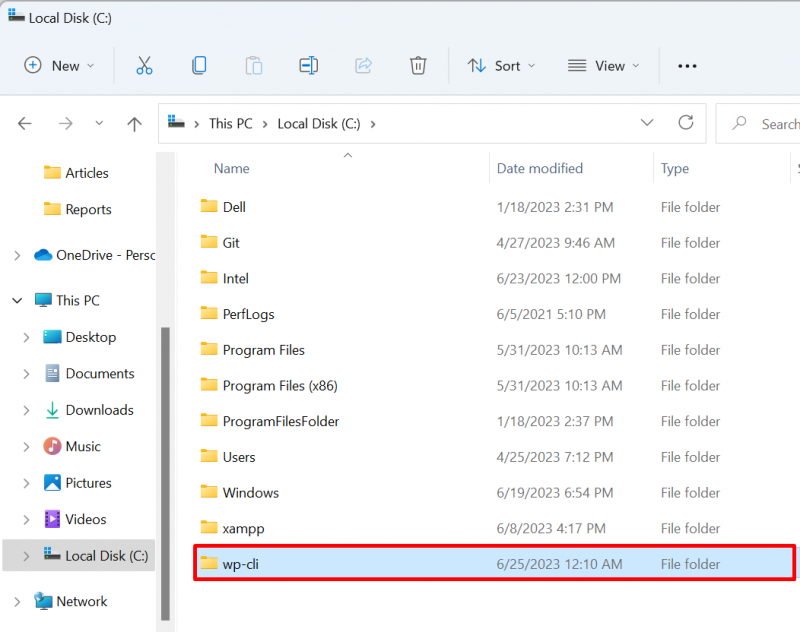
3. Adım: WP-CLI Kurulumunu “wp-cli” Dizinine yapıştırın
Ardından, “ İndirilenler ” dizini, “ wp-cli.phar ” kurulum dosyasını seçin ve “ CTRL+C Dosyayı kopyalamak için ” seçeneği:
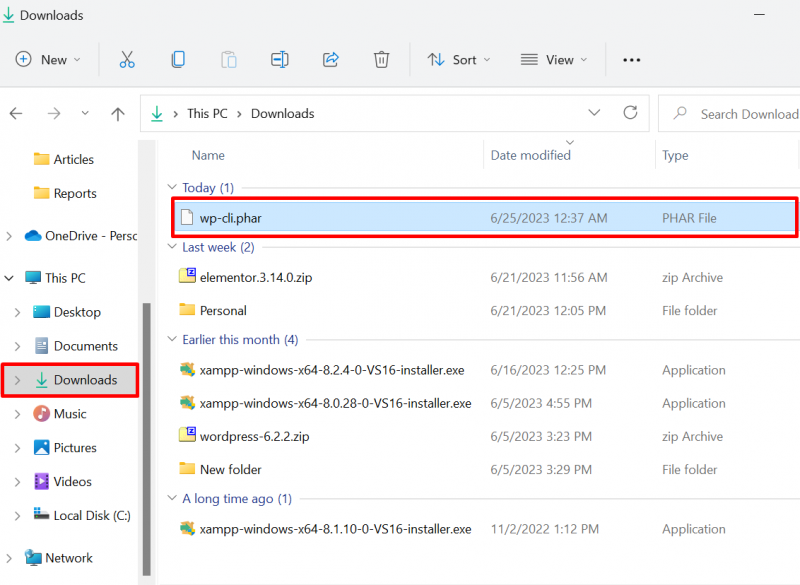
Ardından, dosyayı yeni oluşturulan ' wp-cli “ dizinini kullanan “ CTRL+V ' anahtar:
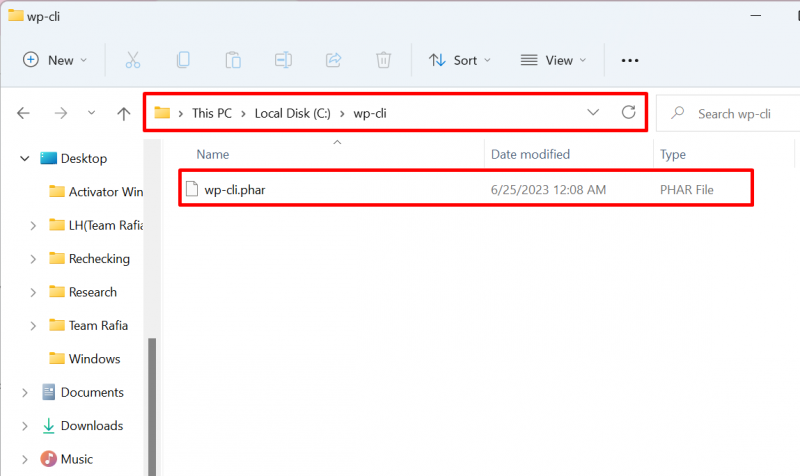
Adım 4: “wp.bat” Dosyasını Oluşturun
Daha sonra, “ wp-cli ” dizini, “ adlı yeni bir dosya oluşturun. wp.bat ' dosya. Bunu yapmak için ekrana sağ tıklayın, fareyle “ Yeni ” seçeneğini seçin ve “ Metin belgesi ' seçenek:
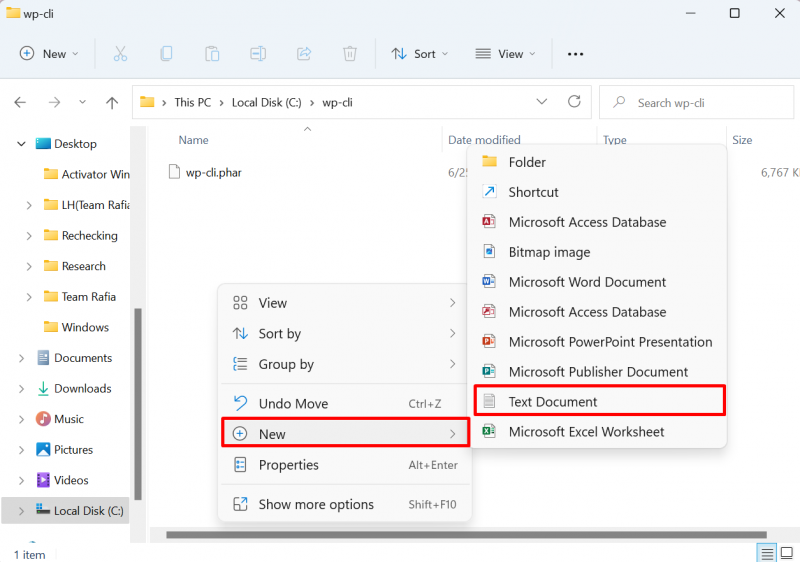
Bundan sonra, dosyanın adını “ olarak ayarlayın. wp.bat ' dosya. '' işaretini kaldırmayı unutmayın. .txt ” Metin belgesinin uzantısı:
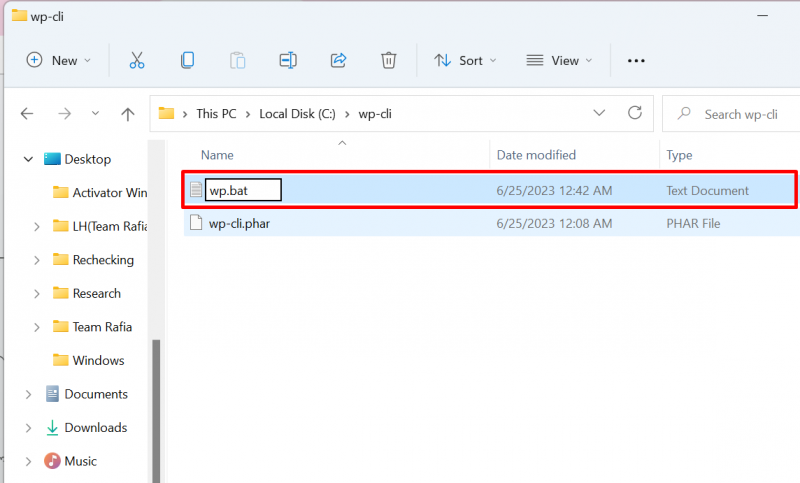
Dosyayı herhangi bir metin düzenleyicide açın ve aşağıdaki satırları dosyaya yapıştırın:
@EKO KAPALIphp 'C:/wp-cli/wp-cli.phar' %*
Bundan sonra, “ ile değişiklikleri kaydedin. CTRL+S ' anahtar:
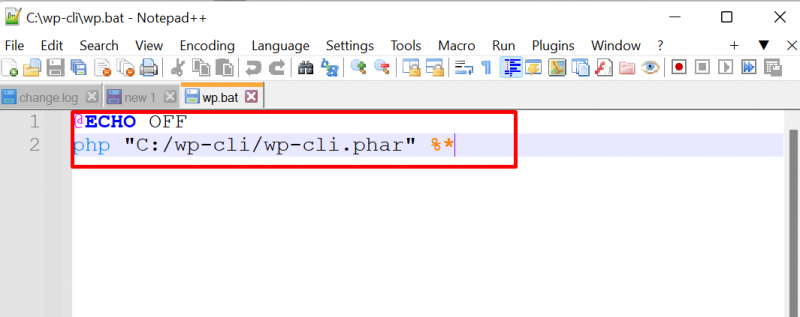
Adım 5: WP-CLI PATH Ortam Değişkenini Ayarlayın
Son olarak, php ve wp-cli dizinleri için PATH ortam değişkenini ayarlayın. Bunun için öncelikle “ Çevre değişkeni ” içinde arama yaparak ayarlama Başlatmak ' Menü:
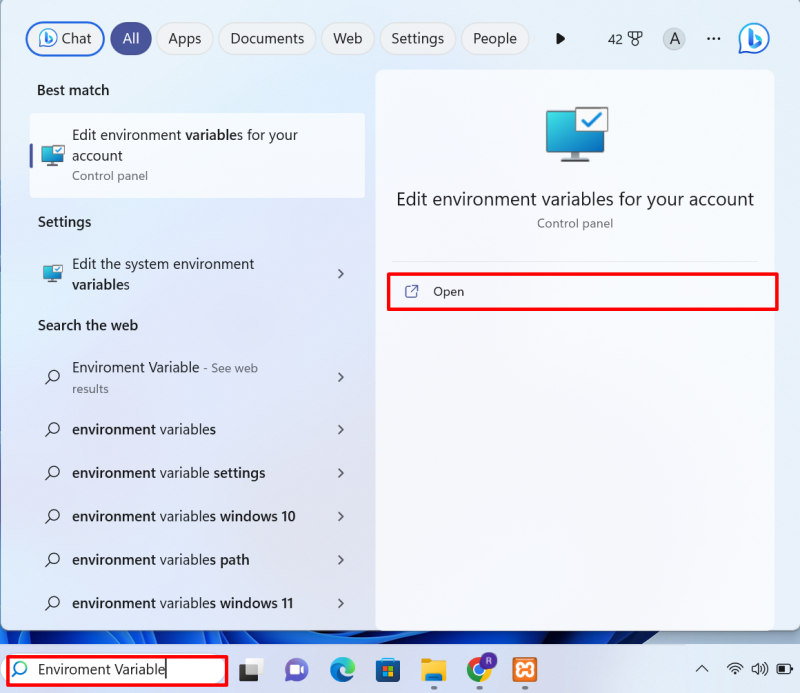
Tıkla ' Ortam Değişkenleri “” seçeneğinden Gelişmiş ' Menü:
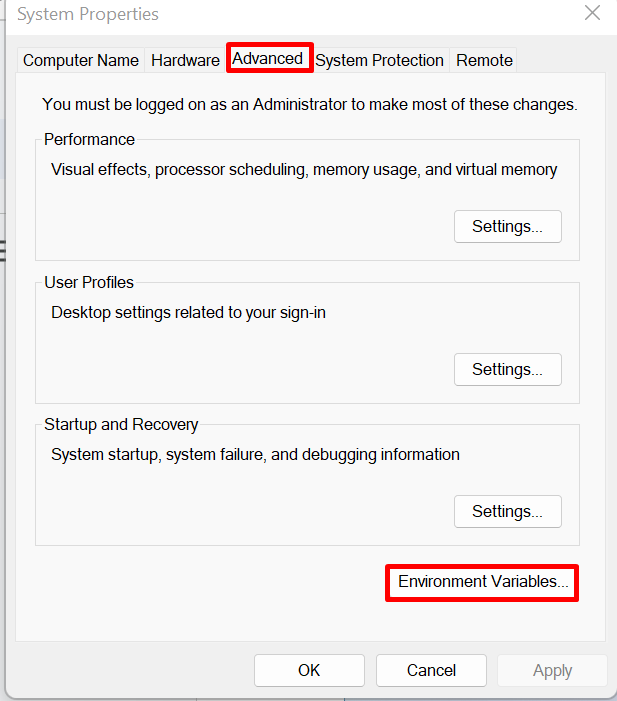
“ YOL ” değişkenini seçin ve “ Düzenlemek ' düğme:
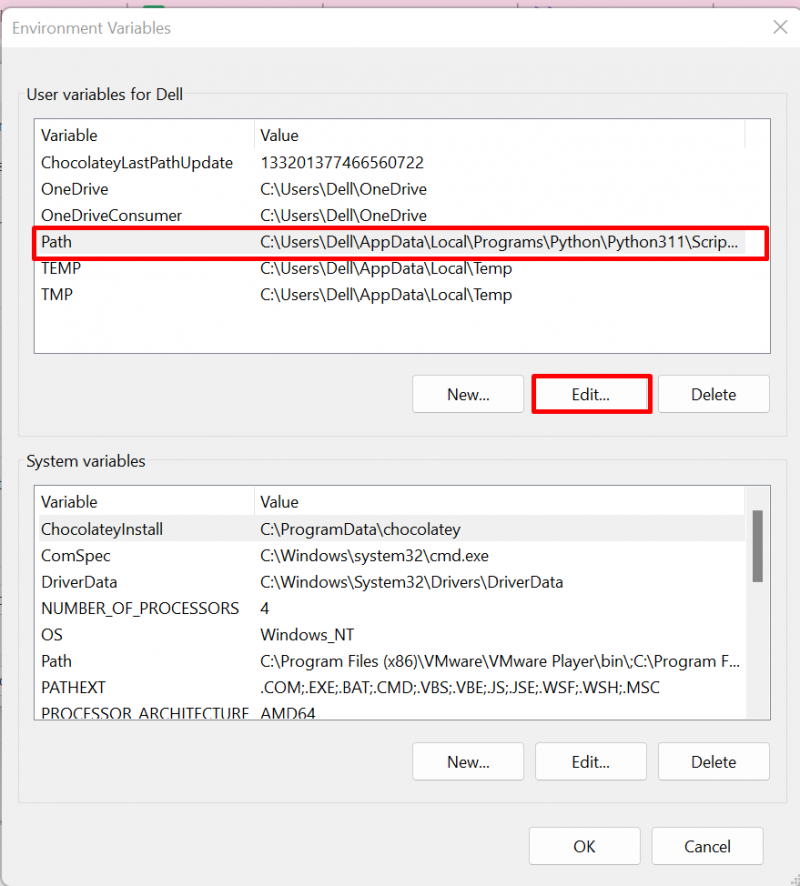
Ardından, “ Yeni ” düğmesine basın, “ C:\wp-cli” ve “C:\xampp\php Path ortam değişkenlerindeki ” değişkenleri ve “ TAMAM ' düğme:
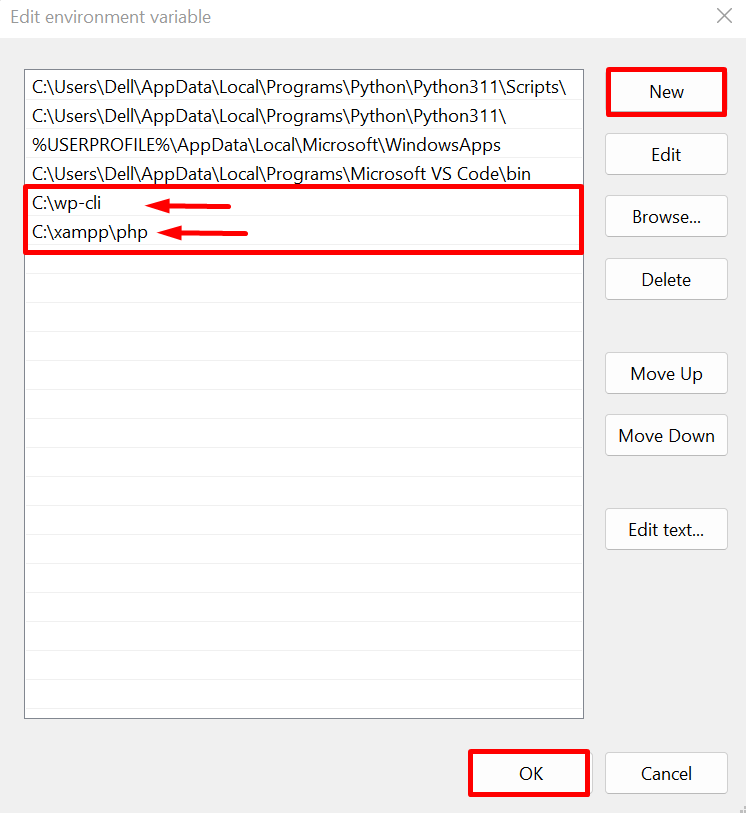
Not : WordPress için Wamp sunucusunu kullanıyorsanız, “ php ” klasörü “ içinde bulunacaktır. bataklık ” dizin ve yol değişkeni “ olacaktır. C:\wamp\php ”.
6. Adım: Doğrulama
WP-CLI'yi kurduktan sonra, WordPress komutlarının Windows terminalinde erişilebilir olup olmadığını onaylayın. Bunun için öncelikle Windows üzerinden Komut İstemi’ni açın “ Başlatmak ' Menü:
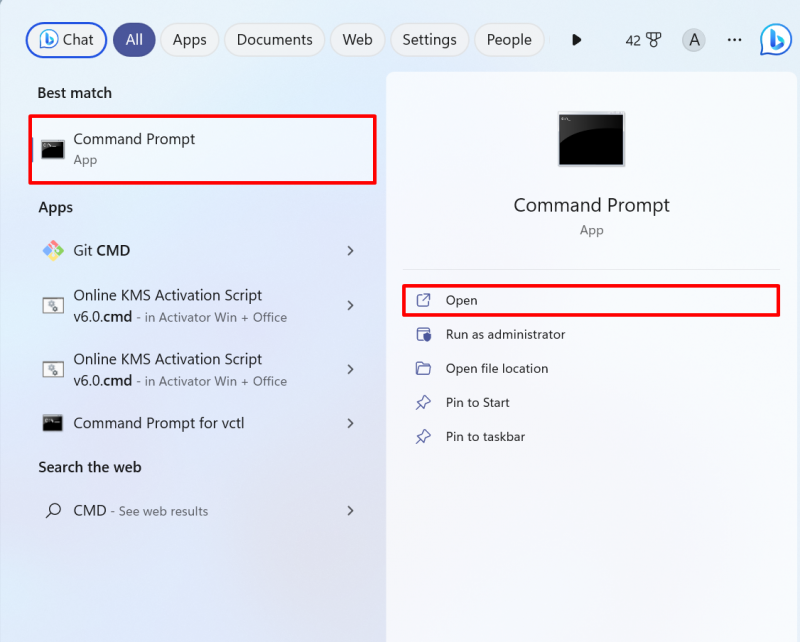
Ardından, WordPress web sitesinin bulunduğu dizine gidin. Xampp'ta, WordPress “ htdocs ' dosya. WampServer'da, WordPress “ www ” dizini:
cd C:\xampp\htdocs\Teknik İçerik 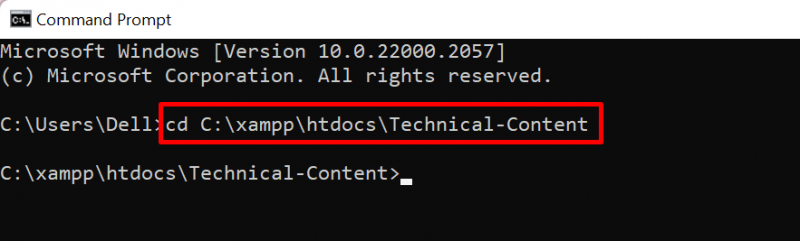
Ardından, web sitesi ana sayfasının URL'sini almak için aşağıda verilen WordPress komutunu yürütün:
wp seçeneği eve gitÇıktı, WordPress yorumunu başarıyla yürüttüğümüzü gösteriyor:

WP-CLI'yi Windows'a yükleme prosedürünü ele aldık.
Çözüm
WordPress CLI'yi Windows'a kurmak için önce WordPress web sitesine gidin ve WP-CLI kurulumunu indirin. Bundan sonra, “adlı yeni bir dizin oluşturun. wp-cli ' içinde ' C ' sürmek. İndirilen kurulumu yeni oluşturulan dizine yapıştırın. Bundan sonra, bir 'oluşturun wp.bat ” dosyasını açın ve yukarıda verilen yapılandırmaları dosyaya ekleyin. Son olarak, “ PATH ortam değişkenini ayarlayın. wp-cli ” dizin ve “ php ” Xampp sunucu dizininde bulunan dizin. Bu gönderi, Windows'ta WP-CLI yükleme prosedürünü sağlamıştır.