Bu gönderi, PuTTY kullanarak Windows'tan EC2 bulut sunucusuna nasıl bağlanılacağını açıklayacaktır.
ön koşullar
Sunucuya bağlanmak için işleme başlamadan önce aşağıdaki adımların gerçekleştirilmesi gerekir:
Adım 1: PuTTY'yi İndirin
Tıklamak Burada PuTTY'nin MSI dosyasını indirmek ve yerel sisteme yüklemek için bağlantılar içeren resmi web sitesini ziyaret etmek için:
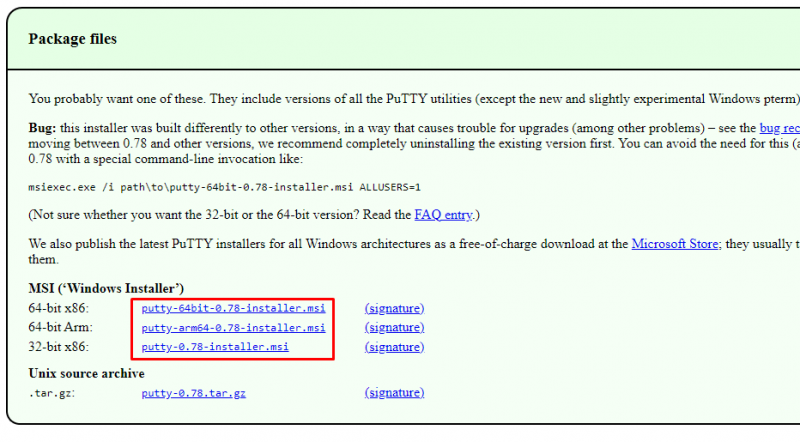
MSI dosyasını indirdikten sonra, bunu izleyerek uygulamayı kurmanız yeterlidir. rehber .
2. Adım: EC2 Bulut Sunucusunu Başlatın
Bir sonraki adım, bir EC2 örneği EC2 kontrol paneline giderek ve “ Örnekler ” düğmesine basarak sayfasına gidin:
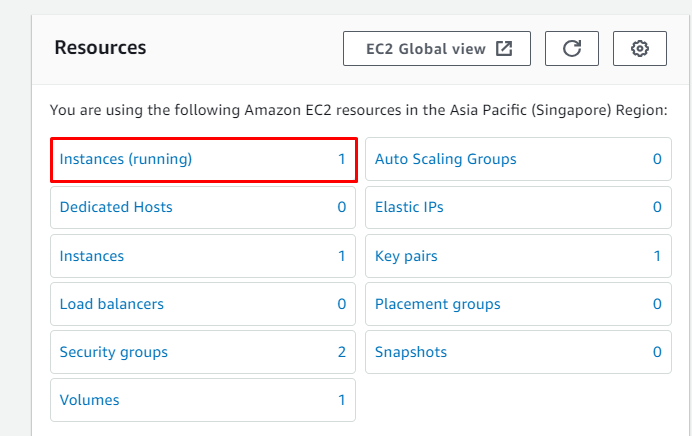
Örnek “ içinde olmalıdır Koşma Devlet ve sahip olması gereken Genel IP ile adres DNS PuTTY kullanarak bağlanmak için:
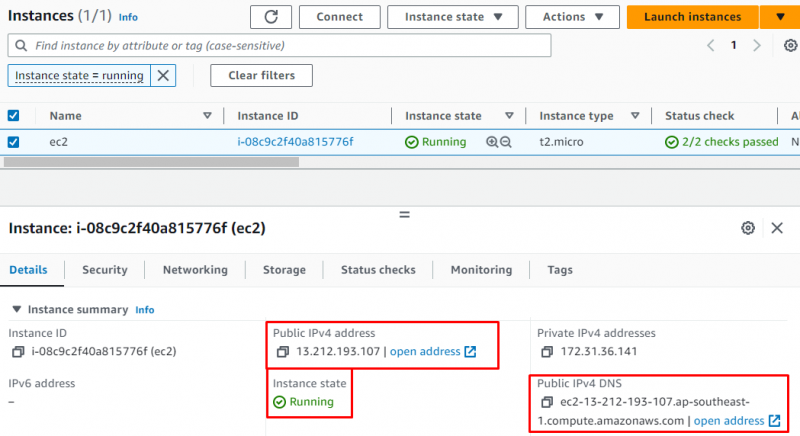
3. Adım: PPK dosyasını oluşturun
Örneğe bağlanmadan önceki son adım, kullanarak bir özel anahtar oluşturmaktır. PuTTYgen başvuru:
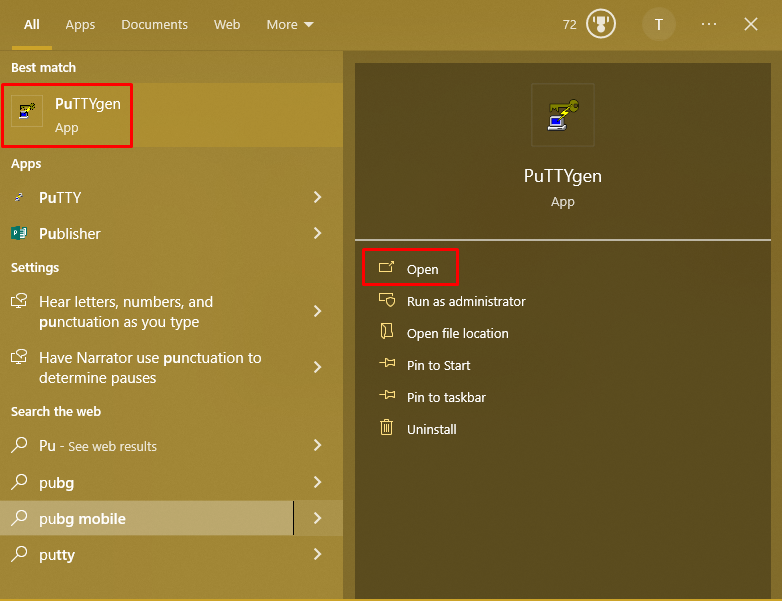
Tıkla ' Yük ” düğmesini tıklayın ve yerel sistemden örneğe eklenen Özel anahtar çifti dosyasını seçin:
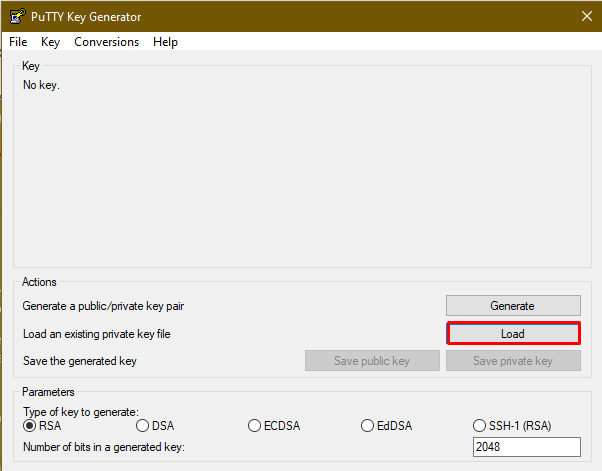
Dosya başarıyla yüklendikten sonra, sadece “ Özel anahtarı kaydet ” düğmesine basın ve dosyayı yerel sisteme kaydedin:
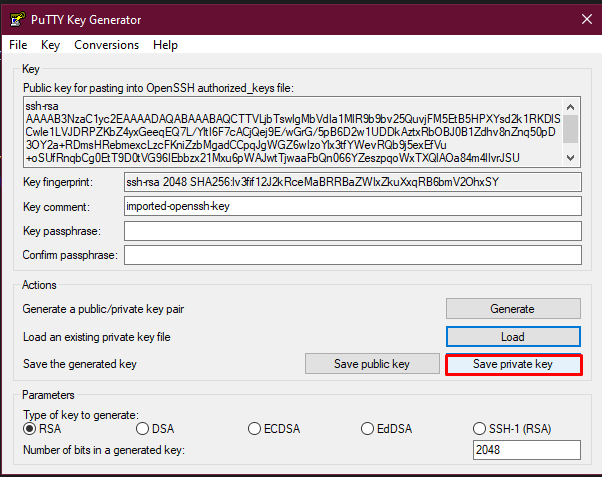
PuTTY Kullanarak Linux Örneğine Bağlanma
Önkoşul adımlarını tamamladıktan sonra yerel sistemden PuTTY'yi açın:
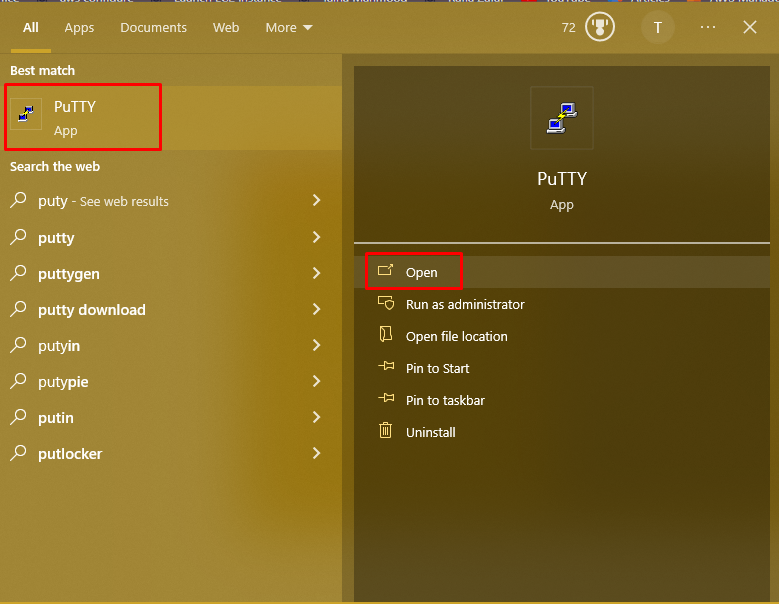
EC2 bulut sunucusunun Genel IPv4 DNS'sini kopyalayın ve Ana Bilgisayar Adı sekmesine yapıştırın:
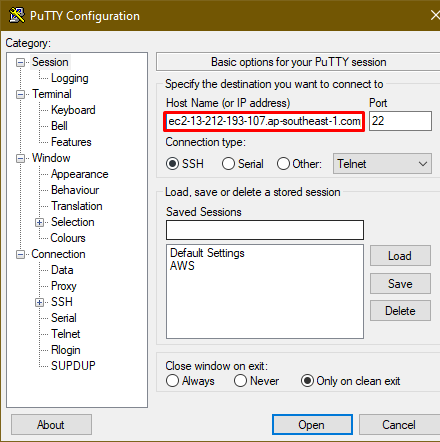
Bundan sonra, Veri bölümüne gidin ve genellikle ' olan örneğin adını yazın. ec2 kullanıcısı ”:
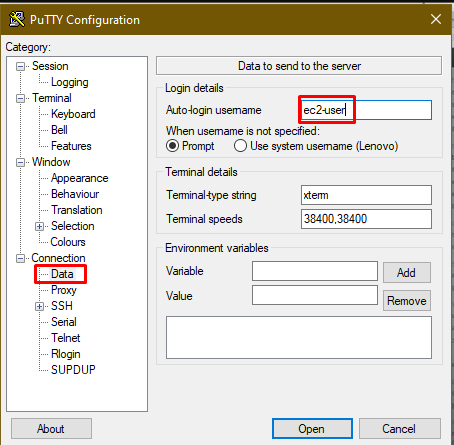
Genişletin SSH Ve yetkilendirme “ kimlik bilgileri ” sayfasını yükleyin PPK dosya daha önce kaydedildi ve aç düğmesine tıklayın:
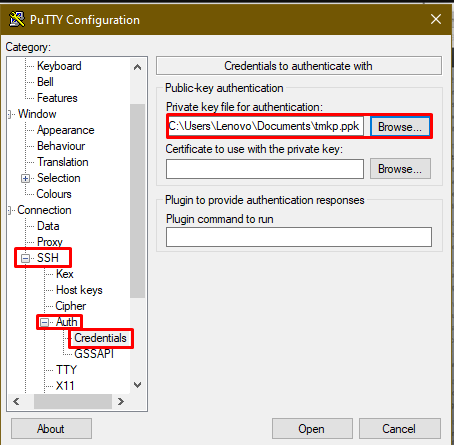
PuTTY bağlantıyı onaylayacaktır, sadece “ üzerine tıklayın. Bir Kez Bağlan ' düğme:

Aşağıdaki ekran görüntüsü, kullanıcının Örneğe PuTTY kullanarak bağlandığını gösterir:
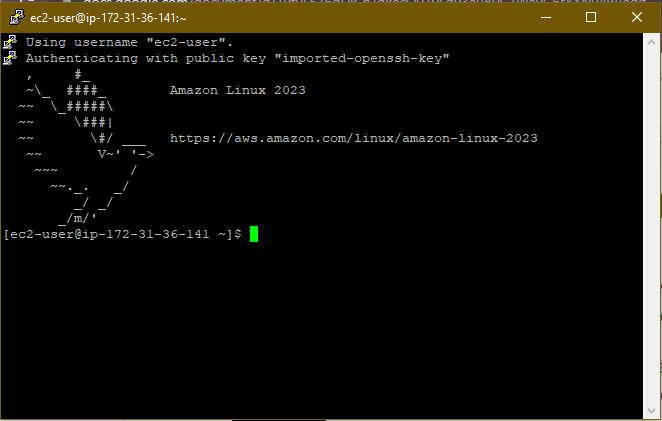
Bu, PuTTY kullanarak Windows'tan örneğe bağlanma süreciyle ilgili.
Çözüm
PuTTY kullanarak Windows'tan örneğe bağlanmak için kullanıcının PuTTY'yi yerel sisteme yüklemesi ve EC2 panosunda bir Örnek başlatması gerekir. Bundan sonra, PEM dosyasını yükleyin ve PuTTYgen uygulamasını kullanarak PPK formatına dönüştürün. Önkoşullar tamamlandıktan sonra kimlik bilgilerini PuTTY'ye sağlayın ve örneğe bağlanın. Bu gönderi, PuTTY kullanarak Windows'tan örneğe bağlanma sürecini gösterdi.