Bu yazının amacı, pratik gösterim yoluyla Windows'ta Bluetooth sürücülerini yüklemek ve düzeltmek için bir çözüm sağlamaktır.
Windows'ta Bluetooth Sürücüleri Nasıl Kurulur ve Onarılır/Yapılandırılır?
Bluetooth sürücüsü aşağıdaki yaklaşımlar kullanılarak kurulabilir ve düzeltilebilir:
- Bluetooth sürücülerini güncelleyin
- Bluetooth sürücülerini yeniden yükleyin
- Sistem dosyalarını onar
- Bluetooth sorun gidericiyi çalıştırın
- Bluetooth destek hizmetini yeniden başlatın
- Donanım sorun gidericisini çalıştırın
Yöntemlerin her birini tek tek inceleyelim.
Düzeltme 1: Bluetooth Sürücülerini Güncelleyin
Bluetooth sürücülerini düzeltmeye yönelik ilk yaklaşım, onları güncellemektir. Bu nedenle, öncelikle “ Aygıt Yöneticisi ” Windows Başlat menüsü aracılığıyla:
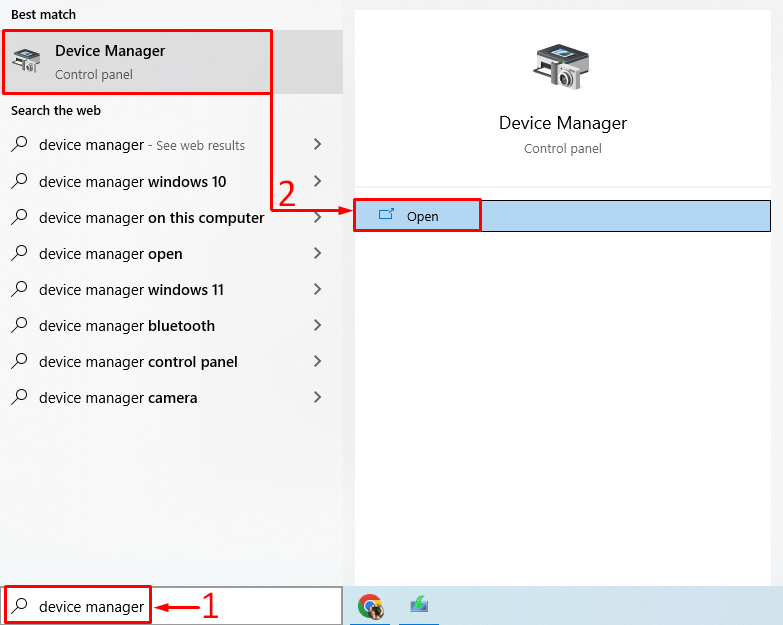
Genişletin ' Bluetooth ' bölüm. Bir Bluetooth sürücüsü bulun. Üzerine sağ tıklayın ve tetikleyin ' Sürücüyü güncelle ”:
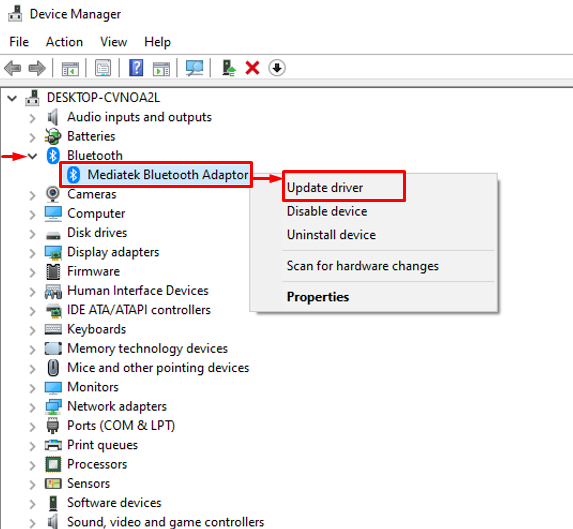
Vurgulanan seçeneği tetikleyin:
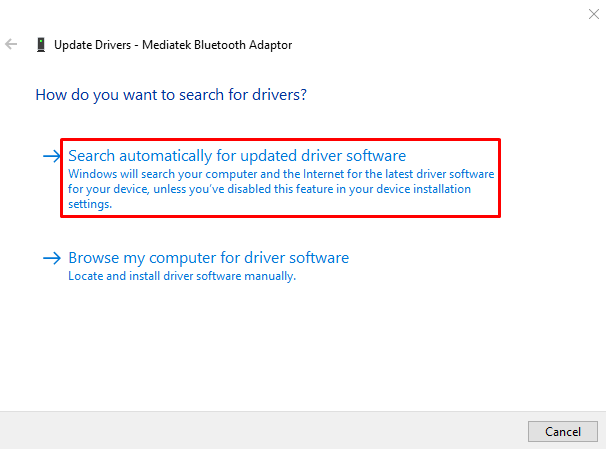
Bu, sürücü güncellemelerini kontrol edecektir. Sürücü güncellemeleri mevcutsa, bunları indirip kuracaktır.
Düzeltme 2: Bluetooth Sürücülerini Yeniden Yükleyin
İkinci yaklaşım, belirtilen hatayı düzeltmek için Bluetooth sürücülerini yeniden yüklemektir. Bunu yapmak için öncelikle “ Aygıt Yöneticisi ” Başlat menüsünden. Bluetooth sürücüsü bölümünü genişletin ve Bluetooth sürücüsüne sağ tıklayın ve “ Cihazı kaldır ”:
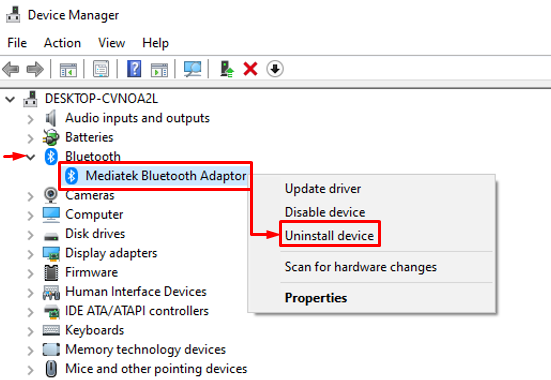
Tıkla ' Kaldır ' buton:
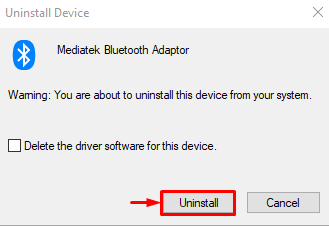
Tıklamak ' Eylem ” ve “ öğesini seçin Donanım değişikliklerini tara ”:
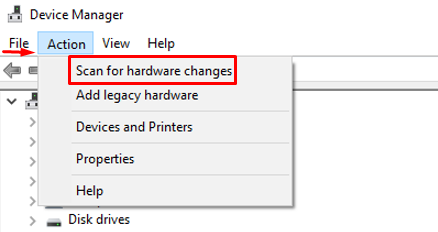
Bu, eksik sürücüyü otomatik olarak yükleyecektir:
Bluetooth sürücüsünün yeniden yüklendiğini görebileceğiniz gibi:
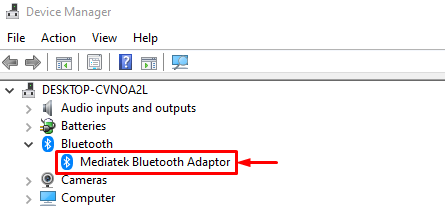
Windows'u yeniden başlatın ve sorunun çözülüp çözülmediğini kontrol edin.
Düzeltme 3: Sistem Dosyalarını Onarın
Bozuk sistem dosyalarını onarmak da belirtilen sorunun çözülmesine yardımcı olacaktır. Bu nedenle öncelikle “ CMD Başlat menüsünden:
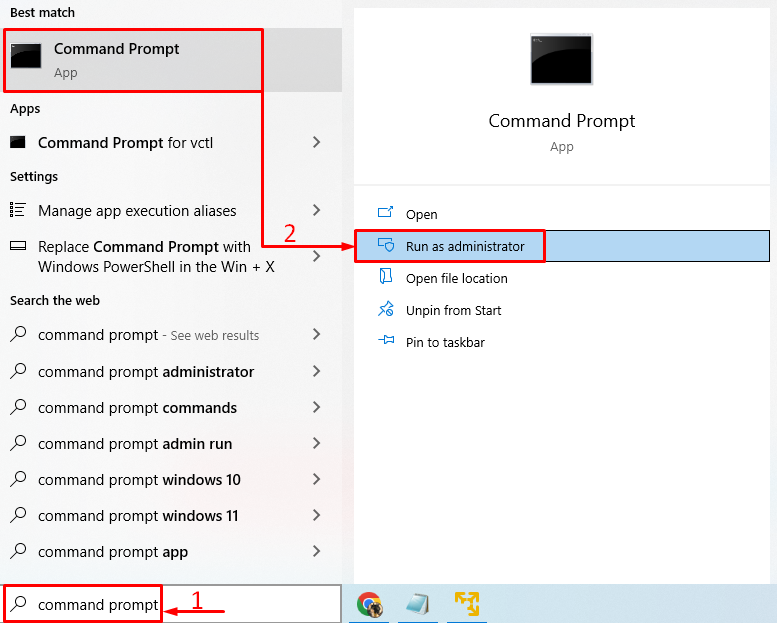
Sistem dosyası denetleyicisi taramasını başlatmak için CMD konsolunda aşağıdaki kodu çalıştırın:
> sfc / şimdi Tara 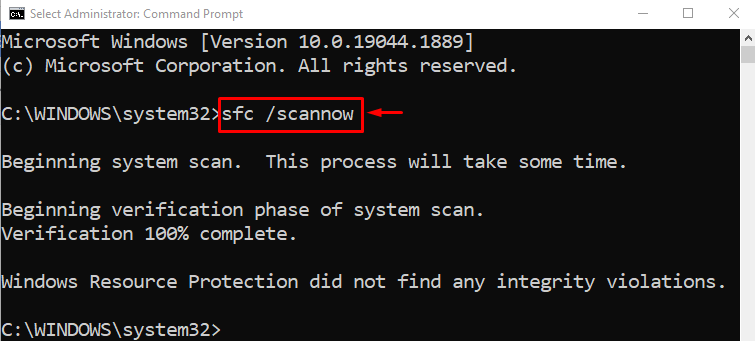
Sistem dosyası denetleyicisi taraması, bozuk ve eksik sistem dosyalarını onardı.
Düzeltme 4: Bluetooth Sorun Gidericiyi Çalıştırın
Açık ' Ayarlarda sorun giderme ” Windows Başlat menüsü aracılığıyla:
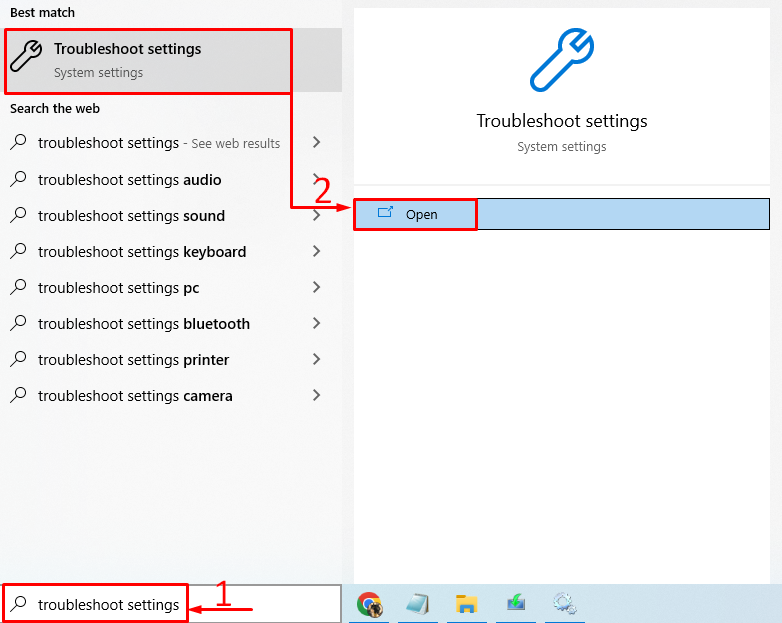
Aramak ' Bluetooth ” ve “ üzerine tıklayın Sorun gidericiyi çalıştırın ”:
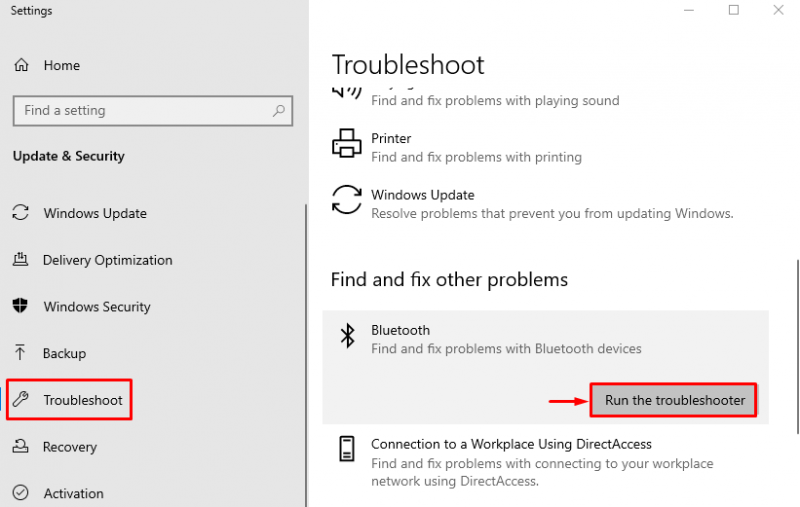
Gördüğünüz gibi, sorun giderici sorunu buldu ve düzeltti:
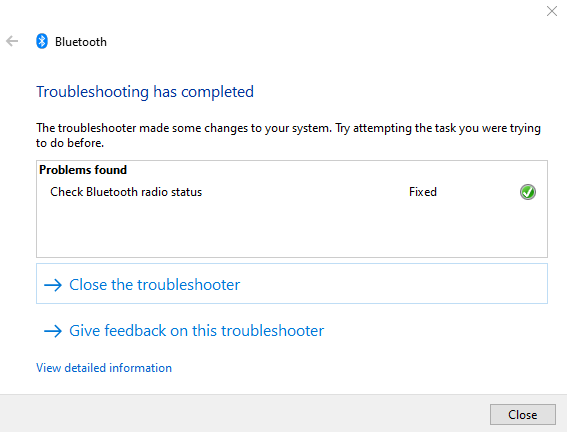
Windows'u yeniden başlatın ve sorunun çözülüp çözülmediğini kontrol edin.
Düzeltme 5: Bluetooth Destek Hizmetini Yeniden Başlatın
Belirtilen hatanın arkasındaki sebep durdurulmuş olabilir ' Bluetooth Destek Hizmeti ”. Bunun için öncelikle “ Hizmetler Başlat menüsünden:
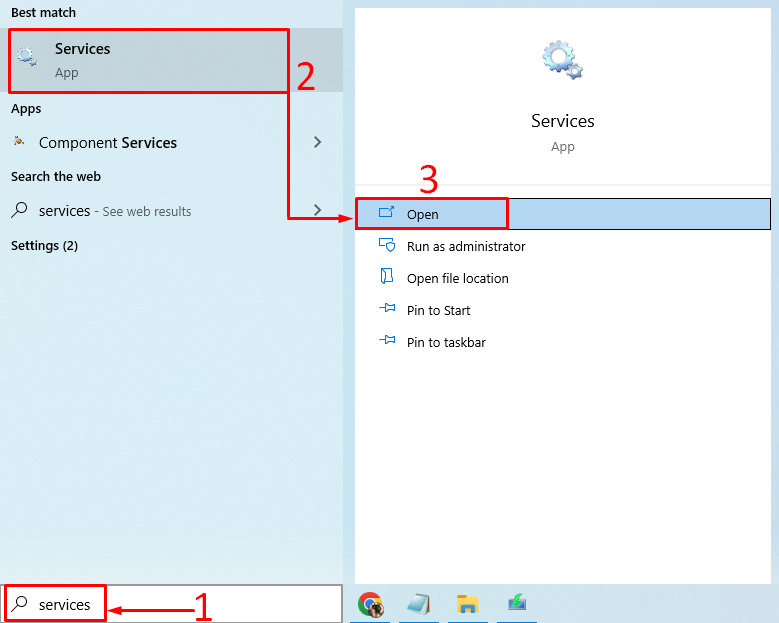
'bul' Bluetooth Destek Hizmeti ”, üzerine sağ tıklayın ve “ Tekrar başlat ”:
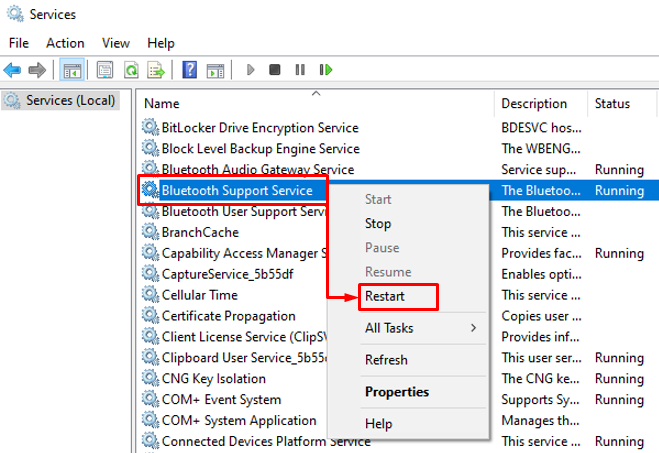
Bu, Bluetooth destek hizmetini yeniden başlatır.
Düzeltme 6: Donanım Sorun Gidericisini Çalıştırın
Belirtilen hata, bir donanım sorun gidericisi çalıştırılarak düzeltilebilir. Bu nedenle öncelikle “ Koşmak ” Windows Başlat menüsü aracılığıyla:
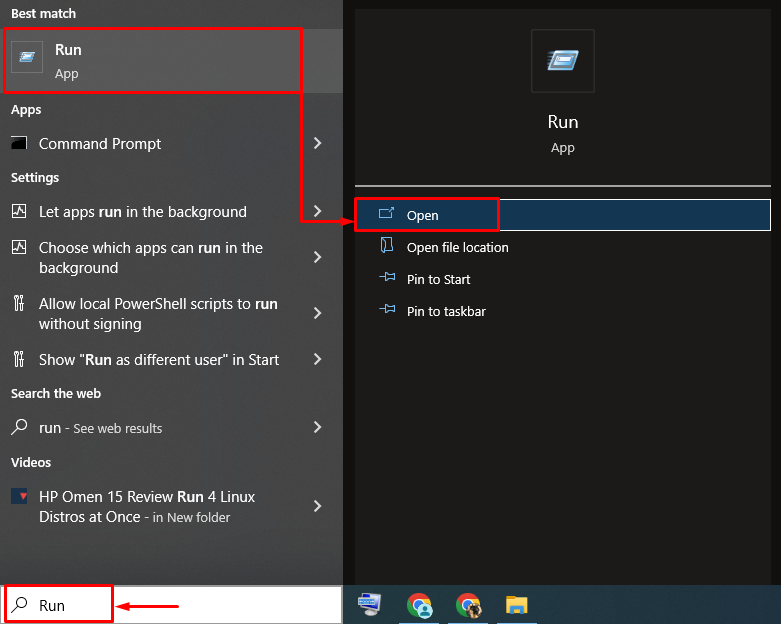
Tip ' msdt.exe -id DeviceDiagnostic ” ve “ düğmesine basın TAMAM ' buton:
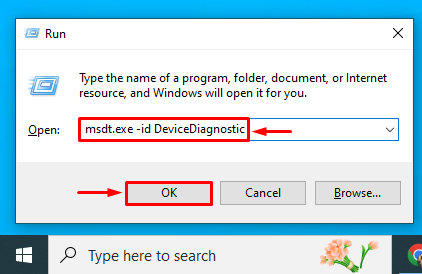
Tıkla ' Sonraki ' buton:
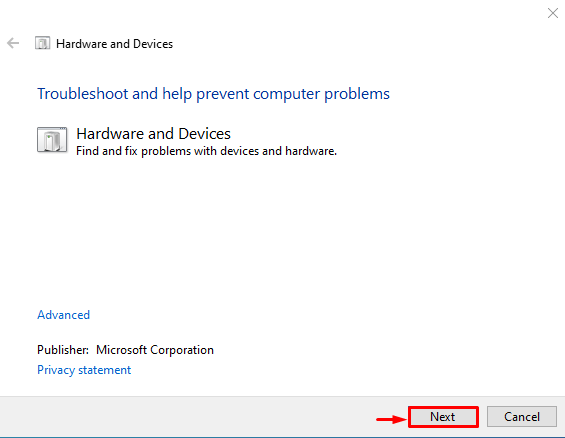
Gördüğünüz gibi, sorun giderici hataları aramaya başladı:
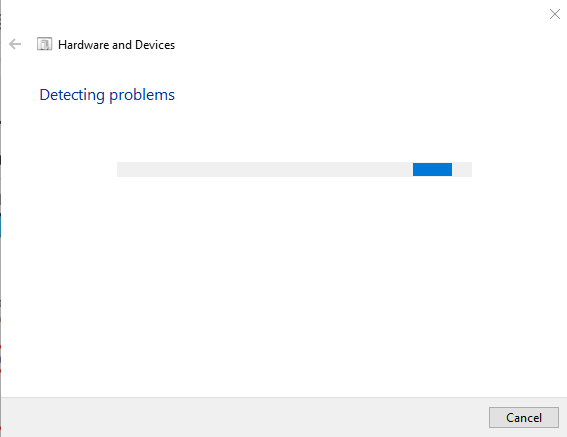
Sorun giderici biter bitmez sıra iştir. Windows'u yeniden başlatın ve hatanın çözülüp çözülmediğini kontrol edin.
Çözüm
Bluetooth sürücüleri, çeşitli yöntemler kullanılarak kurulabilir veya düzeltilebilir. Bu yöntemler, Bluetooth sürücülerini güncellemeyi, Bluetooth sürücülerini yeniden yüklemeyi, bozuk sistem dosyalarını onarmayı, bir Bluetooth sorun gidericiyi çalıştırmayı, Bluetooth destek hizmetini yeniden başlatmayı veya bir donanım sorun gidericiyi çalıştırmayı içerir. Bu makale, belirtilen sorunu çözmek için çeşitli yaklaşımlar göstermiştir.