Linux Dash, sisteminizin performansını ve durumunu izleyen hafif bir sistem sunucusu izleme aracıdır. Sistem durumunu, ağ bilgilerini, uygulamaları ve daha fazlasını göreceğiniz web tabanlı bir arayüze sahiptir. Raspberry Pi cihazınızın performansını izlemek istiyorsanız tüm Linux işletim sistemlerinde verimli bir şekilde çalıştığı için bu aracı sisteminize kurabilirsiniz.
Bu yazımızda Raspberry Pi üzerinde Linux Dash kurulumu nasıl yapılır onu göreceğiz.
Raspberry Pi'de Linux Dash Nasıl Kurulur
Raspberry Pi için Linux Dash'i kurmak ve kurmak çok zor bir iş değildir ve sadece birkaç adımda tamamlayabilirsiniz. Raspberry Pi'de Linux Dash'i kurmak için aşağıdaki kılavuzu izleyin.
Aşama 1: Öncelikle Git'i kurmamız gerekiyor; Raspberry Pi sisteminize Git'i kurmak için terminali açın ve aşağıda belirtilen komutu yazın.
$ sudo uygun Yüklemek git
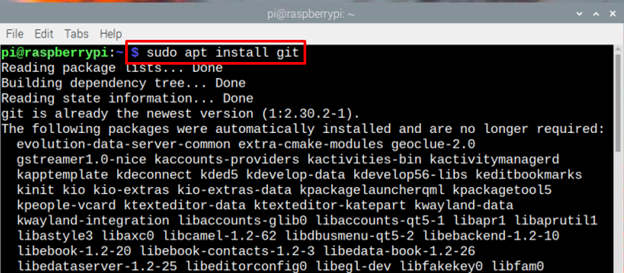
Adım 2: Raspberry Pi sisteminizde kurulu Git sürümünü kontrol etmek için aşağıdaki komutu da yazabilirsiniz.
$ git --versiyon

Aşama 3: Daha fazla kurulumdan önce paket listesini güncelleyelim ve bu amaçla aşağıdaki komutu yazın:
$ sudo uygun güncelleme 
4. Adım: Linux Dash'i Raspberry Pi üzerinde çalıştırmak için öncelikle aşağıdaki komutu kullanarak gerekli PHP bağımlılıkları ile kurmanız gereken Apache sunucusunu kullanacağız:
$ sudo uygun Yüklemek apache2 php git php-json php-ortak php-xml 
Adım 5: Şimdi, Apache kurulumu tamamlandığına göre, Apache sunucusunun Raspberry Pi sisteminde başlatılıp etkinleştirilmesinin zamanı geldi.
Başlamak:
$ sudo systemctl apache2'yi başlat 
Etkinleştirmek:
$ sudo sistemctl etkinleştirme apache2 
6. Adım: Şimdi, şunu kullanarak dizini değiştirin:
$ CD / oldu / www / HTML 
7. Adım: Linux Dash dosyalarını Git'ten klonlamak için aşağıda verilen komutu izleyin:
$ sudo git klonu https: // github.com / afakurk / linux-dash.git 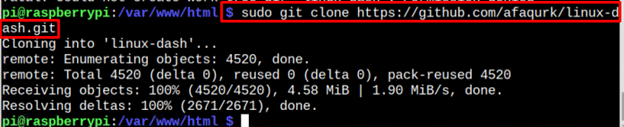
Adım 8: Şimdi kurulum işlemini neredeyse bitirdik, şimdi sunucuyu yeniden yükleme zamanı. Yeniden yüklemek için aşağıda belirtilen komutu izleyin:
$ sudo systemctl apache2'yi yeniden yükle 
9. Adım: Şimdi Raspberry Pi'nizin IP adresini bulmanız gerekecek ve eğer yapılandırma Bu amaçla komut:
$ ifconfig 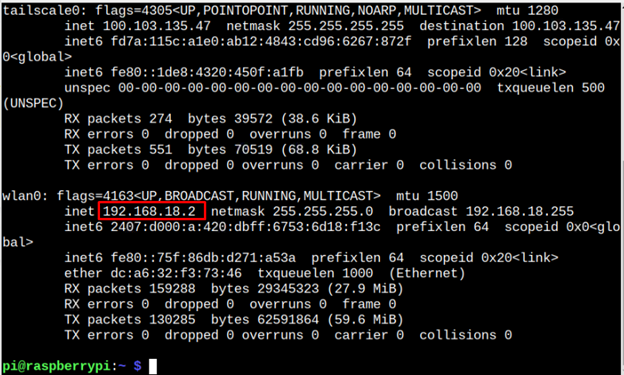
Adım 10 : Tarayıcınızı açın ve ana bilgisayar adresini birlikte yazın. “/ linux-tire/#/sistem durumu” . Bu senaryoda 192.168.18.2'dir.
http: //< Pi_IP >> linux-çizgi / #/sistem durumu 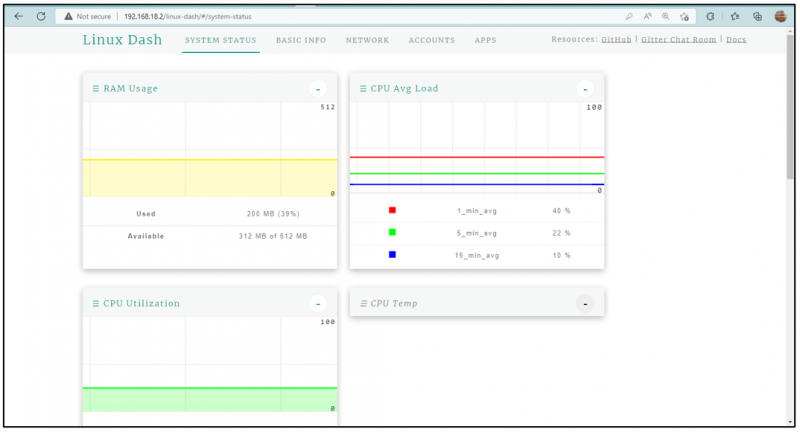
Adım 11: Artık işiniz bitti! Linux Dash ekranı karşınıza çıkacaktır. Aşağıdaki resimde vurgulanan 5 sütunu vardır:
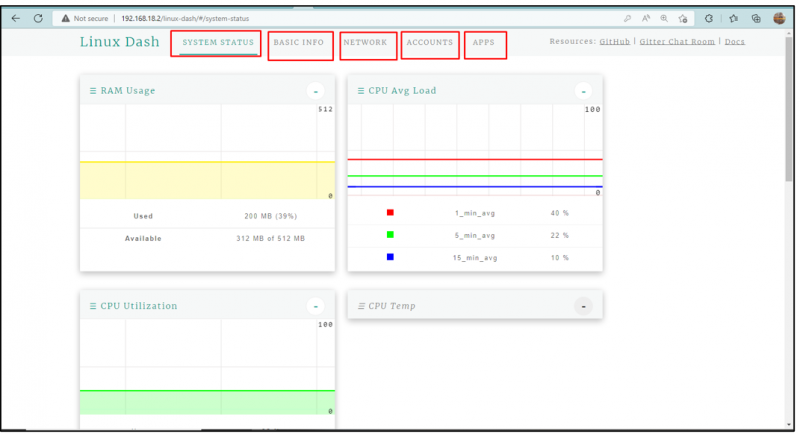
Sistem Durumu Sütunu
Linux Dash'i açtığınızda, aşağıdakileri görüntüleyen ilave 3 bölüme sahip bir sistem durumu sütunu gösterir. RAM Kullanımı sistemin, CPU Ortalama Yükü , ve CPU kullanımı :
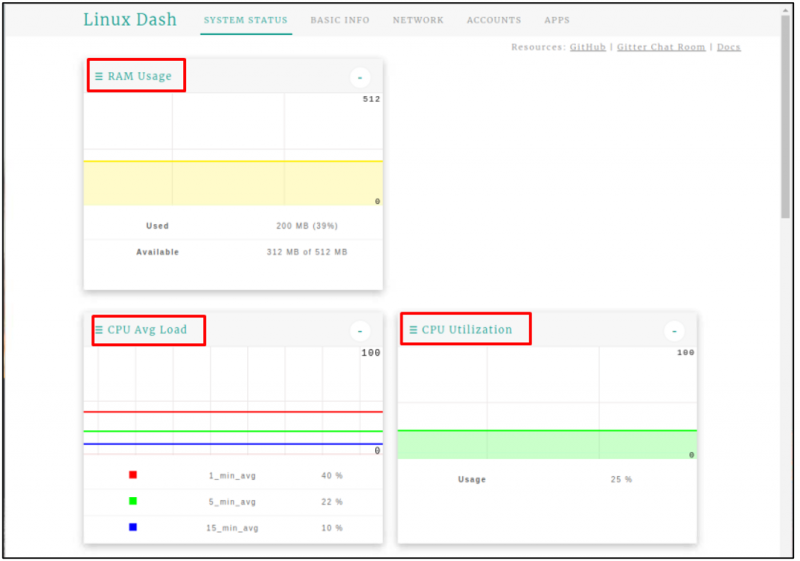
Temel bilgi
İkinci Sütun, işletim sistemi bilgileri, CPU bilgileri ve Bellek Bilgileri gibi sistemin temel bilgilerini görüntüleyen temel bilgi sütunudur:
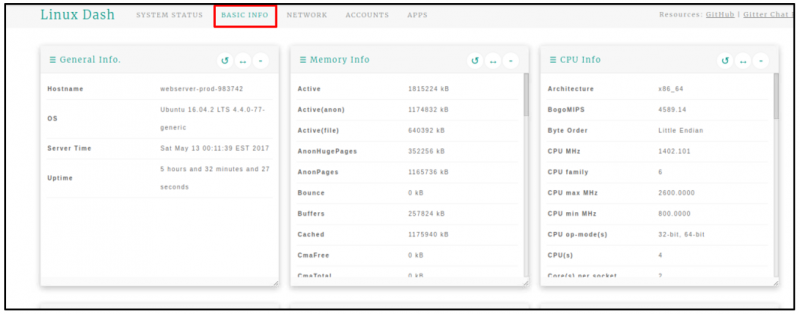
Ağ
Listedeki bir sonraki AĞ gibi ağla ilgili tüm bilgileri görüntüleyen sütun IP adresi , Ping Hızları , Ağ bağlantısı , Aktarım Oranını Yükle , ve Transfer Oranını İndir :.
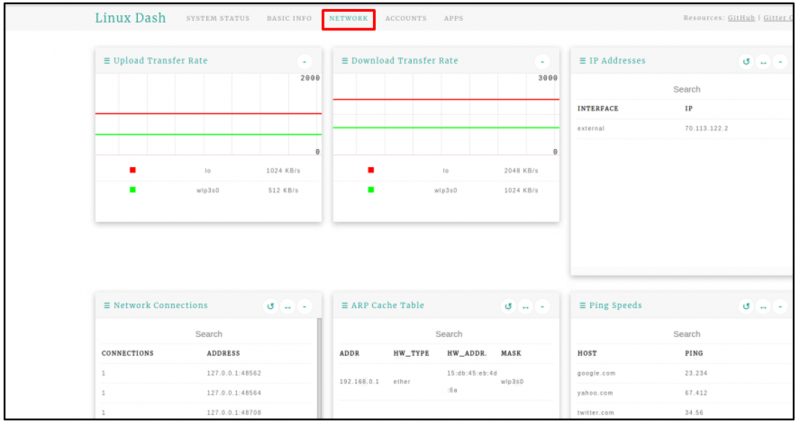
Hesaplar
İçinde HESAPLAR sekmesi, kullanıcıların bilgilerini bulun:
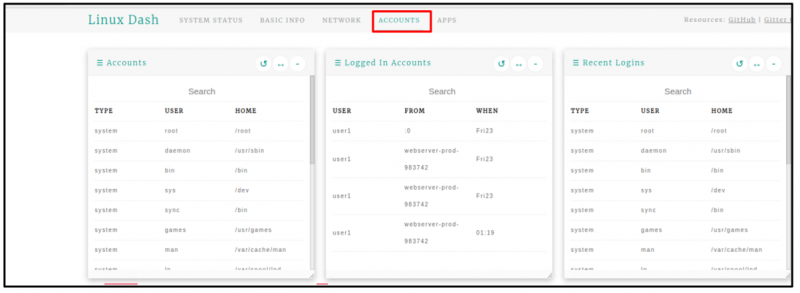
Uygulamalar
Adından da anlaşılacağı gibi, kurulu olanın bilgisini verir. Uygulamalar :
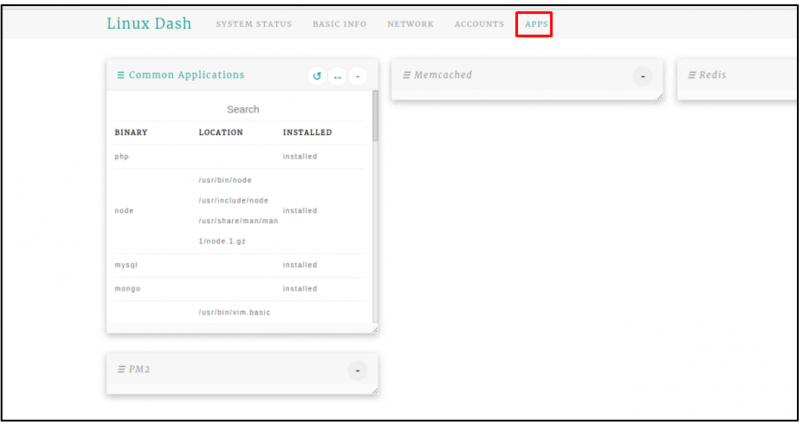
Çözüm
Linux Dash, bir cihazın RAM kullanımı, CPU kullanımı, ağlar, uygulamalar ve daha fazlası gibi farklı kaynaklarını izlemek için kullanılabilen Linux tabanlı güçlü bir izleme aracıdır. Raspberry Pi üzerinde Linux Dash kurulumu yapmak için GitHub web sitesinden kurulum dosyalarını klonlayarak sisteminize Linux Dash kurmanız yeterlidir. Ardından Apache ve PHP modüllerini kurduktan sonra Raspberry Pi ana bilgisayar adresini kullanarak herhangi bir tarayıcı üzerinden Linux Dash web arayüzüne kolayca erişebilirsiniz.