Yüksek CPU kullanımı sorunu çeşitli yöntemlerle çözülebilir. Bu yazı, 'Windows sorun raporlaması tarafından yüksek CPU kullanımı' hizmetini çözmek için beş düzeltmeyi tartışacaktır. Öyleyse başlayalım.
Windows Sorun Bildirme ile Yüksek CPU Kullanımı Nasıl Onarılır?
Eksik veya bozuk sistem dosyaları, bozuk kayıt defteri anahtarı dosyaları veya Werfault.exe uygulama hataları gibi 'Windows sorun raporlama tarafından yüksek CPU kullanımı' hizmetinin çeşitli nedenleri olabilir.
Belirtilen hata, aşağıda listelenen yöntemler kullanılarak düzeltilebilir:
- Windows hata raporlama hizmetini yeniden başlatın
- Windows hata raporlama hizmetini devre dışı bırakın
- Windows bellek tanılama aracını çalıştırın
- SFC taramasını çalıştır
- Disk temizleme aracını kullanın
Yüksek CPU kullanımını düzeltmek için aşağıdaki yöntemlere gidelim.
Düzeltme 1: Windows Hata Raporlama Hizmetini Yeniden Başlatın
Çok basit ama çok etkili bir yaklaşımla başlayın, yani yüksek CPU kullanım sorununu çözmek için Windows hata raporlama hizmetini yeniden başlatmayı deneyin. Hizmeti yeniden başlatmak CPU kullanımını düşürmeye yardımcı olabilir. Bunu yapmak için öncelikle “ Hizmetler ” Windows Başlat menüsünden:
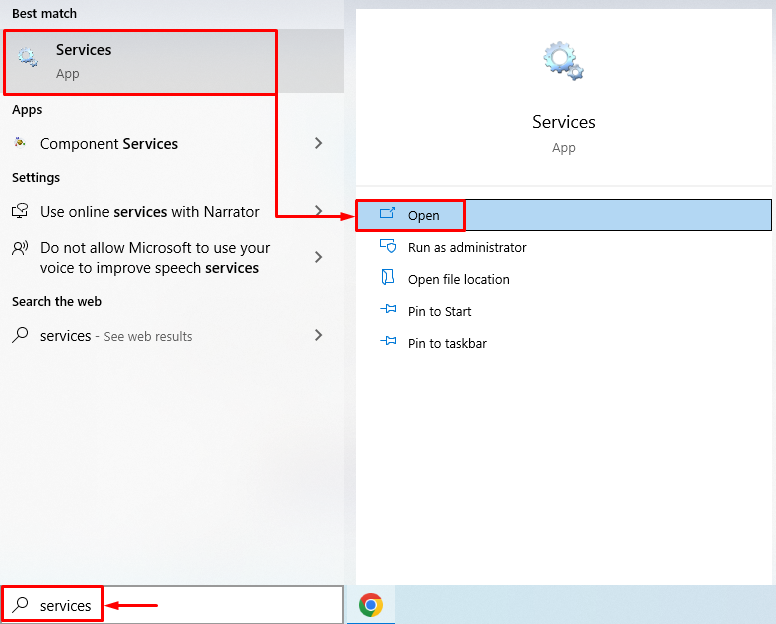
bulun ' Windows Hata Raporlama Hizmeti ”, üzerine sağ tıklayın ve “ Özellikleri ”. “ Genel ” sekmesini seçin ve “ Otomatik ”den” başlangıç türü ' açılır liste. “ üzerine sol tıklayın Başlama ” düğmesine basın ve “ TAMAM ' buton:
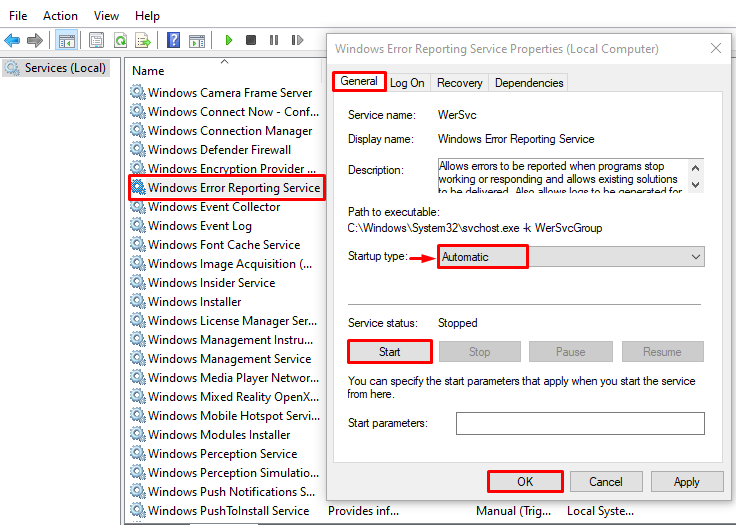
Windows hata raporlama hizmetini yeniden başlatmak belirtilen sorunu çözebilir.
Düzeltme 2: Windows Hata Raporlama Hizmetini Devre Dışı Bırakın
“Windows sorun raporlama hizmetini” yeniden başlatmak sorunu çözmediyse, hizmeti devre dışı bırakmayı deneyin. Hizmeti devre dışı bırakmak sorunu çözecektir. Bunu yapmak için öncelikle “ Hizmetler ” Windows Başlat menüsünden:
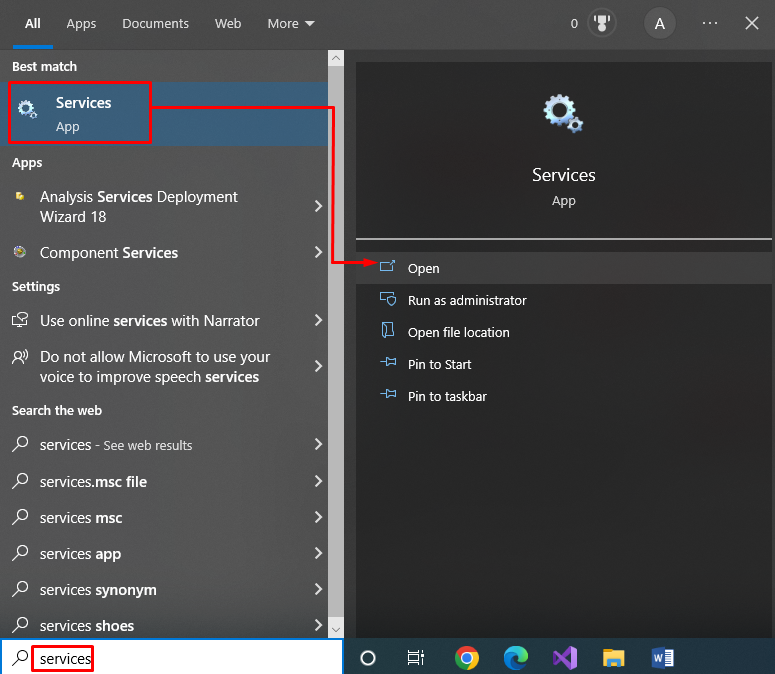
bulun ' Windows Hata Raporlama Hizmeti ” ve “açmak için üzerine çift tıklayın. Özellikleri' :
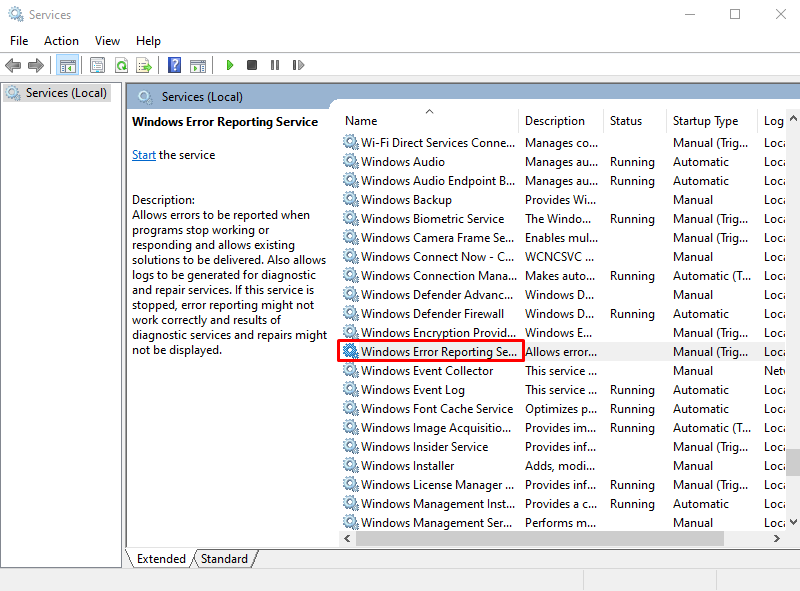
“ Genel ” sekmesinde, “ başlangıç türü ' ile ' Engelli ” ve “ TAMAM 'devre dışı bırakmak için ' düğmesi Windows Hata Raporlama Hizmeti ”:
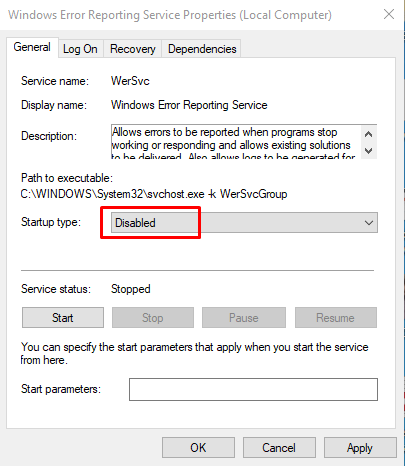
“ üzerine tıklayarak TAMAM ” düğmesi hedeflenen sorunu çözecektir.
Düzeltme 3: Windows Bellek Tanılama Aracını Çalıştırın
Belirtilen hatayı düzeltmek için Windows bellek tanılama aracını kullanacağız. Bellekle ilgili hatalarla başa çıkmak için kullanılır. Bunu yapmak için önce ' Windows bellek tanılama ” Windows Başlat menüsünden:
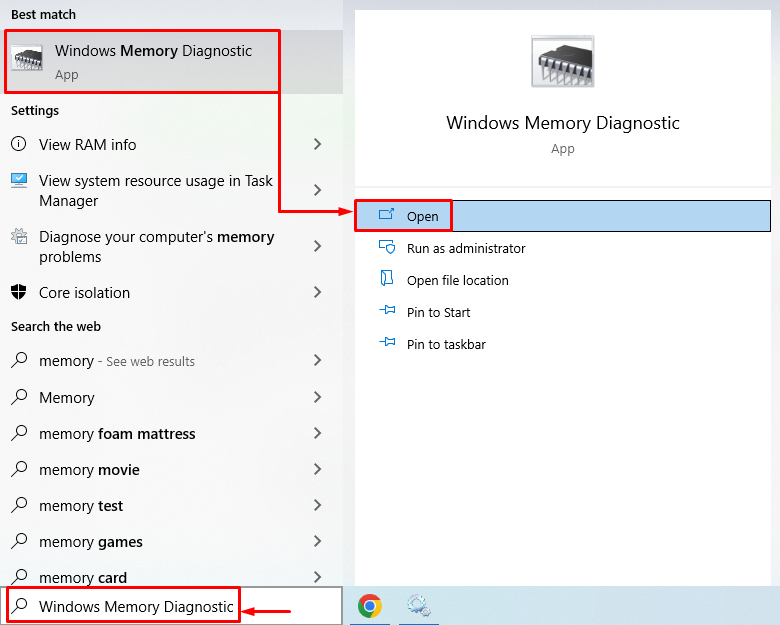
Tıkla ' Şimdi yeniden başlatın ve sorunları kontrol edin (önerilir) Windows'u yeniden başlatmak için. İstenen seçeneğe tıklamak, bellek tanılama sürecini başlatacaktır:
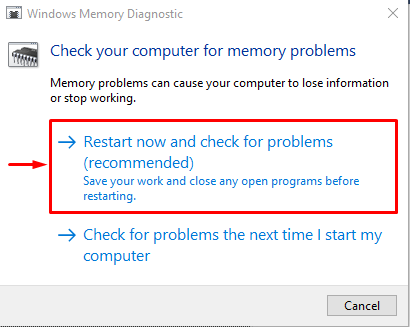
“Bellek tanılama sürecinin” başarıyla tamamlanması belirtilen sorunu çözecektir.
Düzeltme 4: SFC Taramasını Çalıştırın
SFC veya sistem dosyası denetleyicisi taraması, bir komut satırı yardımcı programı aracıdır. Bozuk sistem dosyalarını bulmak ve onarmak için uygundur. SFC taramasını çalıştırmak için öncelikle “ Komut istemi ” Başlat menüsünden:
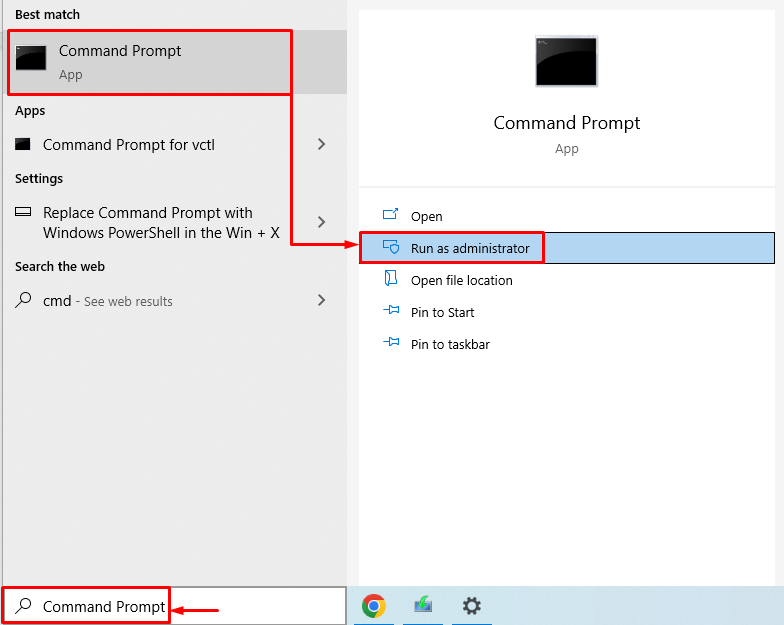
Taramayı başlatmak için terminalde aşağıdaki komutu yürütün:
> sfc / şimdi Tara 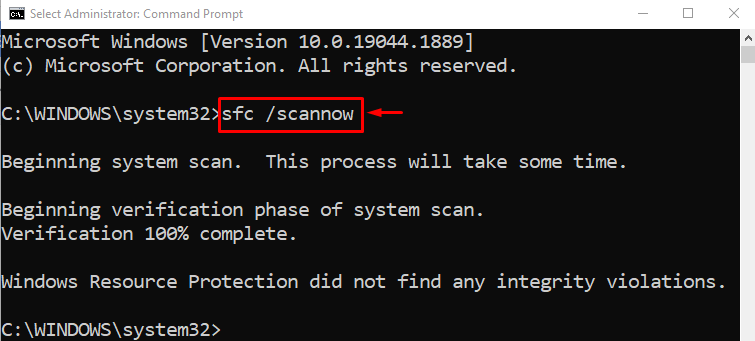
Sistem dosyası denetleyicisi taraması başarıyla tamamlandı. SFC taraması, bozuk ve eksik sistem dosyalarını onardı. Windows'u yeniden başlatın ve hatanın giderilip giderilmediğini kontrol edin.
Düzeltme 5: Disk Temizleme Aracını Kullanın
Disk temizleme aracı, disk hatalarını düzeltmek ve sabit diskteki bozuk kesimleri onarmak için özel olarak kullanılır. Disk temizlemeyi başlatmak için “ Koşmak ” kutusuna basarak “ Windows+R ' anahtar. Tip ' cleanmgr.exe ” ve “ tuşuna basın TAMAM ” düğmesini başlatmak için “ Disk temizleme ' alet:
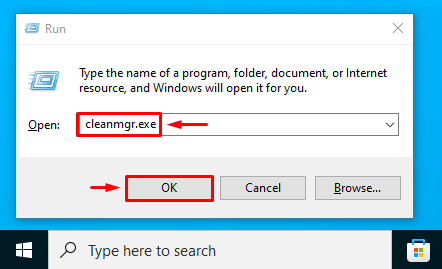
İstediğiniz sürücüyü seçin ve “ TAMAM ' buton:
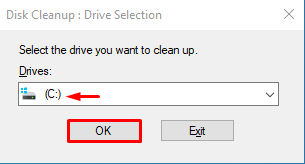
Dosyaların kutularını işaretleyin “ Silinecek dosyalar ” bölümüne gidin ve “ TAMAM silmek için ” düğmesine basın:
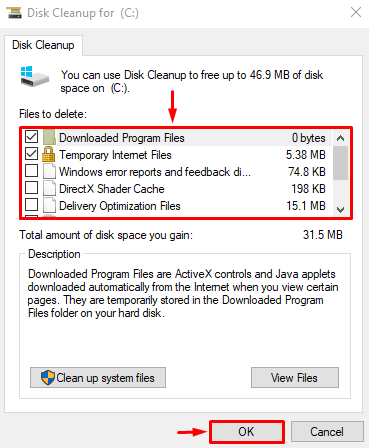
' Disk temizleme ” penceresi tekrar. I vur ' Sistem dosyalarını temizleyin ”:
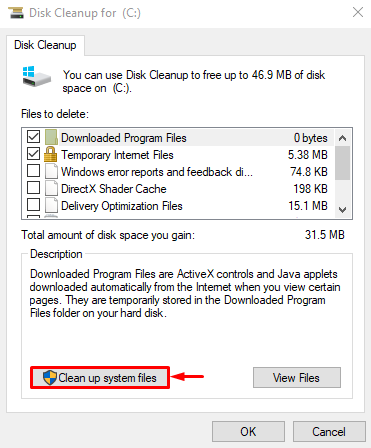
“ Daha fazla seçenek ” sekmesi. Seçme ' Programlar ve Özellikler ' veya ' Sistem Geri Yükleme ve Gölge Kopyalar ” diski uygun şekilde temizlemek için:
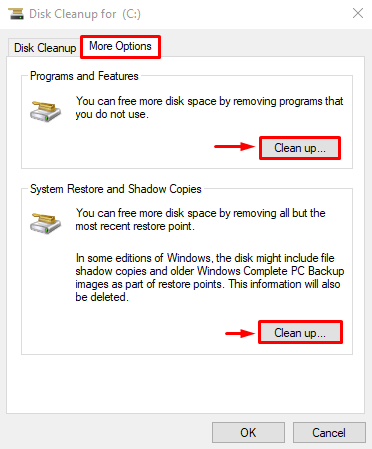
Diski temizledikten sonra Windows'u yeniden başlatın ve CPU kullanımının azalıp azalmadığını kontrol edin.
Çözüm
“Windows problem raporlaması tarafından yüksek CPU kullanımı” hizmeti, çeşitli yöntemler kullanılarak çözülebilir. Örneğin, Windows hata raporlama hizmetini yeniden başlatmak, hata raporlama hizmetini devre dışı bırakmak, Windows bellek tanılama aracını çalıştırmak, SFC taramasını çalıştırmak veya disk temizleme aracını kullanmak. Bu blog gönderisi, 'Yüksek CPU Kullanımı' hatasını düzeltmenin birkaç yolunu gösterdi.