ARM64 Ve x64 64 bit işlemciler için iki farklı mimaridir. İşlemci mimarisi, bir işlemcinin diğer bileşenlerle çalışmasını ve etkileşimini tanımlayan kurallar ve talimatlar dizisidir. X64 yüksek performanslı bilgi işlem için uygundur, ARM64 ise düşük güçlü bilgi işlem için daha uygundur. Windows 11 hem ARM64 hem de x64 (64 bit) işlemcileri destekler ve kullanıcılar Windows 11'de işlemci mimarilerini kolayca bulabilirler.
Bu makale, Windows 11/10'da işlemcinin ARM64 veya x64 (64 bit) olup olmadığını öğrenmenin farklı yollarını gösterecektir.
Windows 11'de İşlemcinin ARM64 veya x64 (64-bit) olup olmadığı Nasıl Kontrol Edilir/Öğrenilir?
Windows 11'de işlemcinin ARM64 mü yoksa x64 (64 bit) mi olduğunu belirlemenin çeşitli yöntemleri vardır; örneğin:
- Yöntem 1: Ayarlar Aracını Kullanma
- Yöntem 2: Sistem Bilgilerini Kullanma
- Yöntem 3: Komut İstemini Kullanma
Yöntem 1: Ayarlar Aracını Kullanarak İşlemci Mimarisini Kontrol Edin
İşlemcinin ARM64 mü yoksa x64 (64-bit) mi olduğunu öğrenmenin en kolay yolu Ayarlar'da Sistem özelliklerini kontrol etmektir. Bunu yapmak için sağlanan talimatları izleyin:
İlk önce, üzerine dokunun 'Pencereler' simgesini tıklayın ve açın “Ayarlar”:
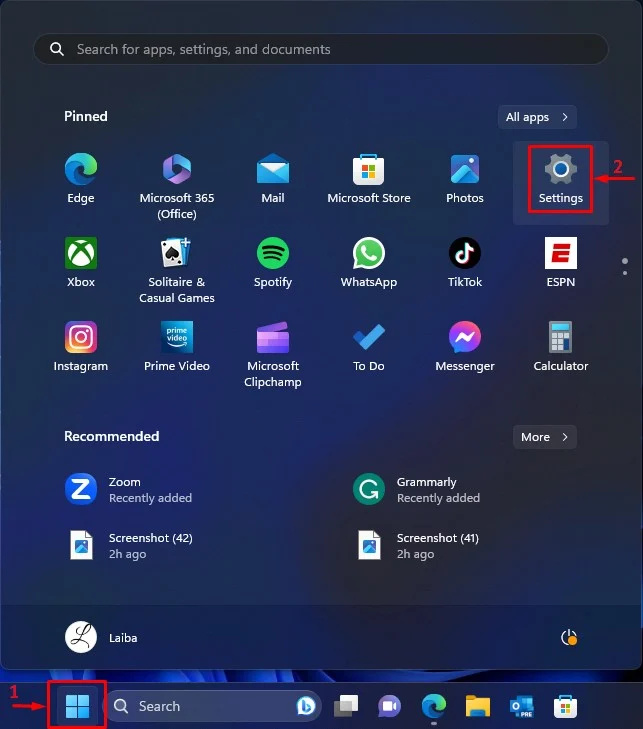
Daha sonra, “Sistem” pencereyi seçin 'Hakkında' seçenek:
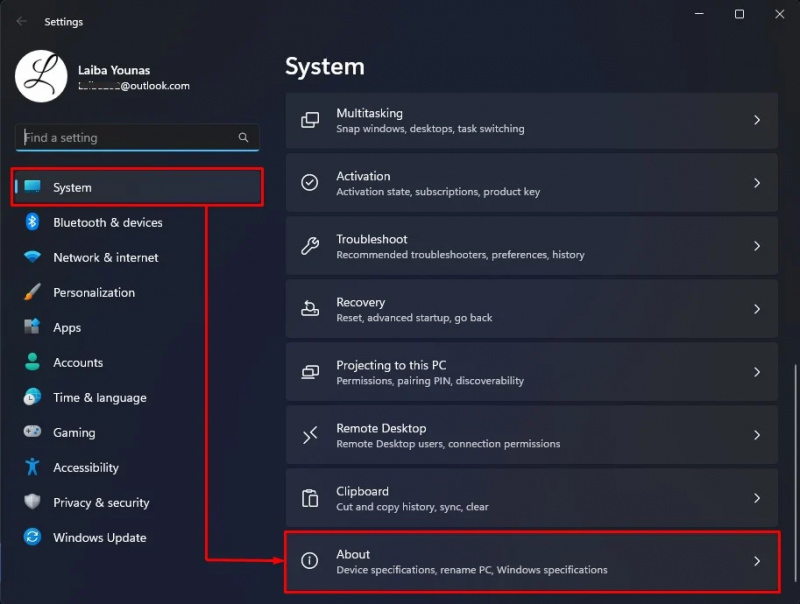
Ardından, aşağıda vurgulananları görüntüleyin 'Sistem tipi' bilgi. Aşağıdaki ekran görüntüsünde işlemcimiz x64 (64 bit) :
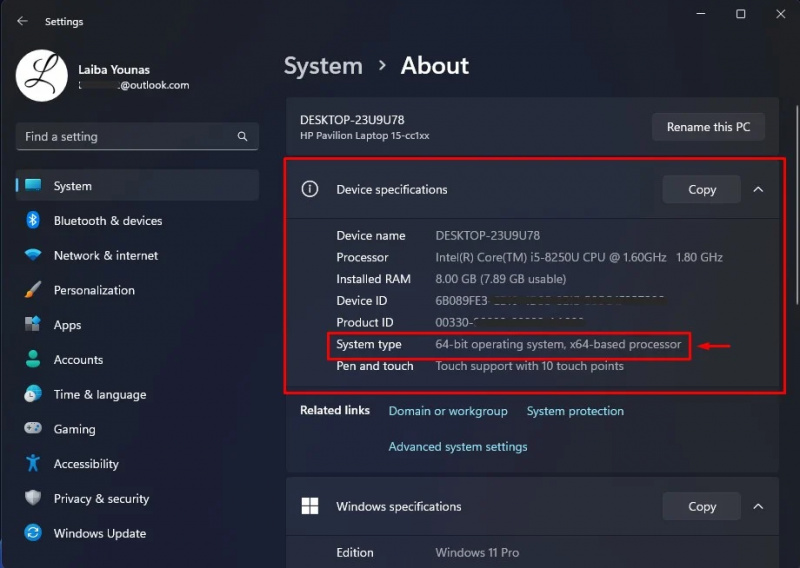
Yöntem 2: Sistem Bilgilerini Kullanarak İşlemci Mimarisini Kontrol Edin
İşlemcinin ARM64 mü yoksa x64 (64-bit) mi olduğunu öğrenmenin başka bir yolu da Sistem bilgilerini görüntülemektir. Pratik bir gösteri için aşağıdaki adıma bakın:
İlk önce tuşuna basın “Windows + R” tuşlarına basın ve Çalıştır iletişim kutusunu açın. Ardından yazın “msinfo32” içinde ve vur 'Tamam' düğme:
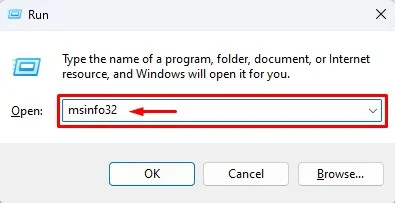
Bunu yaptığınızda Sistem Bilgileri ekranı açılacaktır. Aşağıda vurgulanan “Sistem Türü” bilgilerini görüntüleyin:
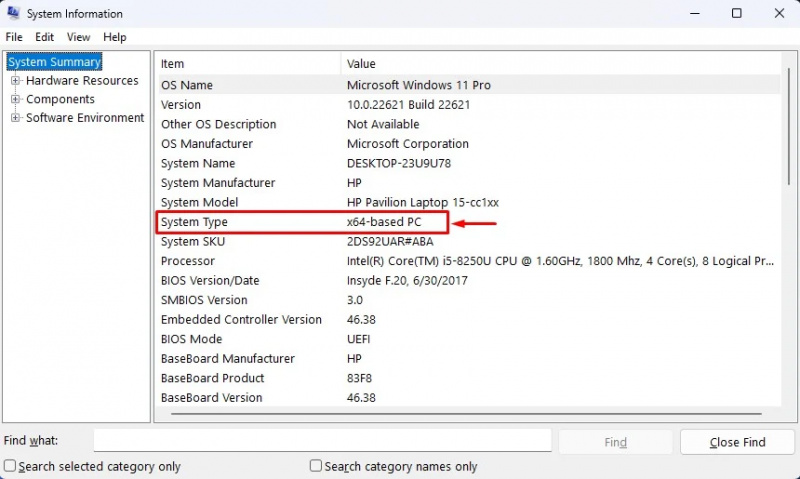
Gördüğünüz gibi yukarıdaki çıktı işlemci mimarisinin x64(64-bit) olduğunu gösteriyor.
Yöntem 3: Komut İstemini Kullanarak İşlemci Mimarisini Kontrol Edin
Kullanıcılar ayrıca işlemcinin ARM64 veya x64 (64 bit) olup olmadığını belirlemek için komutları kullanabilir. Bunu yapmak için sağlanan adımlara göz atın:
Öncelikle şunu arayın: 'Komut istemi' Başlat menüsünde yönetici ayrıcalıklarıyla açın:
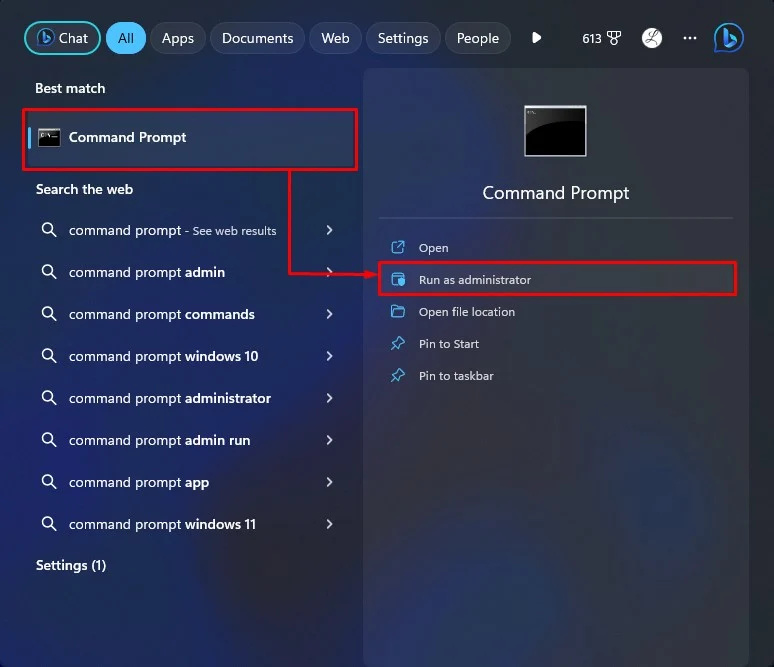
Ardından, sistem özelliklerini görüntülemek için aşağıda listelenen komutu çalıştırın:
sistem bilgisi | Bulucu / C : 'Sistem tipi'Aşağıdaki çıktıda işlemci mimarisi görülebilir:
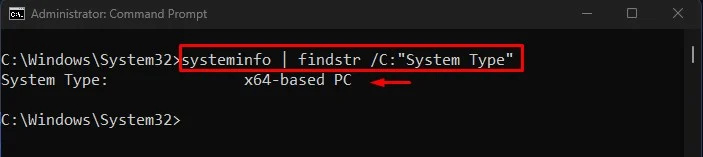
Windows 11'de işlemcinin ARM64 mü yoksa x64 (64-bit) mi olduğunu öğrenmenin olası tüm yollarını açıkladık.
Çözüm
Windows 11'deki işlemci mimarisini öğrenmek için şu adrese gidin: Ayarlar>Sistem>Hakkında>Cihaz özellikleri ve şunu görüntüleyin 'Sistem tipi' bilgi. Alternatif olarak, şunu yürütün: “sistem bilgisi | findstr /C:”Sistem Türü”” Komut İstemi'ndeki komut. Bu makalede, Windows 11'de işlemcinin ARM64 mü yoksa x64 (64 bit) mi olduğunu belirlemek için farklı yöntemler gösterilmiştir.