Bu yazı şunları açıklayacaktır:
- VirtualBox Installer Kullanılarak VirtualBox Mac'ten Nasıl Kaldırılır?
- Finder Kullanılarak VirtualBox Mac'ten Manuel Olarak Nasıl Kaldırılır?
- Sanal Makineler (VirtualBox tarafından oluşturulan) Mac'ten Tamamen Nasıl Silinir?
- Çözüm
Dikkat : VirtualBox yalnızca intel tabanlı x86 Macbook'larda mevcuttur (ARM tabanlı işlemciler için geçerli değildir).
Yöntem 1: VirtualBox Installer'ı kullanarak VirtualBox'ı Mac'ten Nasıl Kaldırırım?
Uygulamanın kaldırıcısını kullanarak VirtualBox'ı kaldırmak için kullanıcının sistemde bir VirtualBox yükleyici dosyasına sahip olması gerekir. Bir dosyanın yanlış yerleştirilmesi veya silinmesi durumunda kullanıcı, dosyayı doğrudan resmi web sitesinden indirebilir.
Gösterim için aşağıdaki prosedürü izleyin.
Adım 1: VirtualBox Yükleyicisini İndirin
Resmi VirtualBox'ı ziyaret edin İnternet sitesi VirtualBox yükleyicisi “.dmg” dosyasını indirmek için “macOS / Intel hosts”a tıklayın. Bundan sonra “Kaydet” düğmesine basın:
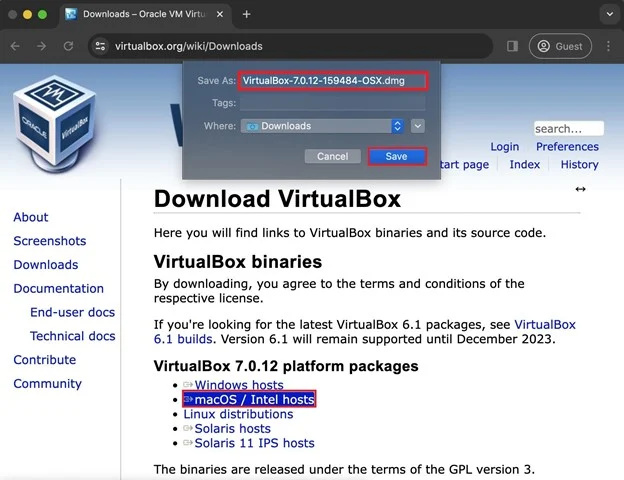
Adım 2: VirtualBox Kaldırma Aracını Başlatın
Yükleyici indirildikten sonra “İndirilenler” dizininden başlatın. Yükleyicide “VirtualBox_Uninstall.tool”u açın:
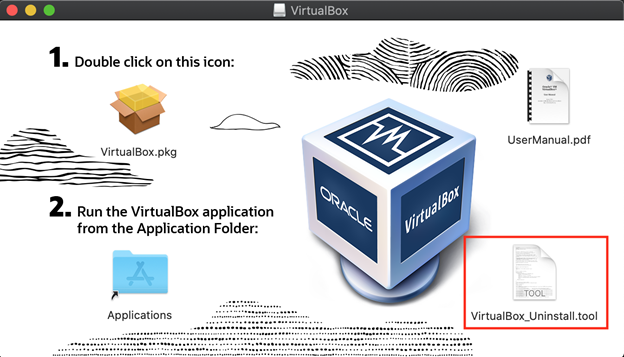
Bu bir uyarı kutusu açacaktır, devam etmek için “Aç” düğmesine basın:
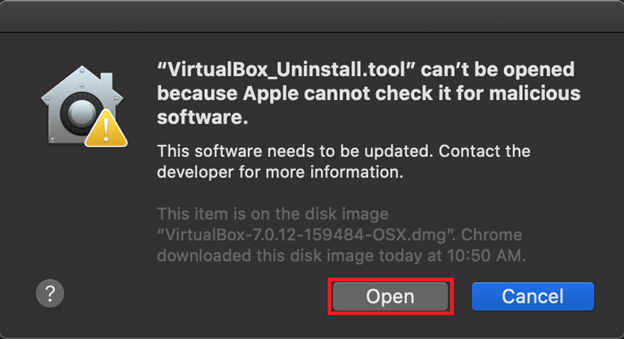
MacOS, tanımlayıcı geliştiricilere ait olmayan uygulamaların çalıştırılmasına izin vermeyeceği için bir uyarı mesajı görünecektir.
Adım 3: VirtualBox_Uninstall.tool'a İzin Verin”
Üçüncü taraf uygulamaların çalışmasına izin vermek için sol üst köşedeki 'Apple' simgesine tıklayıp 'Sistem Tercihleri'ni seçerek Sistem Tercihi ayarlarını açın:
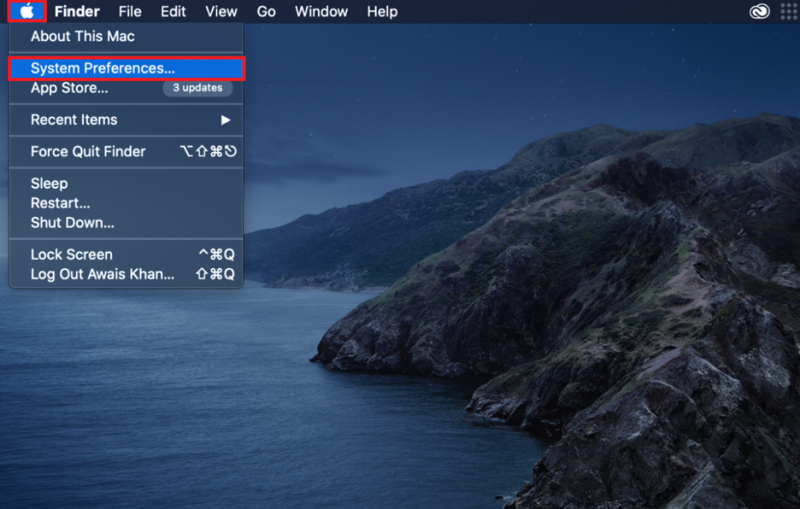
Alternatif olarak Dock'tan sistem tercihlerini açabilir ve “Güvenlik ve Gizlilik” Ayarlar:
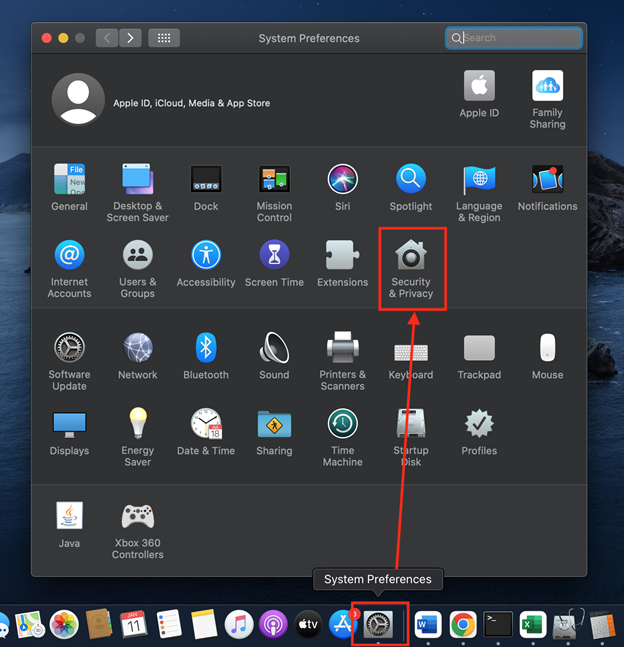
“Güvenlik ve Gizlilik”in “Genel” sekmesinde sol alt köşede bir kilitleme düğmesi göreceksiniz. Ayarların kilidini açmak ve değişiklik yapmak için üzerine tıklayın:
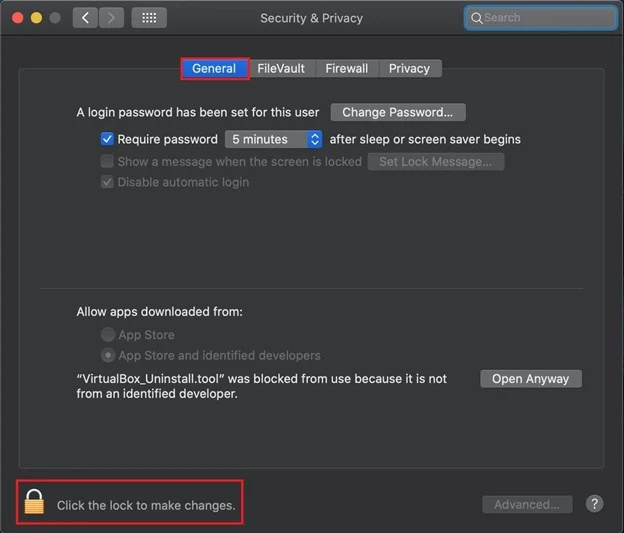
Bu sizden sistem şifresini girmenizi isteyecektir. Şifreyi girin ve “Kilidi Aç”a basın:
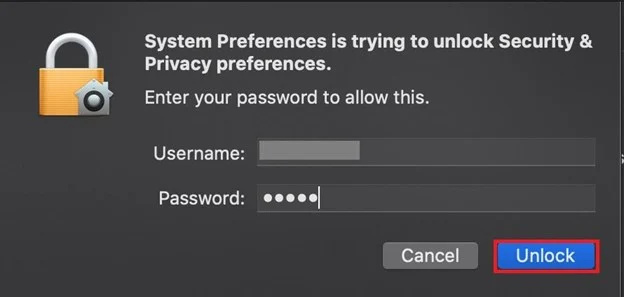
“Güvenlik ve Gizlilik” tercihlerinin kilidini açtıktan sonra, VirtualBox_Uninstall.tool'un kaldırma işlemini yürütmesine izin vermek için “Yine de Aç” düğmesine tıklayın:
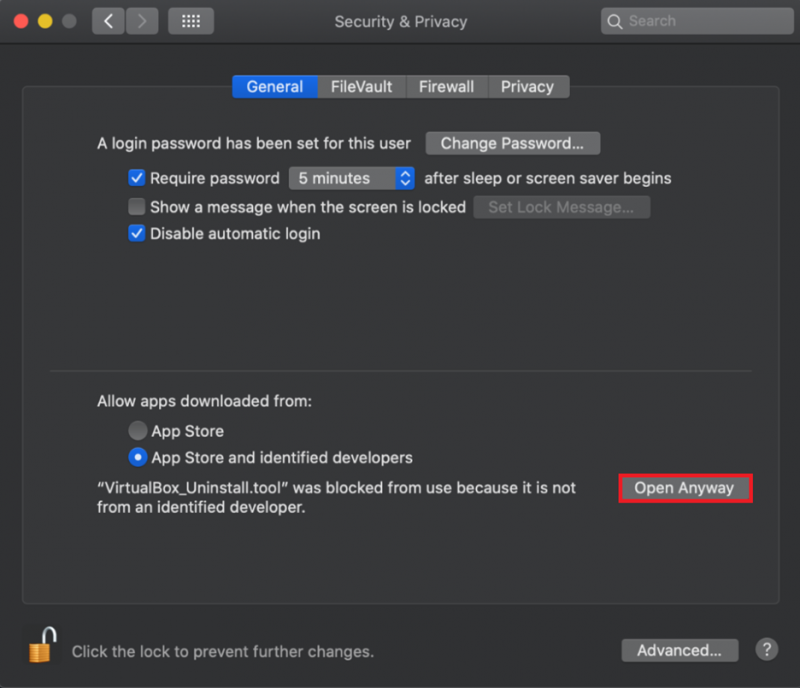
Adım 4: VirtualBox'ı kaldırın
Bir süre sonra bir terminal açacak ve VirtualBox ile ilgili dosyaları silmek için izin isteyecektir:
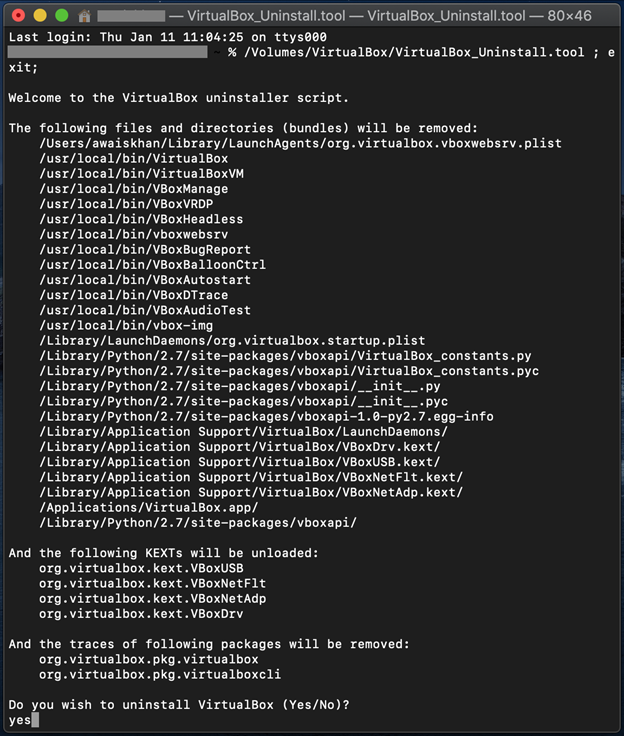
“Evet” yazın ve “Geri Dön” tuşuna basın. VirtualBox'ı kaldırma izninin yanı sıra, FUSE'nin de kaldırılmasını isteyecektir. O halde “evet” de yazın:
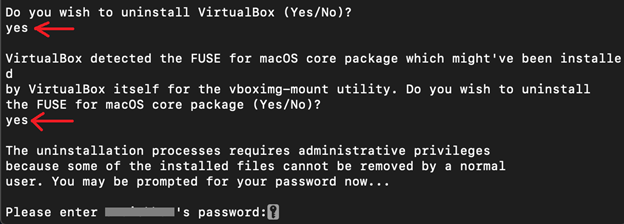
Son olarak VirtualBox kaldırma işlemini tamamlamak için sistem şifresini yazın:
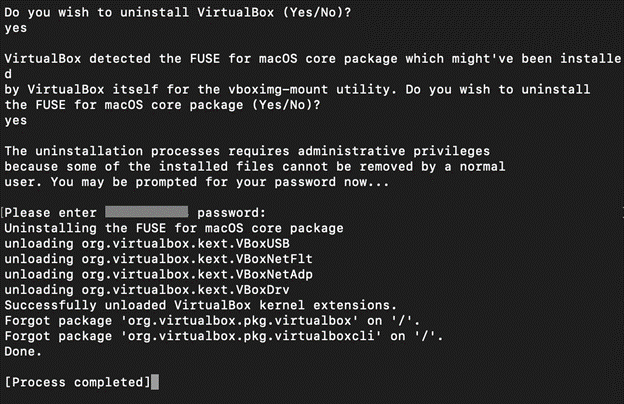
Şifreyi yazdıktan sonra, VirtualBox'ı Mac'ten kaldıracak ve “[İşlem tamamlandı]” mesajını gösterecektir.
Yöntem 2: VirtualBox'ı Finder Kullanarak Mac'ten Manuel Olarak Kaldırmak?
Mac'te uygulamalar ve dosyalar Finder aracılığıyla yönetilir. Mac'teki Finder, bir grafik dosyası ve uygulama yöneticisi aracıdır. VirtualBox'ı Finder'ı kullanarak Mac'ten kaldırmak için aşağıdaki prosedürü izleyin.
1. Adım: Finder'ı Başlatın
Öncelikle aşağıda vurgulanan simgeye tıklayarak Macbook Finder'ı başlatın:
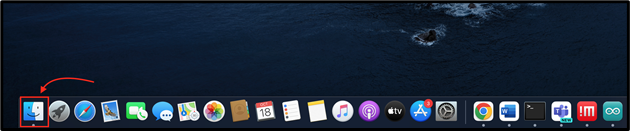
Adım 2: “Uygulamalar” Dizinini açın
Finder'dan “Uygulamalar” dizinini açın:
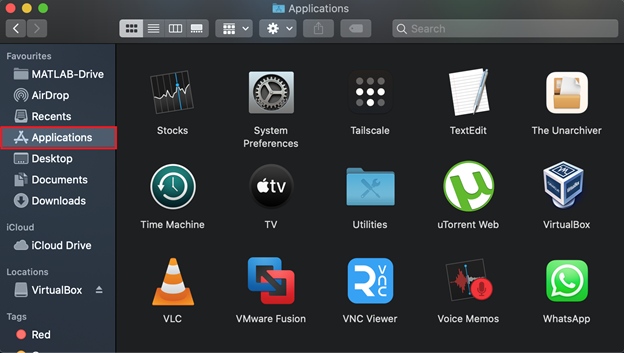
3. Adım: VirtualBox Aracını Kaldırma
“VirtualBox” uygulamasını bulun, sağ tıklayın ve “Bölmeye Taşı”ya tıklayın:
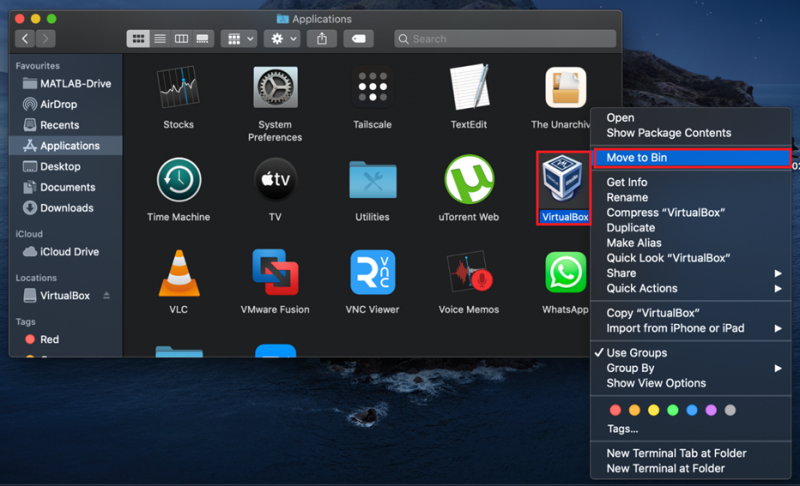
Bu eylem kullanıcı kimlik doğrulamasını gerektirecektir. Silme işlemine devam etmek için kullanıcı şifresini (istenirse) yazın ve “Tamam” tuşuna basın:
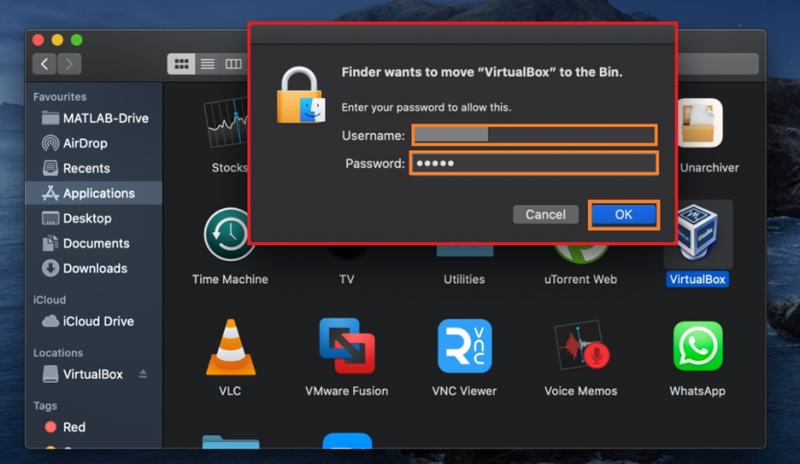
Adım 4: VirtualBox ile İlgili Dosyaları Kaldır
VirtualBox'ı tüm dosyalarla birlikte tamamen kaldırmak için terminali açın ve aşağıdaki komutu yürütün:
~ / Kütüphane / Tercihler / org.VirtualBox.app.VirtualBox.plist
~ / Kütüphane / Kayıtlı Uygulama Durumu / org.VirtualBox.app.VirtualBox.SavedState
~ / Kütüphane / Başlatma Aracıları / org.virtualbox.vboxwebsrv.plist
~ / Kütüphane / Kayıtlı Uygulama Durumu / org.VirtualBox.app.VirtualBox.SavedState

Sanal Makineler (VirtualBox tarafından oluşturulan) Mac'ten Tamamen Nasıl Silinir?
VirtualBox'ı kaldırırken, kullanıcıların Sanal Makineleri manuel olarak kaldırmaları gerekir çünkü bunlar hala sistemde bulunmaktadır ve yer kaplamaktadır. Sanal Makineleri Mac'ten kaldırmak için aşağıda verilen prosedüre göz atın:
Adım 1: “~/VirtualBox VMs” Dizinini açın
“~/VirtualBox VMs” dizinini açmak için Finder menüsünden “Git” Bağlam menüsünü açın ve “Klasöre Git” seçeneğine tıklayın:
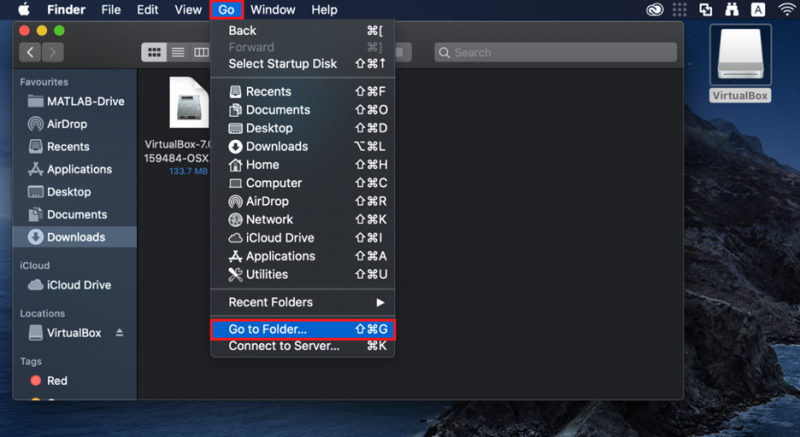
Açılan metin kutusuna “~/VirtualBox VMs” yazın ve mavi renkli “Git” butonuna tıklayın:
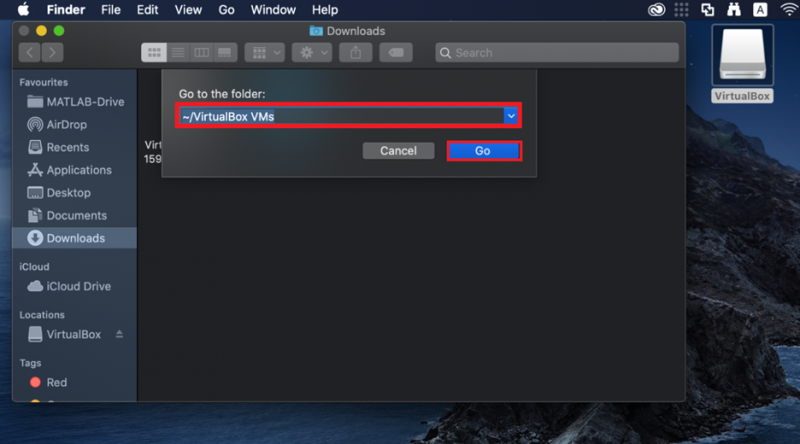
Tüm Sanal Makineler klasörleri “~/VirtualBox VMs” dizininde görünecektir:
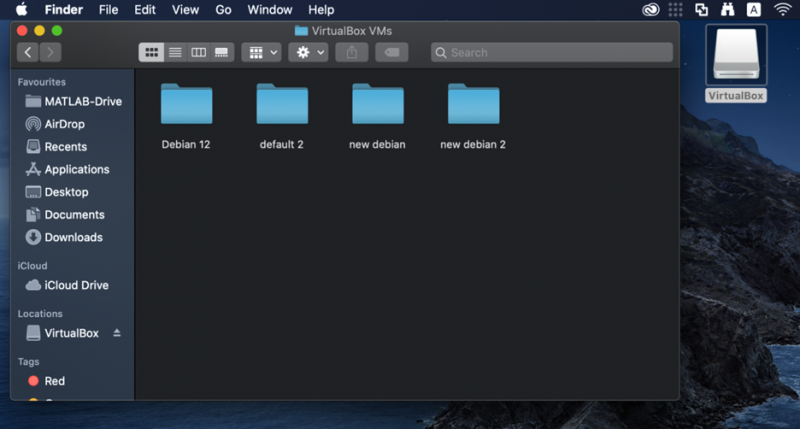
Adım 2: Sanal Makineleri Kaldırma
Sanal Makineyi kaldırmak için silmek istediğiniz makineye sağ tıklayın ve “Bölmeye Taşı” seçeneğine basın:
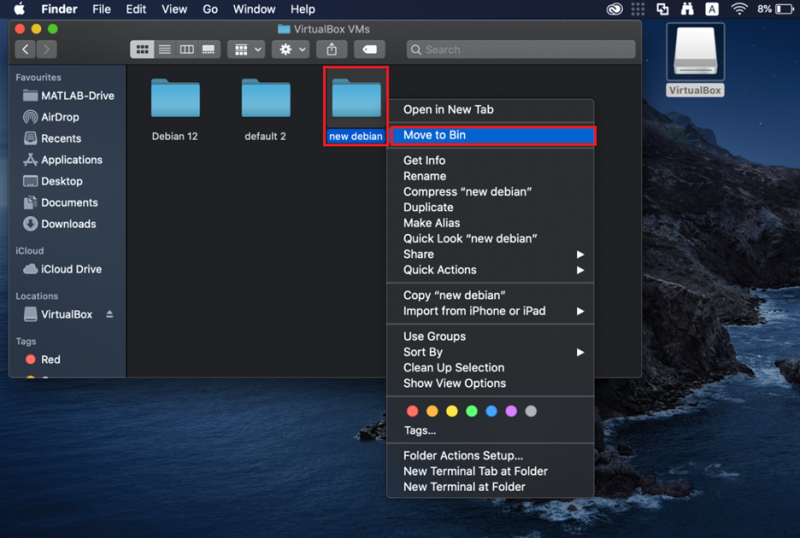
Bu, Sanal makineleri sistemden kaldıracaktır.
Sanal Makineyi VirtualBox'tan Kaldırma
VirtualBox'ı kaldırmadıysanız ve Sanal Makineleri silmek istiyorsanız öncelikle VirtualBox'ı başlatın.
Daha sonra silmek istediğiniz makineye sağ tıklayın ve “Kaldır” seçeneğine tıklayın:
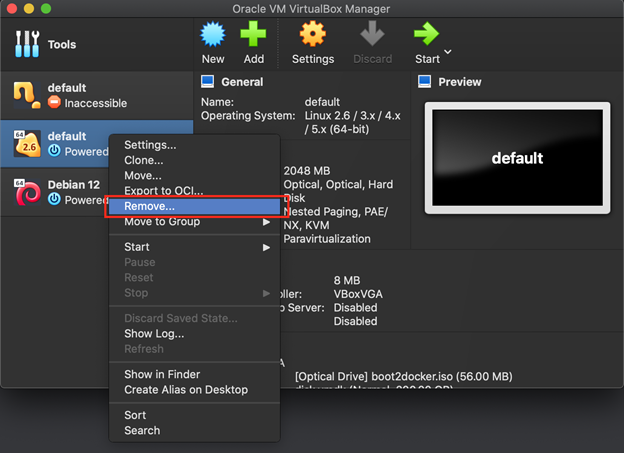
Yalnızca makineyi mi yoksa o makineyle ilgili tüm dosyaları mı silmek istediğinizi sormanız için bir diyalog kutusuyla karşılaşacaksınız. Yalnızca makineyi silmek için 'Yalnızca kaldır' düğmesine tıklayın:
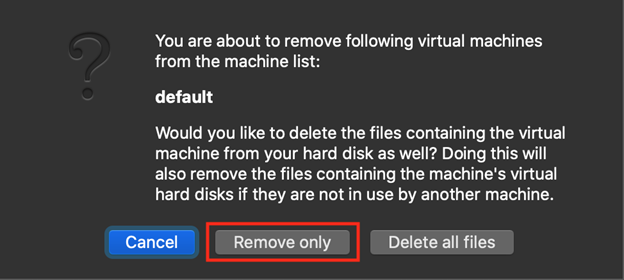
Aksi takdirde, makineyle ilgili tüm dosyaları silmek için “Tüm dosyaları sil” düğmesine tıklayın:
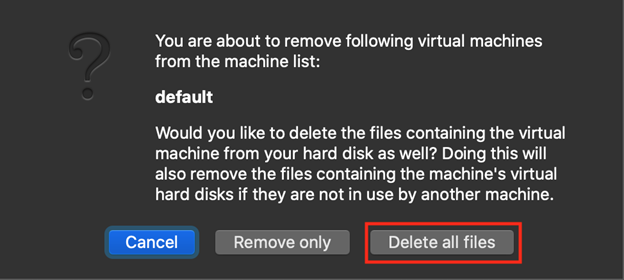
VirtualBox'ı Mac'ten kaldırma yöntemlerini ele aldık.
Çözüm
VirtualBox'ı Mac'ten kaldırmak için kullanıcı VirtualBox yükleyicisini kullanarak veya Finder'dan manuel olarak kaldırabilir. İlk yaklaşımda, yükleyiciyi çalıştırmanız ve “VirtualBox_Uninstall.tool” dosyasını açmanız yeterlidir. İkinci yaklaşımda, “VirtualBox” aracını Uygulamalar dizininden çöp kutusuna taşıyın ve VirtualBox ile ilgili tüm dosya ve dizinleri silin. Bu yazıda VirtualBox'ı kaldırma yöntemleri ve Sanal makinelerin Mac'ten nasıl kaldırılacağı ele alınmıştır.