Dolgu, görüntünün çevresine ekstra boşluk eklemenin bir yoludur. PyTorch'ta 'torchvision.transforms' modülü, görüntüyü her yönden doldurmak için bir 'Pad()' dönüşümü/yöntemi sağlar. Kullanıcılar görüntünün üst, alt, sol ve sağ tarafları için farklı dolgular ayarlayabilir/uygulayabilir. Bu yöntem, belirtilen boyutta yeni bir dolgulu görüntü üretir.
Bu makale, PyTorch'ta belirli bir görüntüyü her tarafa doldurma yöntemini gösterecektir.
PyTorch'ta Belirli Bir Görüntüyü Her Tarafa Nasıl Doldurulur?
PyTorch'ta belirli bir görüntüyü her tarafa doldurmak için sağlanan adımlara göz atın:
1. Adım: Google Colab'a Bir Resim Yükleyin
Öncelikle Google Colab'ı açın ve aşağıda vurgulanan simgelere tıklayın. Ardından bilgisayardan belirli bir görseli seçin ve yükleyin:
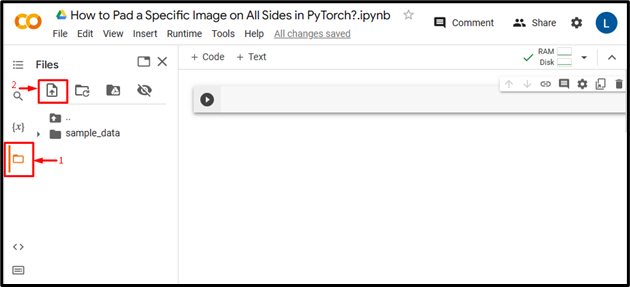
Bunu yaptığınızda resim Google Colab'a yüklenecektir:
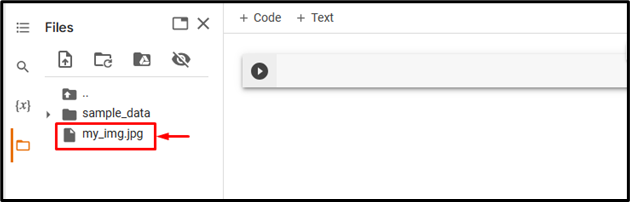
Burada aşağıdaki görseli yükledik ve her tarafına dolgu uygulayacağız:

Adım 2: Gerekli Kitaplığı İçe Aktarın
Daha sonra gerekli kütüphaneleri içe aktarın. Örneğin, aşağıdaki kütüphaneleri içe aktardık:
ithalat meşaletorchvision.transforms'ı içe aktar gibi dönüşümler
PIL içe aktarma görüntüsünden
Burada:
-
- “ ithalat meşale ” PyTorch kütüphanesini içe aktarır.
- “ torchvision.transforms'u dönüşüm olarak içe aktar ”, görüntü verilerini bir sinir ağına beslemeden önce ön işlemek için kullanılan torchvision'dan dönüşüm modülünü içe aktarır.
- “ PIL içe aktarma görüntüsünden ” farklı görüntü dosyası formatlarını açmak ve kaydetmek için kullanılır:

3. Adım: Giriş Görüntüsünü Okuyun
Bundan sonra, bilgisayardan giriş görüntüsünü okuyun. Burada şu metni okuyoruz: my_img.jpg ”ve onu“ içine kaydediyorum input_img ” değişken:
input_img = Resim.open ( 'my_img.jpg' )

Adım 4: Giriş Görüntüsünün Genişliğini ve Yüksekliğini Hesaplayın
Ardından, giriş görüntüsünün genişliğini ve yüksekliğini hesaplayın/alın:
İçinde , h = input_img.size

Adım 5: Bir Dönüşüm Tanımlayın
Şimdi, giriş görüntüsünü her tarafa doldurmak için bir dönüşüm tanımlayın. Burada dolgu tarafını belirttik” elli ” Bu, aynı dolguyu görüntünün her tarafına (sol, sağ, üst ve alt) uygulayacaktır:
dönüşüm = dönüşümler.Pad ( elli )

Adım 6: Görüntüye Dönüşüm Uygulayın
Ardından, üzerine dolgu uygulamak için yukarıdaki dönüşümü istenen giriş görüntüsüne uygulayın:
padded_img = dönüşüm ( input_img )

Adım 7: Görüntüyü Başlangıç Boyutuna Göre Yeniden Boyutlandırın
Bundan sonra dolgulu görüntüyü gerçek boyutuna göre yeniden boyutlandırın:
padded_img = padded_img.resize ( ( İçinde , H ) )

Adım 8: Dolgulu Görüntüyü Görüntüleyin
Son olarak, dolgulu görüntüyü görüntüleyerek görüntüleyin:
yastıklı_img

Yukarıdaki çıktı, giriş görüntüsünün her taraftan başarıyla doldurulduğunu gösterir.
Benzer şekilde, kullanıcılar diğer dolgu boyutlarını da “ Ped() ” Görüntüyü farklı dolgu boyutlarıyla doldurma yöntemi. Burada sol/sağ dolguyu “20” ve üst/alt dolguyu “60” olarak belirtiyoruz:
dönüşüm = dönüşümler.Pad ( ( yirmi , 60 ) )

Bu, görüntünün sol ve sağ taraflarına 20 birim dolgu, üst ve alt kısmına ise 60 birim dolgu uygulayacaktır:

Ayrıca kullanıcılar görüntünün sol, üst, sağ ve alt tarafları için farklı dolgular da belirleyebilirler:

Bu, görüntünün sol tarafına 20 birim dolgu, üst kısmına 40 birim dolgu, sağ tarafına 60 birim dolgu ve alt kısmına 80 birim dolgu uygulayacaktır:

Karşılaştırmak
Orijinal görüntü ile farklı boyutlardaki dolgulu görüntüler arasındaki karşılaştırma aşağıda görülebilir:
|
Gerçek görüntü |
Yastıklı Görüntü (50) |
Yastıklı Görüntü (20, 60) |
Yastıklı Resim(20, 40, 60, 80) |
Not : Google Colab Not Defterimize buradan erişebilirsiniz bağlantı .
Bütün bunlar PyTorch'ta her tarafa belirli bir görüntüyü doldurmakla ilgiliydi.
Çözüm
PyTorch'ta belirli bir görseli her tarafa doldurmak için öncelikle istediğiniz görseli Google Colab'a yükleyin. Ardından gerekli kütüphaneleri içe aktarın ve giriş görüntüsünü okuyun. Bundan sonra giriş görüntüsünün genişliğini ve yüksekliğini sonuçlandırın. Daha sonra, 'Pad()' yöntemini kullanarak bir dönüşüm tanımlayın ve bunu her tarafını doldurmak için istenen giriş görüntüsüne uygulayın. Son olarak, dolgulu görüntüyü orijinal boyutuna göre yeniden boyutlandırın ve görüntüleyin. Bu makale, PyTorch'ta belirli bir görüntüyü her tarafa doldurma yöntemini gösterdi.



