Kali Linux, güvenliği denetlemek ve sızma testlerini yapmak için evrensel olarak kullanılan, açık kaynaklı, ücretsiz bir Linux dağıtımıdır. Güvenlik araştırması, testler, bilgisayar adli tıp, güvenlik açığı yönetimi ve çok daha fazlası gibi kullanıcı gereksinimlerini ve pazar değişikliklerini karşılamak için kullanılan yüzlerce açık kaynaklı paket ve araç sunar. Günümüzde BT uzmanları ve öğrenciler tarafından öğrenme, test etme ve güvenlik amacıyla yaygın olarak kullanılmaktadır.
Kullanıcı çoğunlukla Kali Linux'u sistemde canlı olarak başlatarak kullanır. Bu, Kali Linux'a istediğiniz zaman erişmenin ve kullanmaya başlamanın en güvenilir ve en hızlı yöntemlerinden biridir. Bu amaçla kullanıcılar Kali Linux önyüklenebilir bir USB oluşturabilirler.
Bu blog, aşağıdaki taslak aracılığıyla Kali Linux önyüklenebilir USB'nin nasıl oluşturulacağını kapsayacaktır:
- Önkoşullar
- Kali Linux'un ISO İmajını İndirin
- Yöntem 1: Etcher kullanarak Kali Linux Önyüklenebilir USB Nasıl Yapılır?
- Yöntem 2: Linux'ta Kali Linux Önyüklenebilir USB Nasıl Yapılır?
- Yöntem 3: Mac'te Kali Linux Önyüklenebilir USB Nasıl Yapılır?
- Çözüm
Önkoşul
Kali Linux Önyüklenebilir USB oluşturmaya başlamak için tek ihtiyacınız olan:
- Kali Linux'un ISO Görüntüsü
- USB (en az 8GB)
Kali Linux ISO Görüntüsünü Resmi Web Sitesinden indirerek başlayalım.
Kali Linux'un ISO İmajını İndirin
Kali Linux'un ISO'sunu indirmek için Kali Linux Resmi sayfasını ziyaret edin İnternet sitesi :
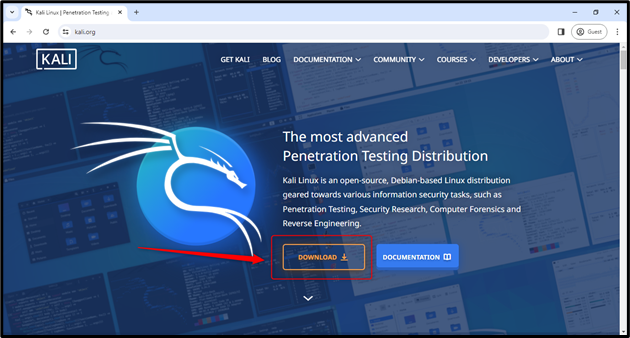
Yukarıdaki resimde gösterildiği gibi turuncu renkli “İndir” butonuna tıklayın.
Kali Platformunu seçmek için sizi 'Kali'yi Edinin' sayfasına götürecektir:
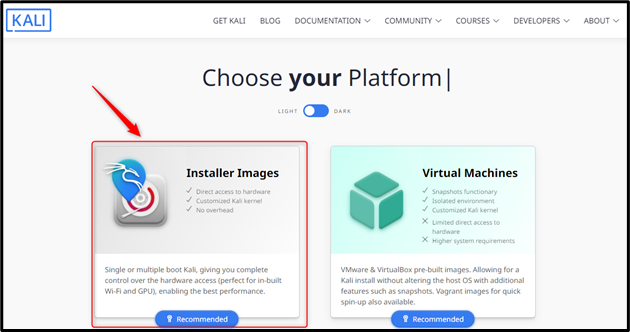
Yükleyici görüntü kartı kutusunu seçtiğinizde, seçtiğiniz yükleyici görüntüsünü seçmeniz için sizi ilgili bölüme kaydıracaktır:
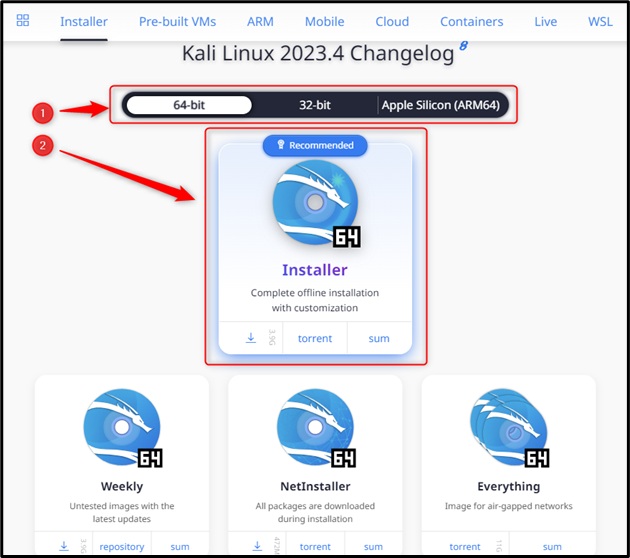
Öncelikle İşletim sistemini seçin (örn. 64 bit, 32 bit veya Apple Silicon(ARM64)) ve ardından Kali Linux ISO Görüntüsünü indirmeye başlamak için “Yükleyici” indirme düğmesine tıklayın:
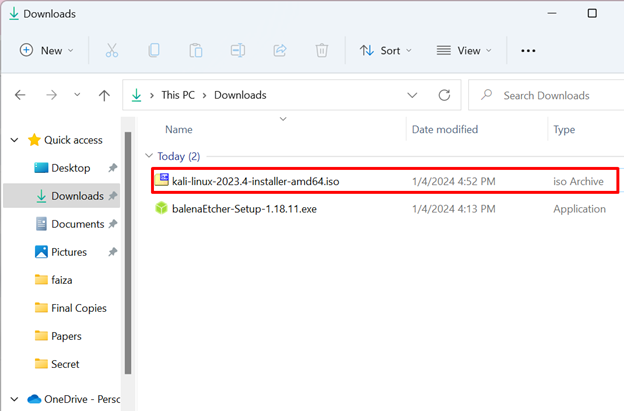
Kali Linux ISO Image'ı başarıyla indirdik. İndirme işlemi Mac OS ve Linux için aynı olacaktır; yalnızca yükleyici görüntüsünü seçerken ilgili işletim sistemi türünü seçmeniz gerekir.
Bir ISO görüntüsü indirildikten ve sisteme bir USB (Kali Linux Önyüklenebilir yapmak istediğiniz) takıldıktan sonra, Etcher kullanarak Kali Linux Önyüklenebilir USB yapma ilk yöntemimizle başlayalım.
Yöntem 1: Etcher kullanarak Kali Linux Önyüklenebilir USB Nasıl Yapılır?
Bu yöntem aşağıdaki İşletim sistemlerinin her biri için kullanılabilir:
- pencereler
- Mac os işletim sistemi
- Linux
Adım 1: Balena Etcher'ı indirin ve yükleyin
Balena Etcher'in resmi web sitesini ziyaret ederek ziyaret edin. bağlantı . Daha sonra aşağıda gösterildiği gibi yeşil renkli “Etcher İndir” butonuna tıklayarak indirin:
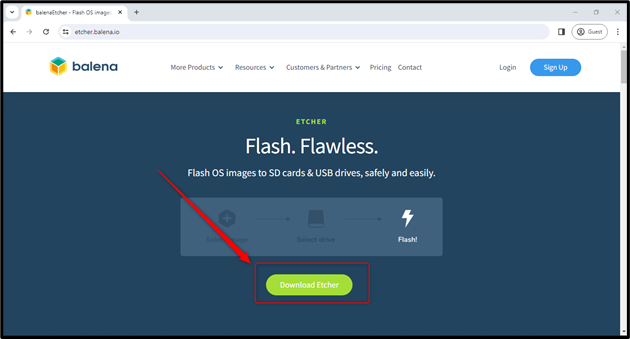
Sizi İndirilenler bölümüne kaydıracak ve İşletim sisteminize (ör. Windows, Linux veya Mac OS) göre uygun kurulum medyasını seçmenize olanak tanıyacaktır:
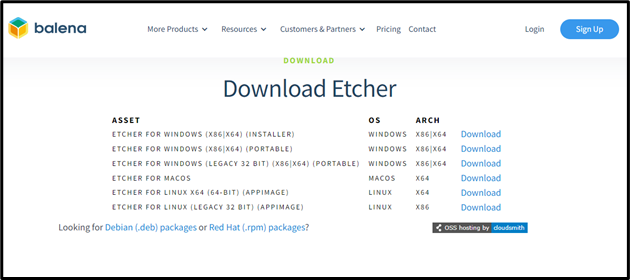
Gösterim amacıyla Windows'u seçmeye devam edeceğiz.
Not: Ancak sürecin geri kalanı Linux ve Mac OS gibi diğer işletim sistemleri için aynı olacaktır.
Kurulum medyası indirildikten sonra balenaEtcher “exe” dosyasını yürütün ve kurun:
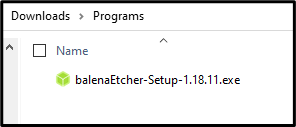
Kurulumdan sonra, Balena Etcher'ın (Görüntüleme aracı) önünüzde aşağıda gösterildiği gibi karşılama/ana ekranı olacaktır:
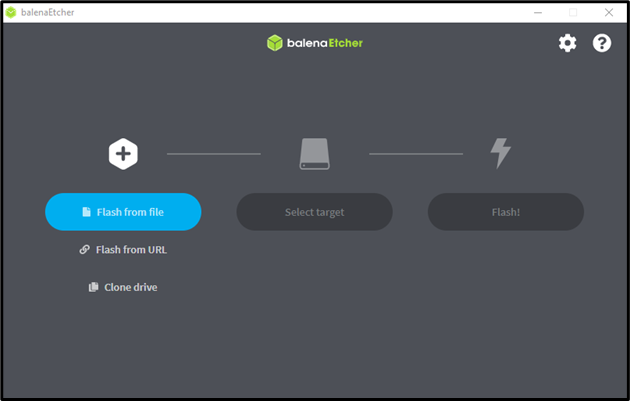
Arayüzden görülebileceği gibi, önyüklenebilir bir USB oluşturmak yalnızca üç adımlı bir işlemdir:
- Bir ISO (dosya veya URL) sağlayın
- Hedefi seçin (USB Sürücü veya Önyüklenebilir Sürücü oluşturmak istediğiniz başka bir Sürücü)
- Flash(bir USB Sürücüsünü Önyüklenebilir hale getirme işlemini başlatma)
Adım 2: Kali Linux'un ISO dosyasını Etcher'a sağlayın
“ Dosyadan Flash Kali Linux ISO imajını seçmek için ” butonu:
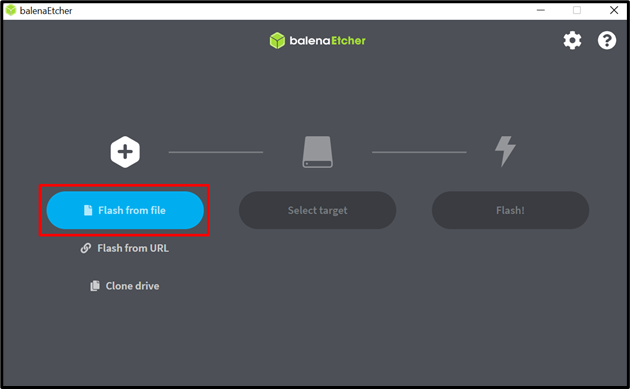
Bir açılır pencere açılacaktır; Kali Linux ISO imajının indirildiği ilgili klasöre gidin ve “Aç” butonuna basarak açın:
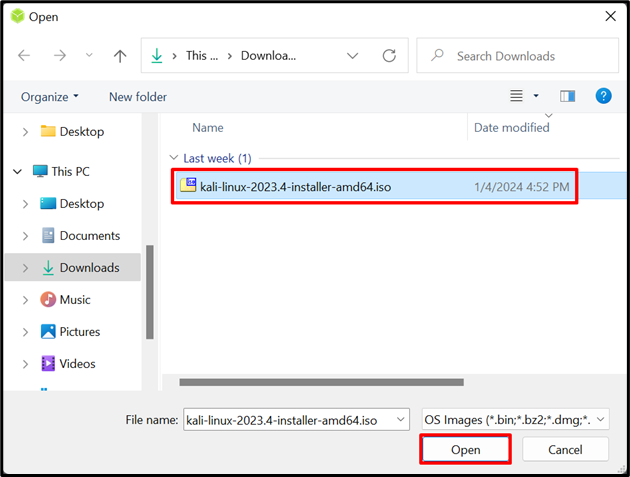
Kali Linux ISO Image'ı Etcher'a başarıyla sağladıktan sonra, Önyüklenebilir yapmak istediğiniz Sürücüyü (USB Sürücü) seçmenin zamanı geldi.
Adım 3: Sürücüyü Seçin (USB Sürücü)
Tıkla ' Hedef seç ”düğmesine basın ve mevcut tüm cihazları gösterecektir:
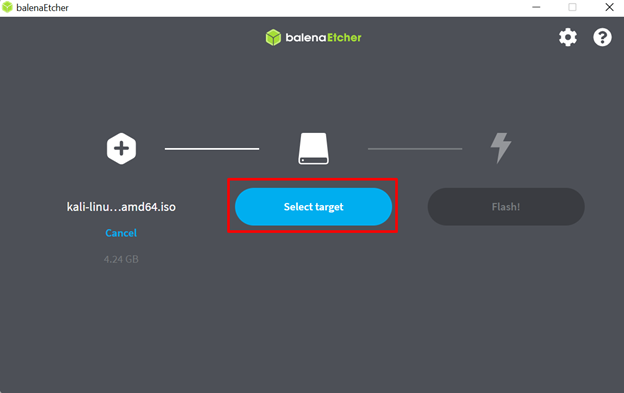
Not: herhangi bir cihaz görünmüyorsa, USB'yi doğru şekilde taktığınızdan ve bozuk olmadığından emin olun.
İstediğiniz USB cihazını seçin ve aşağıdaki ekran görüntüsünde vurgulandığı gibi mavi renkli “Seç” düğmesine tıklayın:
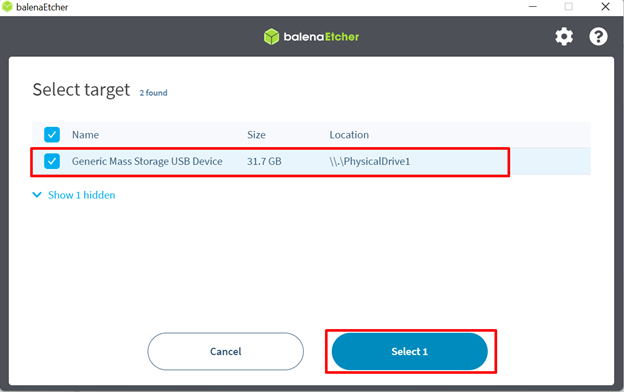
ISO Image ve USB Sürücüyü sağladıktan sonra sıra Flash'a geliyor!
Adım 4: Yanıp Sönme İşlemini Başlatın
“Flash” düğmesine tıkladığınızda USB Kali Linux'unuzu Önyüklenebilir hale getirmeye başlayacaktır:
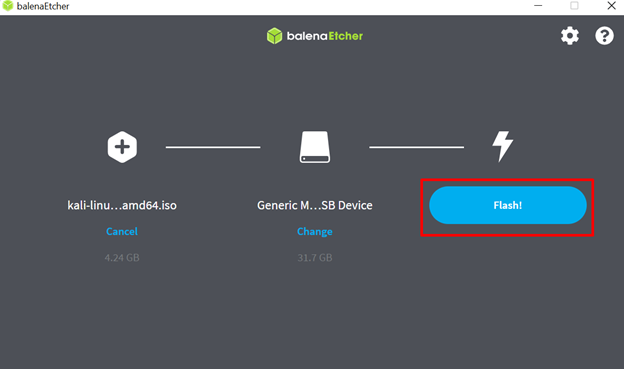
Flash butonuna tıkladıktan sonra Kali Linux Bootable USB yapma işlemini başlatacaktır:
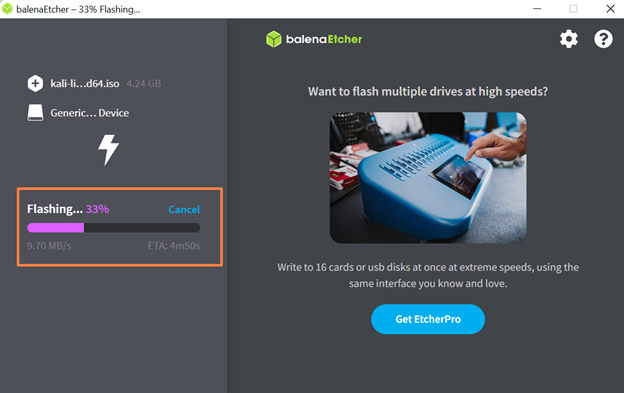
Sisteminizin işlem gücüne bağlı olarak USB'deki değişikliklerin flaşlanması ve doğrulanması birkaç dakika sürecektir:
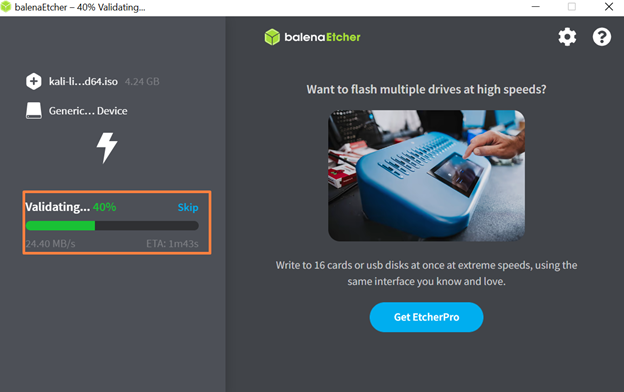
Doğrulamanın ardından “Flash Tamamlandı!” ibaresini içeren başarı ekranı görüntülenecektir:
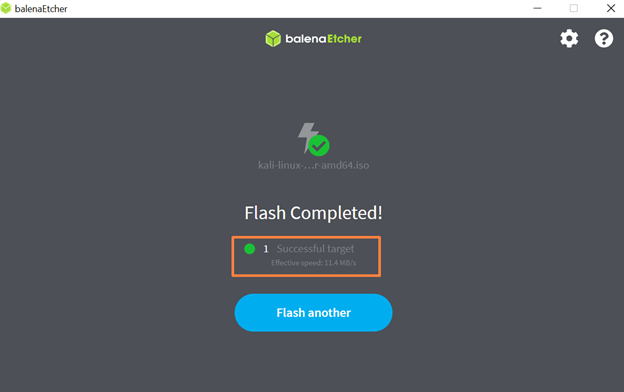
USB Cihazınız sisteminizden çıkarılıp ilgili USB Sürücüyü kullanarak herhangi bir sisteme Kali Linux kurmaya hazırdır.
Bunların hepsi Etcher görüntüleme aracı aracılığıyla Kali Linux Önyüklenebilir USB'yi ne kadar basit hale getirebileceğinizle ilgilidir.
Her ne kadar bu yöntem üç ana İşletim Sistemi platformunun tamamında (Windows, Linux ve MacOS) işe yarasa da; Ancak Linux ve Mac OS, Kali Linux'u Önyüklenebilir USB yapmak için aşağıda açıklanan ekstra bir yöntem sunar.
Yöntem 2: Linux'ta Kali Linux Önyüklenebilir USB Nasıl Yapılır?
Bu yönteme başlamadan önce sisteme bir USB takılması ve Kali Linux ISO Image'ın indirilmesi gerekmektedir.
Dd komutunu (blok aygıtlarıyla etkileşimde bulunmak için kullanılan bir komut satırı yardımcı programı) kullanarak Kali Linux için önyüklenebilir bir USB oluşturmak, yalnızca tek bir komut çalıştırma işlemidir. Ancak, “ gg ” komutunu aşağıdaki seçeneklerle sağlayarak:
- ISO Görüntü Dosyası Adı
- USB Sürücü Yolu
- Dönüşüm Türü
- Blok boyutu
- Durum(İsteğe bağlı)
Adım 1: Kali Linux ISO İmajının Bulunduğu Dizine Taşıyın
Genellikle indirildiği gibi İndirilenler dizin; Yani, şuraya taşı: İndirilenler dizinden Ev dizini kullanarak CD emretmek:
CD İndirilenler
Kali Linux ISO Image'ın mevcut çalışma dizinine yerleştirilip yerleştirilmediğini aşağıdaki komutu kullanarak doğrulayın: ls emretmek:
ls

ISO görüntüsünün dosya adını, '' tarafından gerekli olacağı şekilde not edin. gg ' emretmek. Bizim durumumuzda bu “ kali-linux-2023.4-installer-amd64.iso ”.
Adım 2: USB Sürücü Yolunu not edin
Doğru USB Sürücü yolunu bilmenin en iyi yolu, USB Sürücüyü çıkarıp şu komutu yürütmektir:
sudo fdisk -ben
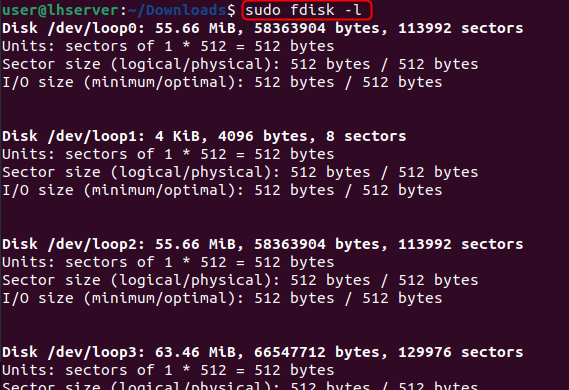
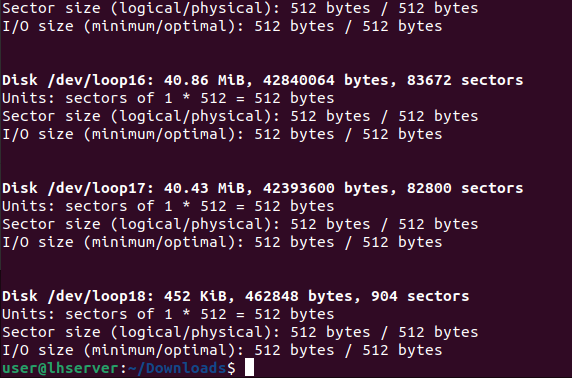
Daha sonra USB'yi takın ve aşağıda yazılan komutu tekrar yürütün:
sudo fdisk -ben
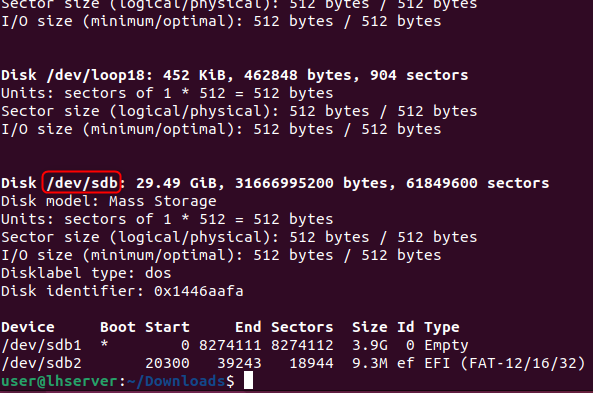
Şunu fark edebilirsiniz: “ /dev/sdb ” diski daha önce mevcut değildi ve şimdi USB takıldıktan sonra komutla gösteriliyor. Diskin boyutundan (Kali Linux'u önyüklenebilir yapmak istediğiniz) doğru USB Sürücüsü olup olmadığını iki kez kontrol edebilirsiniz. 29,14 GB ” bizim durumumuzda. Doğru USB yolunu bulduktan sonra sıra, gg Önyükleme işlemini başlatmak için komut.
3. Adım: USB'yi Önyüklenebilir Hale Getirin
Kali Linux Önyüklenebilir USB sürücüsünü oluşturmaya başlamak için, Linux terminalinize aşağıdaki komutu yazın ve Kali Linux ISO imaj dosyası adını ve USB sürücü yolunu girdiğinizden/değiştirdiğinizden emin olun:
sudo gg eğer = < kali-linux-ISO-dosya-adı > ile ilgili = < USB sürücü yolu > dönüşüm =fsenkronizasyon bs =4M durum =ilerleme
Yukarıdaki komutta:
- Kali Linux ISO görüntü dosyasının adını eğer işlenen
- USB Sürücü yolunu sağlayın ile ilgili işlenen
- Yı kur dönüşüm işlenen fsync, her bloğun USB Sürücüye başarıyla kopyalandığını doğrulamak için
- Blok boyutunu 4 Mega Bayt olarak ayarlayın (ancak işlemi hızlandırmak için boyutu artırabilirsiniz)
- USB'yi önyüklenebilir hale getirirken ilerlemeyi göstermek için durum=ilerleme seçeneğini ayarlayın (İsteğe bağlı).

Komutu çalıştırdıktan sonra USB'yi Önyüklenebilir hale getirmeye başlayacak ve bu işlem birkaç dakika sürecektir:

USB'yi önyüklenebilir hale getirdikten sonra çıktı, Linux'ta Kali Linux Önyüklenebilir USB'yi yapmak için gereken boyutu ve toplam süreyi gösterecektir.
Yöntem 3: Mac'te Kali Linux Önyüklenebilir USB Nasıl Yapılır?
Mac üzerinde Kali Linux önyüklenebilir USB oluşturmak için öncelikle Kali Linux ISO Image’ı indirin ve USB cihazını takın.
Kali Linux İmajını Kullanarak Oluşturmak gg Mac'te komut basit ve takip edilmesi kolay bir yöntemdir. Aşağıdaki seçenekleri sağlayarak dd komutunu çalıştırmanız gerekir:
- ISO Görüntüsü dosya adı
- USB Sürücü yolu
- Blok boyutu
1. Adım: USB Sürücü Yolunu Tanıma
Doğru USB Sürücü yolunu bilmenin en iyi yolu, USB Sürücüyü çıkarmak ve Mac terminalinde aşağıda verilen komutu çalıştırmaktır:
şüpheli liste
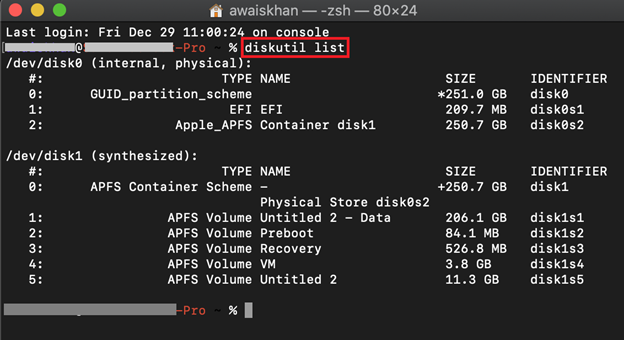
Bu komut sadece Mac OS için mevcut olan tüm diskleri gösterecektir.
USB'yi takın ve “ şüpheli liste ” komutunu tekrar verin:
şüpheli liste
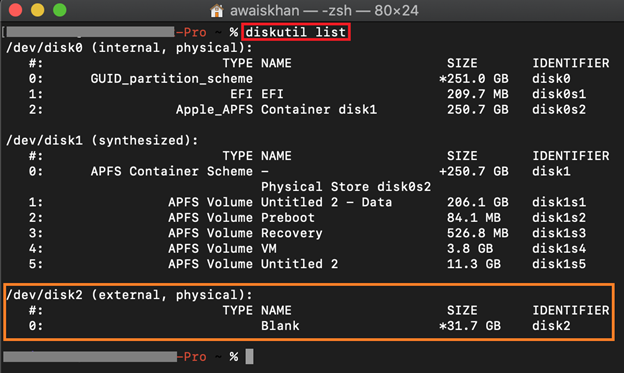
Takılan USB sürücü yolu en sonunda görünecektir ve ayrıca USB Sürücünün boyutuna bakarak bunun doğru disk (USB Sürücü) olup olmadığını da doğrulayabilirsiniz. Bizim durumumuzda bu “ /dev/disk2 ”, ileride buna ihtiyacımız olacağından bunu not edin.
Adım 2: USB Sürücünün Bağlantısını Çıkarın
kullanarak USB Sürücüsünün bağlantısını kesin. tartışıldı komutunu verin ve aşağıda belirtildiği gibi USB Sürücünün yolunu sağlayın:
diskutil unmountDisk / geliştirici / disk2

Adım 3: Kali Linux ISO İmajının İndirildiği Dizine Gidin
Genellikle ISO görüntüsü şuraya indirilir: İndirilenler dizin. Yani, şuraya taşı: İndirilenler dizinden Ev dizini kullanarak CD emretmek:
CD İndirilenler
Mevcut çalışma dizinini aşağıdaki komutu kullanarak doğrulayabilirsiniz: özürlü aynı zamanda komut:
özürlü

Adım 4: Kali Linux'u Önyüklenebilir USB yapma işlemini başlatın
Kali Linux ISO Image'ın indirildiği dizine geldiğinizde, Kali Linux Bootable USB yapma işlemini aşağıdaki komutu kullanarak başlatın. gg aşağıda gösterildiği gibi sudo ayrıcalıklarına sahip komut:
sudo gg eğer = < kali-linux-ISO-dosya-adı > ile ilgili = < USB sürücü yolu > bs =4m
Yukarıdaki komutta:
- Kali Linux ISO görüntü dosyasının adını eğer
- USB Sürücü yolunu sağlayın arasında işlenen(başına ekle “ R ” disk adına (ör. /dev/ R disk2) yazma işlemini hızlandırmak için)
- Blok boyutunu 4 Mega Bayt olarak ayarlayın (ancak işlemi hızlandırmak için boyutu artırabilirsiniz)
Not: küçük olanı kullan M sermaye yerine M içinde ' bs=4m ” işleneni, fırlatırken “gg: geçersiz numara: '4M' ' hata:
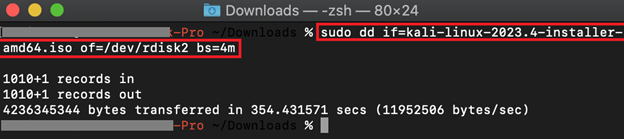
Herhangi bir çıktı göstermeyecek ve sıkışmış gibi hissettirecek ancak endişelenmeyin, işlemin tamamlanması (sisteminizin bilgi işlem gücüne bağlı olarak) ve çıktının yukarıdaki ekran görüntüsünde görüldüğü gibi gösterilmesi birkaç dakika sürecektir.
Uç: İşlem sırasındaki ilerlemeyi görmek için “status=progress” komutunu kullanabilirsiniz. gg emretmek. Ancak bazen bu komutun macOS sürümünüzle uyumsuzluğundan dolayı hatalar atar. Böyle bir durumda “ kullanmayınız. durum=ilerleme ”ve işlem sırasında sabırlı olun.
Kali Linux Önyüklenebilir USB Kullanarak Kali Linux Nasıl Önyüklenir?
Kali Linux Önyüklenebilir USB oluşturulduktan sonra, Kali Linux Önyüklenebilir USB'yi sisteminize takın. Sistemi yeniden başlatın ve önyükleme menü tuşunu kullanarak önyükleme menüsüne girin (örn. sisteminize bağlı olarak F12, F9, Sil, ESC).
Önyükleme menüsü seçeneklerinden Önyüklenebilir USB'nizi seçin ve Enter tuşuna basın. Bu, hedef makinenizde Kali Linux'un kurulum işlemini başlatacak ve başlatacaktır:
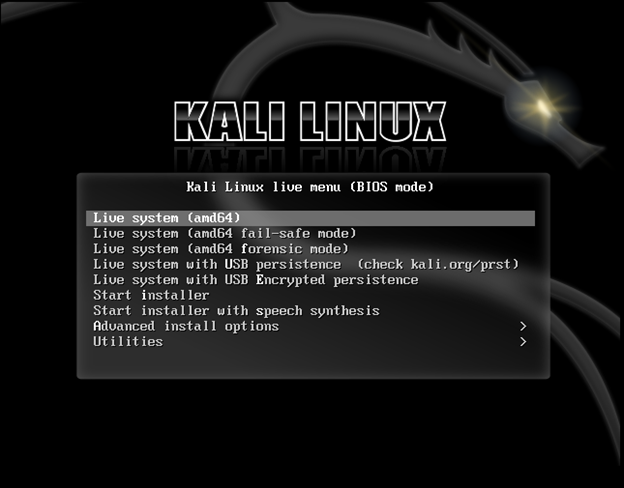
Buradan itibaren Live Kali Linux kullanmaya başlayabilir veya Kali Linux'u sisteminize kurmak için kurulum programını başlatabilirsiniz.
Kali Linux'un önyüklenebilir USB'sinin nasıl yapılacağını ele aldık.
Çözüm
Kali Linux Önyüklenebilir USB oluşturmak için ihtiyacınız olan tek şey bir USB Sürücü ve başlamak için bir Kali Linux ISO Görüntüsüdür. Bir USB'yi önyüklenebilir hale getirmenin en etkili yöntemi Etcher gibi bir görüntüleme aracı kullanmaktır (çünkü Windows, Mac OS ve Linux gibi 3 ana İşletim sisteminin tümünde çalışabilir). Bu makale, Etcher kullanarak Kali Linux ile bir USB'nin nasıl önyüklenebilir hale getirileceğinin ayrıntılı bir gösterimini sağlar. Ayrıca, Mac OS ve Linux'ta dd komutu kullanılarak bir USB'nin nasıl önyüklenebilir hale getirileceğine ilişkin adım adım ayrıntılı bir kılavuz da gösterilmiştir.