Linux, CIFS protokollerini kullanarak platformlar arası dosyaları ve yazıcıları yerel ağ üzerinden monte etmek ve yönetmek için kullanılan bir CIFS-Utils paketiyle birlikte gelir. mount.cifs Linux CIFS-Utils paketinin bir parçasıdır.
Bu derste Linux'un nasıl kullanılacağını keşfedeceğim mount.cifs Paylaşılan klasörü Linux'a bağlamak için yardımcı program.
Not: CIFS protokolü, en yeni ve daha güvenli SMB2 ve SMB3 protokolleriyle değiştirildi. Windows'ta varsayılan olarak devre dışıdır; ancak, şuradan etkinleştirilebilir: Windows özelliklerini açma veya kapatma seçenek.
- CIFS Utilities Paketini Linux'a Yükleme
- CIFS kullanarak Paylaşılan Klasörü Bağlama
- Paylaşılan Klasörü Kalıcı Olarak Bağla
- Paylaşılan Klasörün Bağlantısını Kaldır
- Mac'te Paylaşılan Klasör Oluşturma
CIFS Utilities Paketini Linux'a Yükleme
Kullanmak için mount.cifs Linux'ta öncelikle yardımcı programlar paketinin kurulması gerekiyor.
Ubuntu'ya, lezzetlerine ve Debian tabanlı dağıtımlara yüklemek için.
sudo uygun düzenlemek cifs-utils
CentOS ve Fedora dağıtımlarında, dnf Paket yöneticisi kullanılacaktır.
sudo dnf düzenlemek cifs-utilsYüklemek için aşağıdaki komutu çalıştırın cifs-utils Açık Kırmızı şapka (RHEL) Ve Kırmızı Had tabanlı dağıtımlar.
sudo yum yükle cifs-utils
Not: cifs-utils paket tüm Linux dağıtımları için mevcuttur. Ancak bu kılavuzdaki talimatlar için şunu kullanıyorum: Ubuntu 22.04 . Bu kılavuzda kullanılan komutlar, dağıtımdan bağımsız olarak hatasız çalışacaktır.
Ayrıca, aşağıdaki örnekte, Mac'ten Linux'a bir paylaşımlı klasör bağlanmıştır. mount.cifs ancak Linux ve Windows'tan yükleme işlemleri aynıdır.
CIFS kullanarak Paylaşılan Klasörü Bağlama
Paylaşılan bir klasörü uzak bir makineden Linux'a bağlamak 2 adımdan oluşur.
1. Bağlama Noktası Oluşturma
Bağlama noktası, uzak makinedeki paylaşılan klasörün bağlanacağı ve erişileceği dizini ifade eder. Müşterinin sisteminin herhangi bir yerinde herhangi bir adla oluşturulabilir. Bir bağlama noktası oluşturuyorum /mnt dosya sistemini Linux'a geçici olarak bağlamak için genel bir bağlama noktası olan dizin.
Başka bir dizin oluşturuyorum /PaylaşMac montaj noktası olarak /mnt kullanarak mkdir sudo ayrıcalıklarına sahip komut.
sudo mkdir / mnt / PaylaşMacBağlama noktası oluşturulur; bir sonraki adım, paylaşılan klasörü uzak makineden bu bağlama noktasına bağlamaktır.
2. Paylaşımlı Klasörü Bağlantı Noktasına Takma
Paylaşılan bir klasörü macOS'tan Linux'a bağlamak için mount komutu kullanılır. -t cif'ler seçenek.
sudo montaj -T cif'ler //< uzak IP >>< dosya > / mnt /< dosya > -Ö Kullanıcı adı = < Kullanıcı adı >Yukarıdaki komutta:
- -t cif'ler seçeneği, paylaşılan klasörü CIFS protokolünü kullanarak bağlamak için kullanılır
-
uzaktaki makinenin (Mac) IP adresidir -
uzak makinede (Mac) oluşturulan paylaşılan klasördür - /mnt/
istemci makinedeki (Linux) bağlama noktasıdır [Herhangi bir dizin olabilir] -
uzaktaki sistemin kullanıcı adıdır
Haydi monte edelim Klasörüm uzak makineden Linux bağlama noktasına kadar klasör /mnt/ShareMac .
sudo montaj -T cif'ler // 192.168.18.133 / Klasörüm / mnt / PaylaşMac -Ö Kullanıcı adı = yalnızKullanıcıya ait şifre kendisi Yukarıdaki komutu çalıştırdığınızda sizden istenecektir. Paylaşılan klasör Klasörüm üzerine monte edilecek /mnt/ShareMac Linux'ta montaj noktası. Ancak montajın başarılı bir şekilde yapıldığına dair herhangi bir çıktı alamayacaksınız. Kullanmak df -h Monte edilen klasörü kontrol etmek için.
df -H 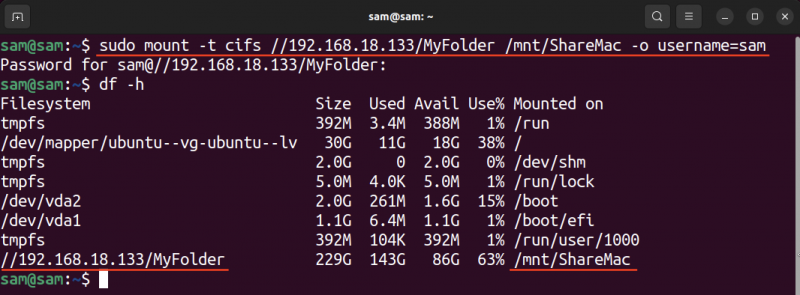
Klasör (MyFolder) başarıyla Linux'a eklendi. Mac'te paylaşımlı klasör oluşturmak için belirtilen talimatların, bölümde verildiği gibi takip edilmesi gerektiğini unutmayın. Mac'te Paylaşılan Klasör Oluşturma altında.
Kullanmak kimlik bilgileri seçeneği mount.cifs fayda bir güvenli yol Paylaşılan klasörü bağlamak için. Bu yöntemde, oturum açma kimlik bilgilerini, komut aracılığıyla iletilebilecek bir dosyaya kaydedebilirsiniz. kimlik bilgileri seçenek.
Öncelikle uzak makinenin kimlik bilgilerini saklayan bir dosya oluşturun. /vesaire dizin. Dosyanın herhangi bir adı olabilir, ona veriyorum kimlik bilgileri dosyası isim.
sudo nano / vesaire / kimlik bilgileri dosyasıKimlik bilgilerini girin:
Kullanıcı adı = < Kullanıcı adı >şifre = < şifre >

Şimdi, şunu kullan: kimlik bilgileri sonraki seçenek -Ö dosya yolu ile.
sudo montaj -T cif'ler // 192.168.18.133 / Klasörüm / mnt / PaylaşMac -Ö kimlik bilgileri = / vesaire / kimlik bilgileri dosyasıPaylaşılan Klasörü Kalıcı Olarak Bağla
Yeniden başlatma sırasında bağlanan klasörün bağlantısı kesilecek ve onu manuel olarak yeniden bağlamanız gerekecek. Paylaşımlı klasörü önyükleme sırasında bile otomatik olarak bağlamak istiyorsanız, aşağıda verilen adımları izleyin.
Uyarı: Aşağıdaki yöntem, uzak makinenin/sunucunun statik bir IP'ye sahip olduğunu varsayar.
Paylaşılan dosya sisteminin sistem önyüklendiğinde otomatik olarak bağlandığından emin olmak için, fstab Linux'taki dosya değiştirilecek.
sudo nano / vesaire / fstabAşağıdaki satırı dosyaya yerleştirin.
//< uzak IP >/ paylaşım adı / mnt /< dosya > cif'ler kimlik bilgileri = / vesaire / kimlik bilgileri dosyası 0 0Yukarıda verilen örnek alınarak dosya aşağıdaki şekilde değiştirilecektir.
// 192.168.18.133 / Klasörüm / mnt / PaylaşMac cifs kimlik bilgileri = / vesaire / kimlik bilgileri dosyası 0 0 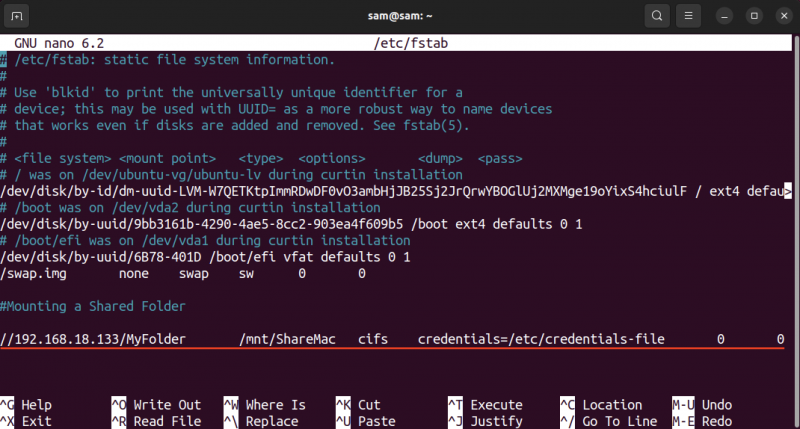
Yukarıdaki talimatı eklerken şunu unutmayın: fstab dosyasını kullanarak her alanı ayırın. sekme bir boşluk yerine.
Şimdi kapatıp kaydedin fstab tuşuna basarak dosyalayın ctrl+x .
Montajın hatasız olduğunu doğrulamak için şunu kullanın: montaj -a emretmek.
sudo montaj -A 
Herhangi bir hata yoksa paylaşımlı klasörün başarılı bir şekilde bağlandığını gösterir.
Yeniden başlattıktan sonra uzak makinedeki paylaşılan klasör otomatik olarak eklenecektir.
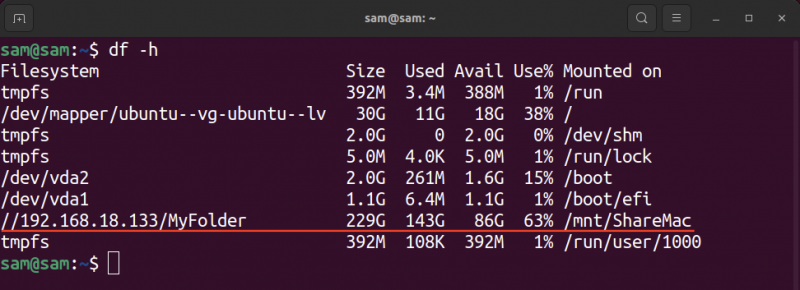
Paylaşılan Klasörün Bağlantısını Kaldır
Paylaşılan klasörün bağlantısını kaldırmak için miktar komutu bağlama noktasıyla birlikte kullanılır.
sudo miktar < bağlantı noktası > Yukarıdaki örnekte bağlama noktası şuydu: /mnt/ShareMac , yalnızca şunu değiştirin:
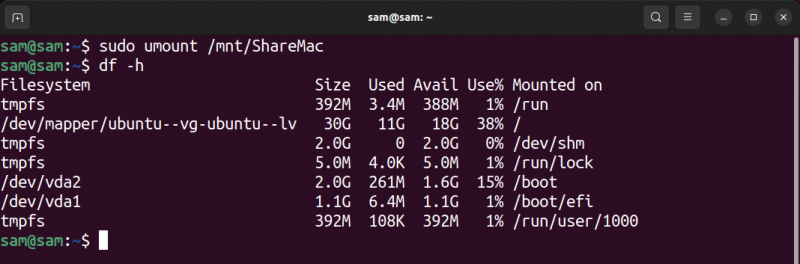
Yukarıdaki ekran görüntüsü, bağlanan dosya sisteminin bağlantısının kesildiğini gösterir.
Mac'te Paylaşılan Klasör Oluşturma
Mac'te paylaşılan bir klasör oluşturmak için etkinleştirilmesi gereken birkaç seçenek vardır.
Öncelikle Mac'inizdeki herhangi bir dizinde bir klasör oluşturun.
sonra Sistem ayarları, açık Paylaşma içinde Genel. Etkinleştir Dosya paylaşımı geçiş düğmesine tıklayarak.
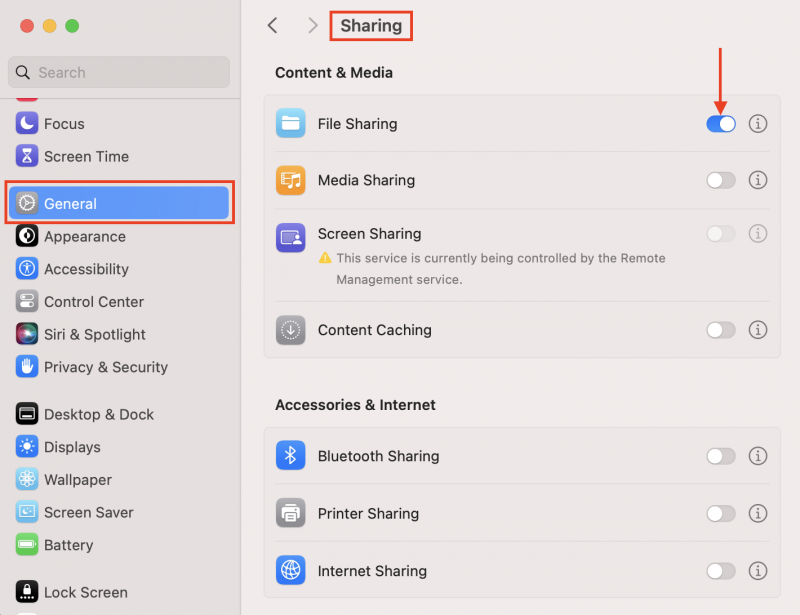
Tıkla Ben geçiş düğmesinin yanındaki simge Dosya paylaşımı .
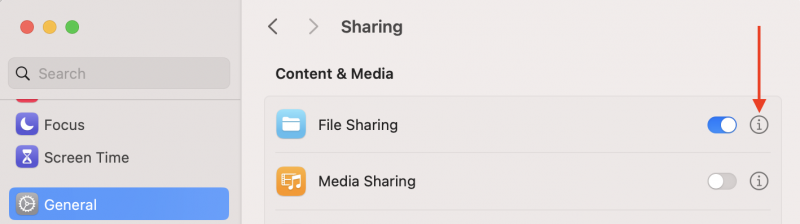
İçinde Paylaşılan klasör Bölüm'e tıklayın + Paylaşım için bir klasör eklemek için simgeyi seçin.
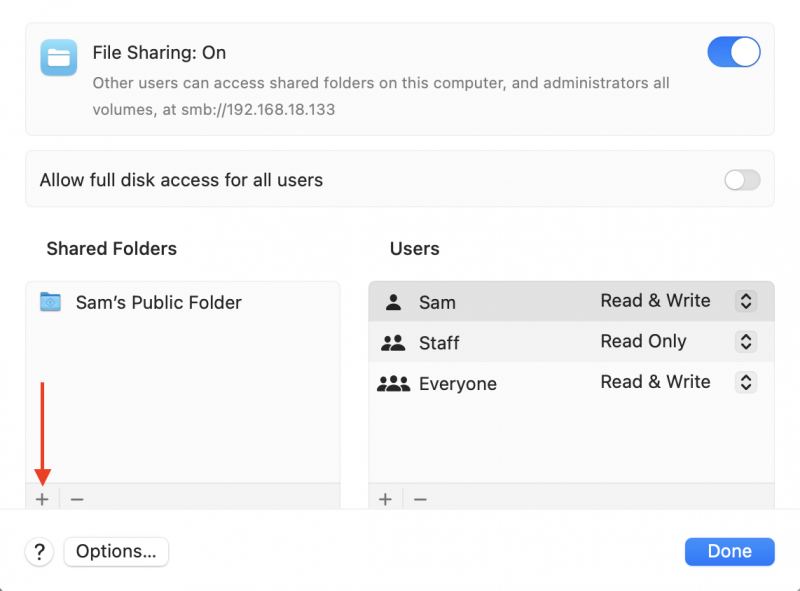
Klasörü ekledim Klasörüm şurada yarattım Belgeler dizin; ancak sistemin herhangi bir yerinde oluşturulabilir. Tıklamak Seçenekler, başka bir pencere açılacaktır.
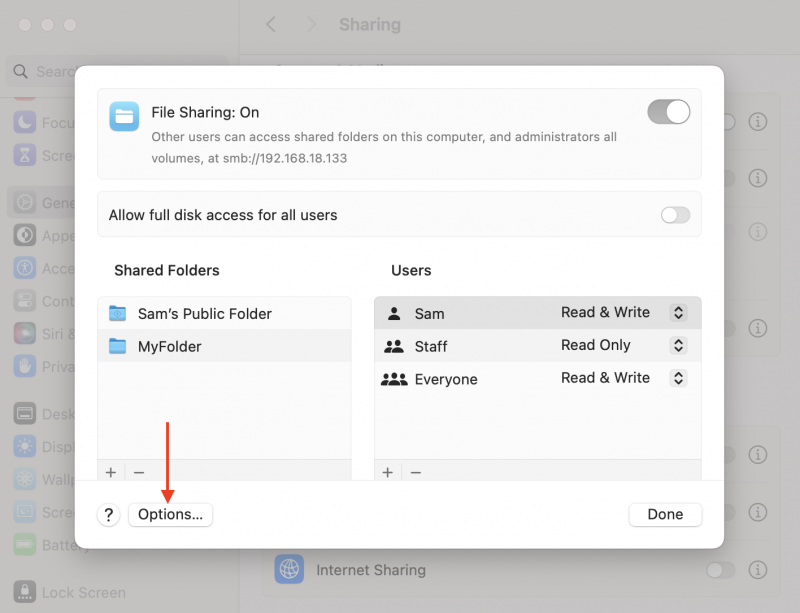
Olanak vermek SMB kullanarak dosya ve klasörleri paylaşın, ve ayrıca Windows Dosya Paylaşımı bölümünde kullanıcı adına ait şifreyi girerek hesabı etkinleştirin.
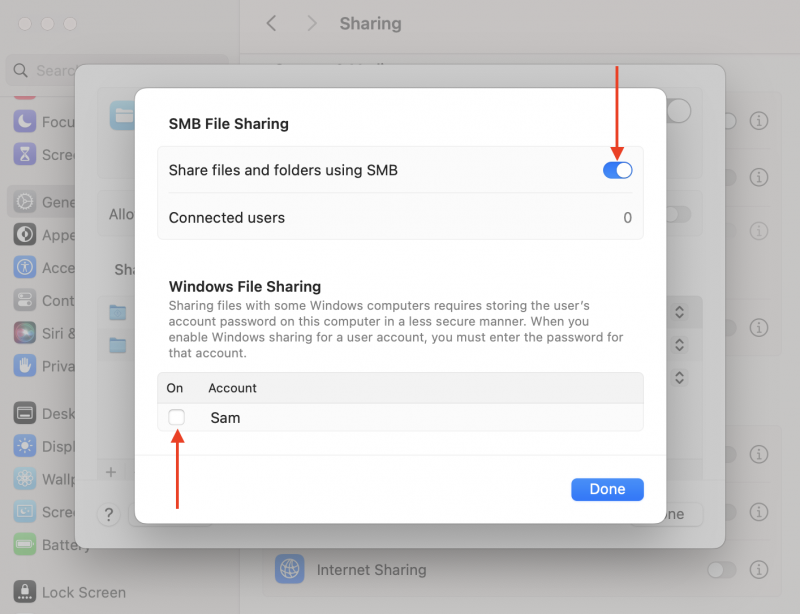
Benim durumumda kullanıcı kendisi ve kullanıcının sistem şifresini yazacağım kendisi .
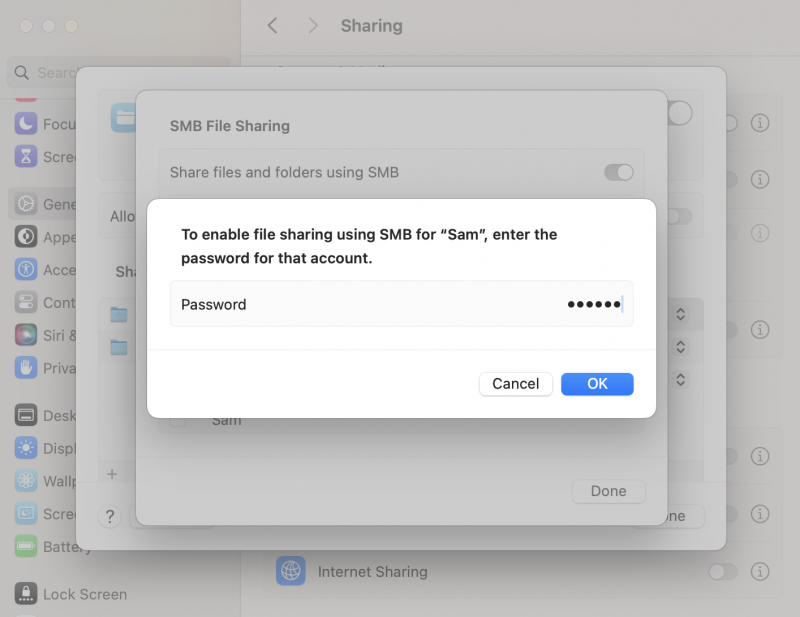
Klasör aşağıdaki resimde gösterildiği gibi IP kullanılarak internet üzerinden paylaşıma hazırdır.
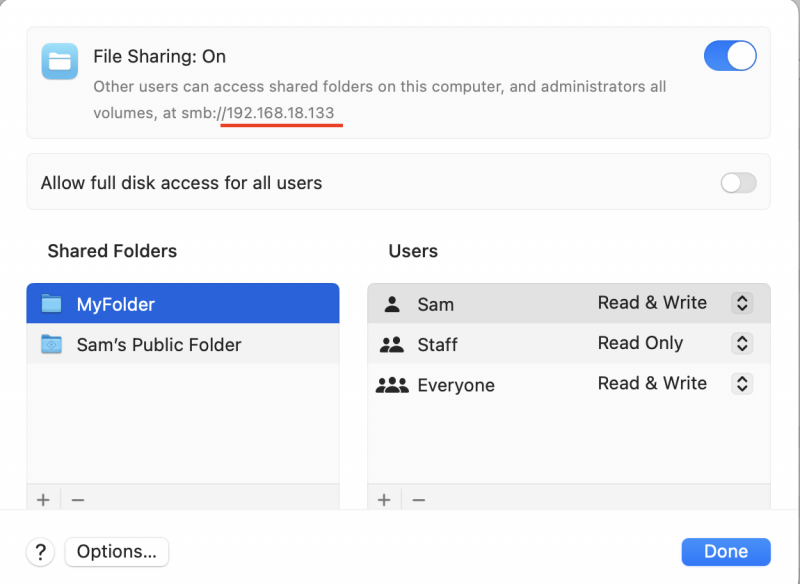
Çözüm
mount.cifs yardımcı program, uzak paylaşılan dizini istemci tarafına bağlamak için kullanılır. Paylaşılan dizini bağlamak için uzak makinede bir bağlama dizini oluşturulmalıdır. Sunucu yöneticisi herhangi bir dizini paylaşılabilir hale getirebilir. Paylaşılan bir klasörü uzak bir makineden Linux'a bağlamak iki adımı içerir: üzerinde bir bağlama noktası oluşturmak ve ardından paylaşılan klasörü bağlamak. montaj komutu ile kullanılır -t cif'ler CIFS kullanarak paylaşılan bir klasörü bağlama seçeneği.
CIFS protokolünün güvenlik nedeniyle artık kabul edilmediğini ve tüm modern işletim sistemlerinde bu protokolün daha güvenli ve verimli bir SMB3 protokolüyle değiştirildiğini unutmamak önemlidir.