zsh güçlü özellikler ve kapsamlı özelleştirme seçenekleri sunan, yaygın olarak kullanılan bir komut satırı kabuğudur; ancak kullanıcılar terminalde komutları çalıştırırken bazı hatalar yaşayabilirler. bu zsh komutu bulunamadı wget hatası, genellikle Mac kullanıcıları tarafından karşılaşılan hatalardan biridir. Bu hata şu durumlarda oluşur: zsh yerini bulamıyor wget mevcut komutlar kümesinde komut.
Bu yazıda, Mac terminalinde bu tür hataları çözmek için düzeltmeleri keşfedeceğiz.
Nasıl Düzeltilir – zsh: komut bulunamadı: wget Hatası
bu zsh: komut bulunamadı: wget çalıştırmayı denediğinizde görüntülenen bir mesajdır. wget içindeki komut zsh kabuk ama bir sorunla karşılaşıyor. Zsh'nin bulamayacağını öne sürüyor wget komutu, tanınan komutları arasında hata mesajıyla sonuçlanır. Bu hatanın ortaya çıkmasının başlıca nedeni, wget yardımcı programı sisteminizde yüklü olmayabilir, bu da zsh komutu tanımaktan.
düzeltmek için zsh: komut bulunamadı: wget Mac terminalinde hata varsa, aşağıdaki adımları takip edebilirsiniz:
1. Adım: Zsh üzerinde wget Kurulumunu kontrol edin
İlk olarak, emin olun wget Mac'inize düzgün bir şekilde yüklendiğinden ve bu, wget sürüm aşağıda gösterildiği gibidir:
wget --versiyon

Çıktı şunu gösteriyor: wget sisteminizde kurulu değil ve kurulumu gerçekleştirmek için Adım 2'ye geçebilirsiniz.
Adım 2: wget'i Zsh'ye kurun
Yüklemek wget Açık zsh kullanarak ev yapımı bira , aşağıdaki komutu yürütün:
demlemek düzenlemek wget
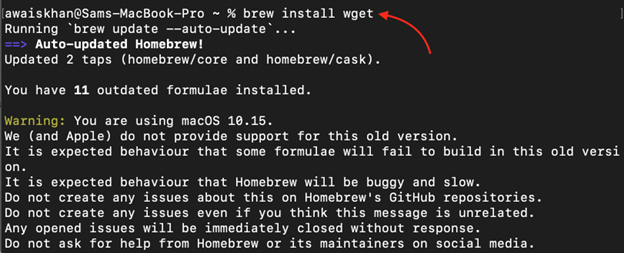
Bu komut yüklenecek wget izin vererek, sisteminizde zsh tanımak wget emretmek.
Not: Mac'te Homebrew kurulum kılavuzunu almak için şu adresi ziyaret edin: Burada .
3. Adım: Kurulumu Test Edin
Son olarak, wget komutu, aşağıdaki komutu çalıştırarak Zsh tarafından tanınır:
wget --versiyon
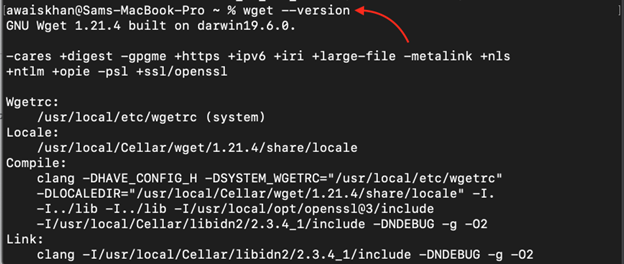
Opsiyonel Adımlar
Bazen, wget'i yükledikten sonra sorunun hala orada olacağı bir durum ortaya çıkabilir. Bu sorunu çözmek için aşağıda verilen bazı ek adımları uygulamanız gerekir:
4. Adım: Yol Değişkenini Ekleyin
yol değişkeni bilgilendirir zsh nerede bulunur wget çalıştırılabilir dosya. için doğru yolu eklemek için wget hedef, aç .zshrc dosyasını açın ve yolunu belirtmek için aşağıdaki satırı ekleyin. wget konum:
ihracat YOL = ' $PATH :/usr/yerel/bin/wget'
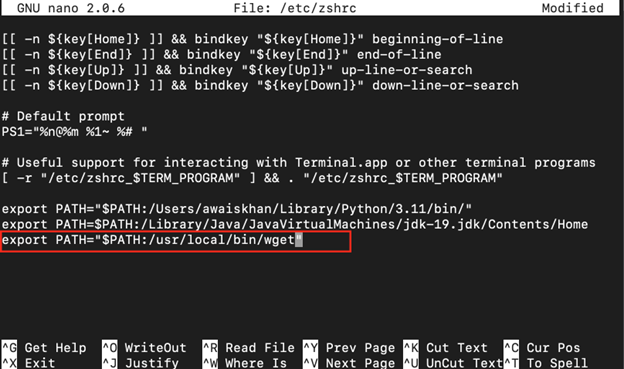
Not: Zsh üzerindeki wget yol dizinini aşağıdaki komuttan bulabilirsiniz:
Hangi wget

5. Adım: Değişiklikleri Kaydet
Ardından yol değişken dosyasını kullanarak kaydedin. CTRL+X , eklemek VE ve enter tuşuna basın ve ardından değişiklikleri uygulamak için dosyayı yeniden yükleyin.
kaynak / vesaire / çekmek

Yukarıdaki adımları tamamladıktan sonra, test edebilirsiniz. wget Zsh terminalinizdeki komut:
wget --versiyon
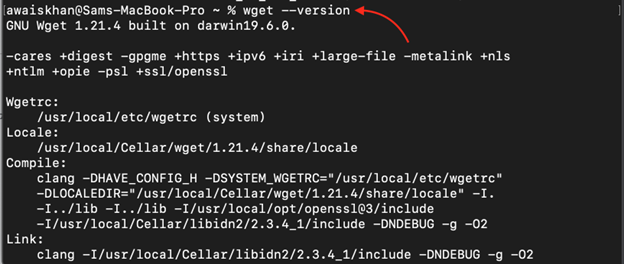
Çözüm
Karşılaşma zsh: komut wget bulunamadı kullanmaya çalışırken hata sinir bozucu olabilir wget senin içinde zsh terminal. kurulumunun kontrol edilmesi de dahil olmak üzere bu makalede belirtilen adımları izleyerek wget , kurulum wget Açık zsh Homebrew kullanarak, için doğru yol değişkenini ekleyerek wget , değişiklikleri kaydedip komutu doğrulayarak bu hatayı çözebilir ve sorunsuz kullanımını sağlayabilirsiniz. wget içinde zsh .