ESP32 kartını programlamak için Mu Editör'ü kullanalım.
Bu yazıda ele alacağımız içerikler aşağıdadır:
2: Mu Editor'ı Windows'a Kurma
3: ESP32 için MicroPython Üretici Yazılımını İndirme
4: Yanıp Sönen MicroPython Firmware
5: İlk Komut Dosyasını Mu Düzenleyicide Çalıştırma
1: MicroPython'a Giriş
MicroPython, Python 3'ün bir alt kümesi olan yalın ve yazması kolay bir programlama dilidir. Mikrodenetleyiciler üzerinde çalışacak şekilde tasarlanmıştır ve Python 3 standart kitaplıklarını içerir.

MicroPython, mikrodenetleyicileri ve diğer elektronik panoları kontrol etmek için bize düşük seviyeli bir python işletim sistemi platformu sunuyor. MicroPython, Python 3 ve MicroPython arasındaki kod uyumluluğunu artırmak amacıyla gelir, böylece kod masaüstünden mikrodenetleyiciye kolaylıkla aktarılabilir.
2: Mu Editor'ı Windows'a Kurma
Mu Düzenleyici kurulumu için önce onu indirmemiz gerekiyor, ardından MicroPython üretici yazılımı dosyasını kullanarak ESP32'yi MicroPython ile flashlayacağız.
Mu Düzenleyicinin kurulumu aşağıdaki adımlar kullanılarak yapılabilir.
Aşama 1: En son ve güncel sürümünü indirmek için Düzenleyicide gitmek Mu Düzenleyici İndirme Sayfası .
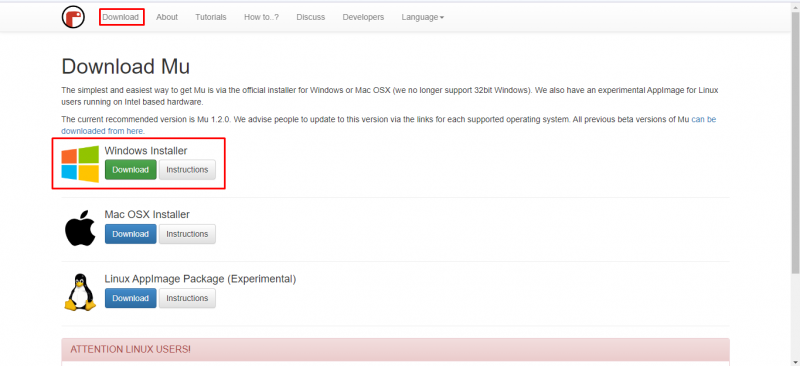
Adım 2: Dosya indirildikten sonra, onu görebiliriz. İndirilenler dizin. Mu Editor kurulumunu başlatmak için çift tıklayın.
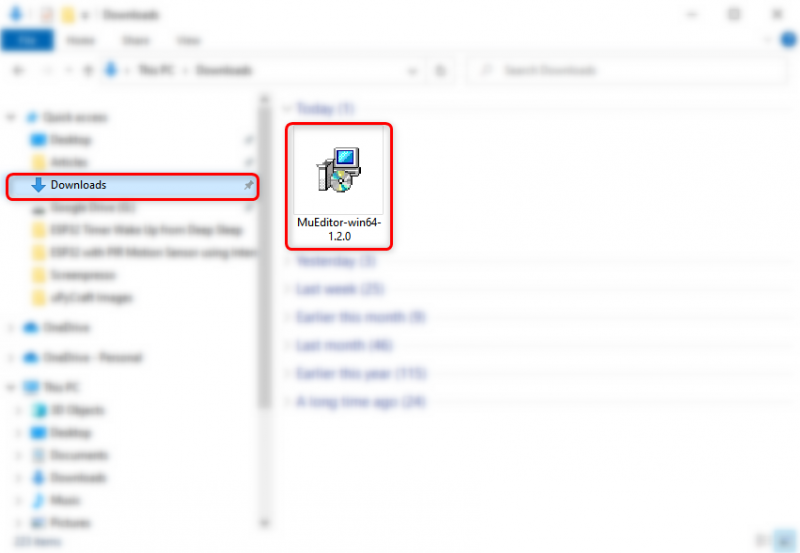
Aşama 3: Aşağıdaki kurulum penceresi açılacaktır tıklayın Sonraki devam etmek.
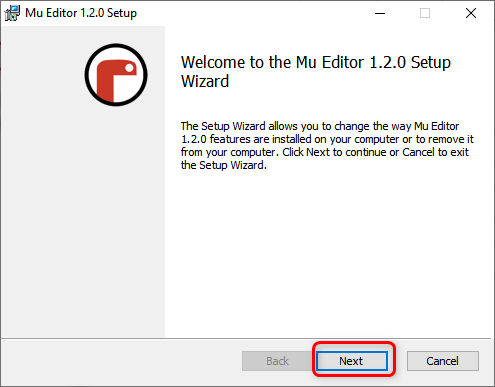
Adım 4: Tıklamak Bitiş kurulum tamamlandıktan sonra.
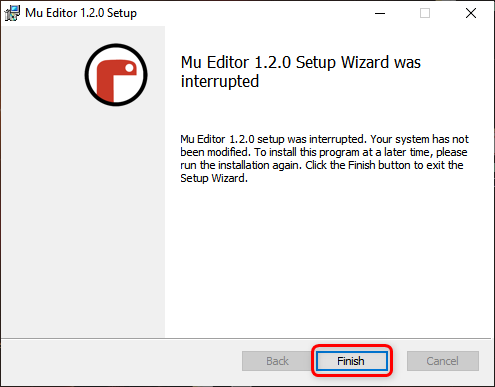
Adım 5: Şimdi Mu Editor uygulamasını açın, aşağıda verilen pencere burada görünecek, farklı MicroPython destekli kartlar için modu seçebiliriz. ESP MicroPython'u seçin.
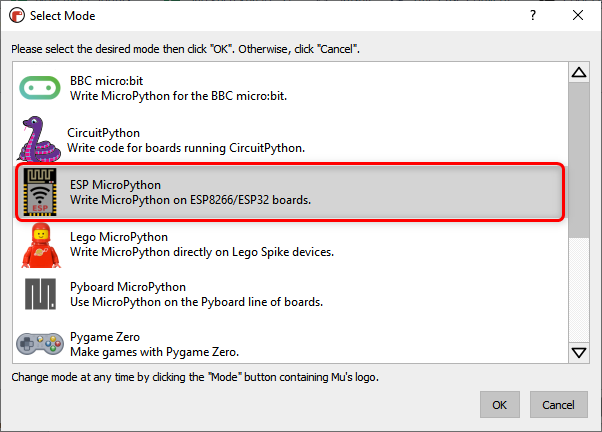
Adım 6: Mu Editor'ın aşağıdaki arayüzü görünecektir.
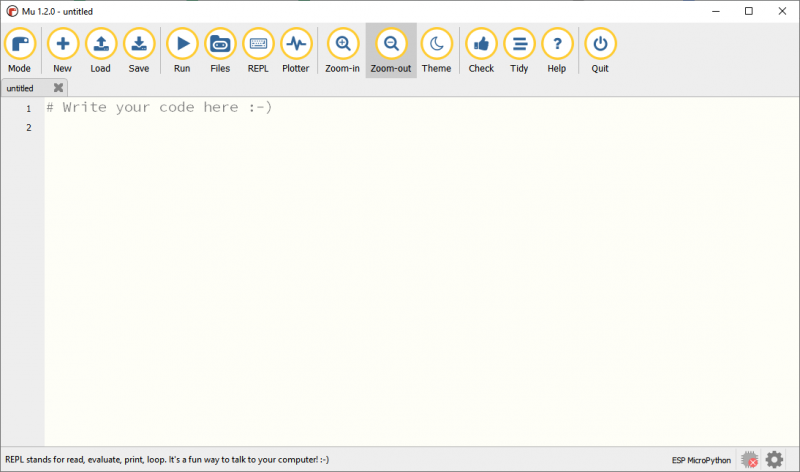
3: ESP32 için MicroPython Üretici Yazılımını İndirme
Bir ESP32 kartını MicroPython ile programlayabilmemiz için önce ESP32'yi MicroPython ürün yazılımı ile flash etmemiz gerekiyor. ESP32 için MicroPython üretici yazılımını indirmek için resmi ziyaret edin MicroPython Firmware İndirme Sayfası .
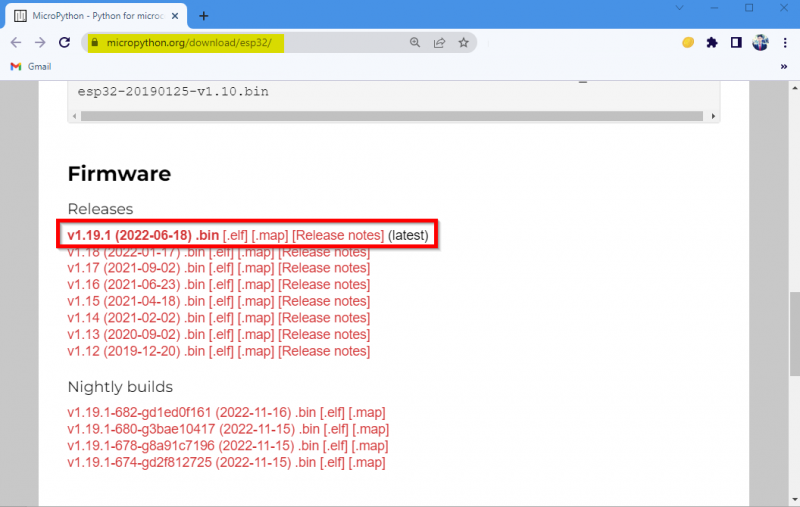
4: Yanıp Sönen MicroPython Firmware
Üretici yazılımı dosyasını indirdikten sonra, onu ESP32 kartına yükleme zamanı.
Aşağıda verilen adımları izleyin.
Aşama 1: İlerlemeden önce ESP32 kartını PC'ye bağlayın. Bağlandıktan sonra, aygıt yöneticisinde ESP32 kartını kontrol ettiğinizden emin olun.
Not: ESP32 bilgisayar tarafından tanınmıyorsa, ESP32 yongasını yüklemeniz gerekir. CP210 önce sürücü, CP210x_Universal_Windows_Driver'ı indirin .
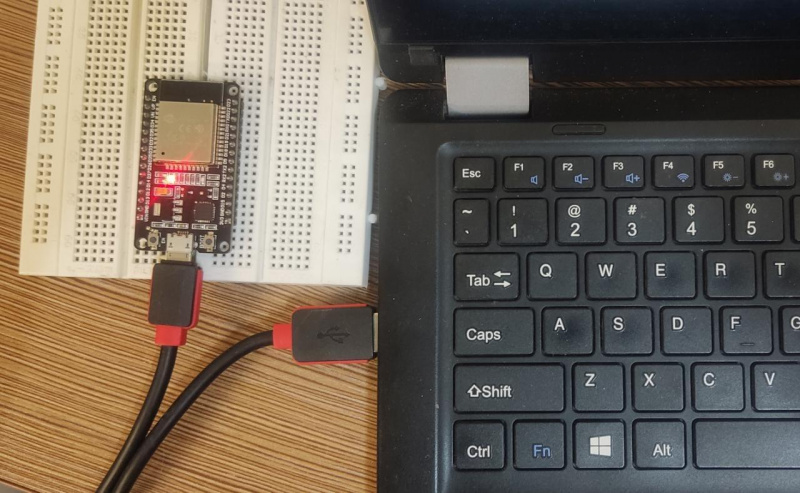
Adım 2: Şimdi Mu Editor'ı açın ve tıklayın ayar sağ alt menüdeki düğme.
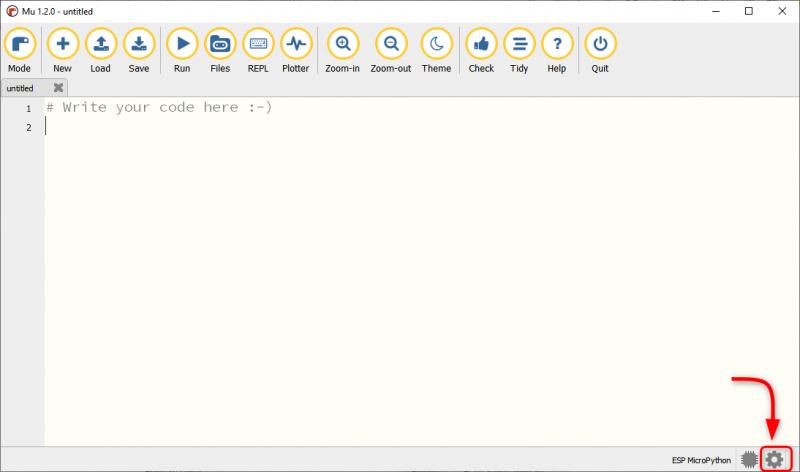
Aşama 3: Seçme ESP Firmware flaşörü ve cihazın COM bağlantı noktasının seçildiğinden emin olun. Bundan sonra tahta tipini seçin.
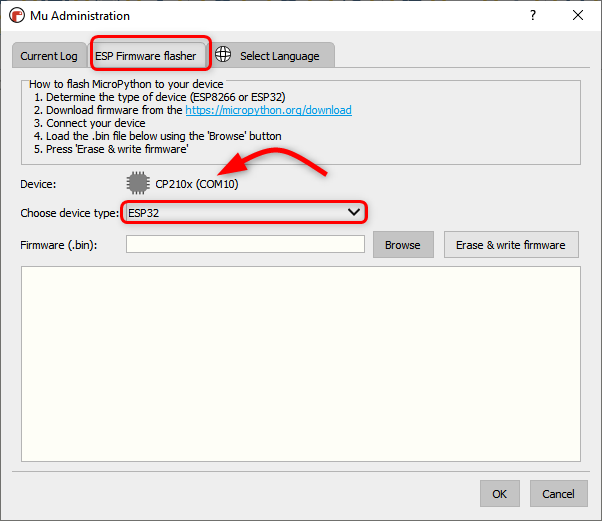
Adım 4: Şimdi ESP32 MicroPython üretici yazılımını seçmek için gözat'a tıklayın.
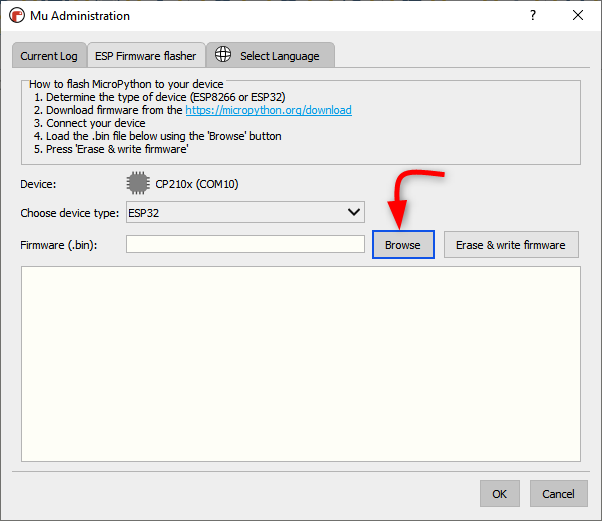
Adım 5: seçin .çöp Kutusu dosya ve tıklayın Açık .
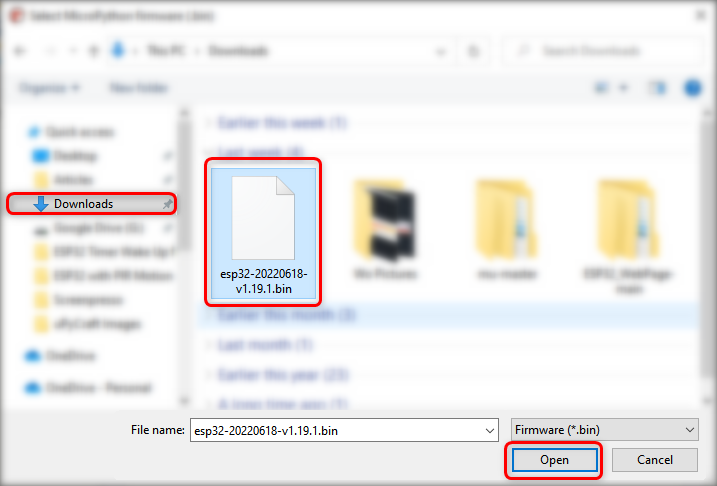
Adım 6: Dosya seçildikten sonra tıklayın Bellenimi sil ve yaz .
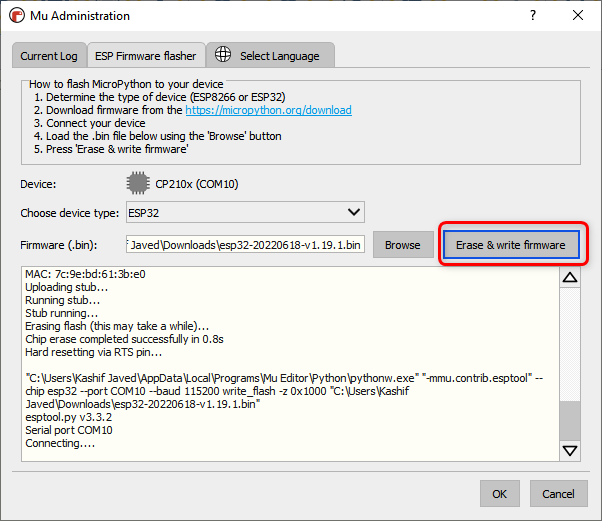
Adım 7: Ürün yazılımı ESP32'de tamamen yanıp sönene kadar bekleyin, tıklayın TAMAM .
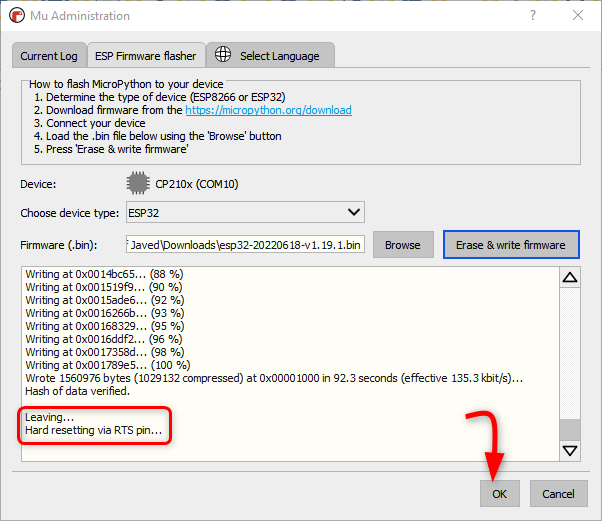
Artık ESP32 kartının içine MicroPython ürün yazılımını başarıyla kurduk. İlk MicroPython kodumuzu Mu Düzenleyici kullanarak ESP32'ye yazmanın ve yüklemenin zamanı geldi.
5: İlk Komut Dosyasını Mu Düzenleyicide Çalıştırma
ESP32'nin Mu Editor ile kurulumunu ve çalışmasını test etmek için basit bir LED yanıp sönme kodu yazacağız. Aşağıdaki adımlar, MicroPython kodunun yüklenmesine yardımcı olacaktır.
Aşama 1: Mu Editor'ı açın ve tıklayın Yeni düğmesine veya basın Ctrl + N .
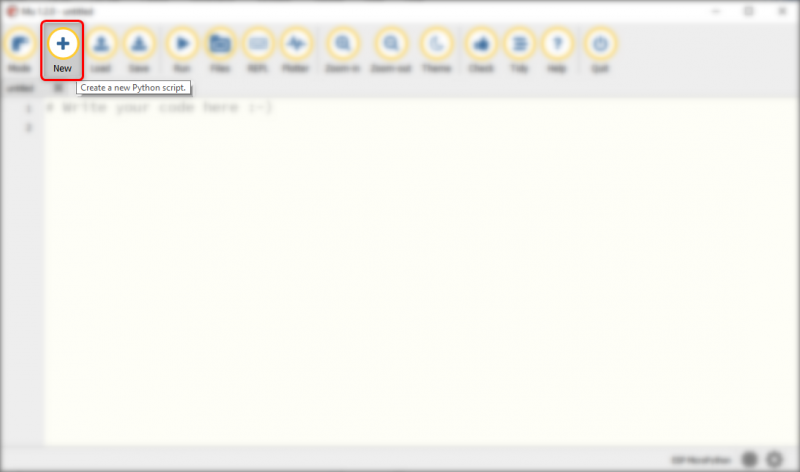
Adım 2: Şimdi aşağıda verilen kodu kopyalayıp Mu Düzenleyici penceresine yapıştırın.
# Kod Kaynak https://Linuxhint.commakine içe aktarma pininden
itibaren zaman uykuyu içe aktar #gecikme için uykuyu içe aktar
neden olmuş = Toplu iğne ( iki , Toplu iğne. DIŞARI ) #Pim 2'deki LED (dahili led)
süre Doğru :
neden olmuş. değer ( yönlendirilmedi. değer ( ) )
uyumak ( 1 ) #1 sn gecikme
Kodu kopyaladıktan sonra editör aşağıdaki gibi görünecektir.
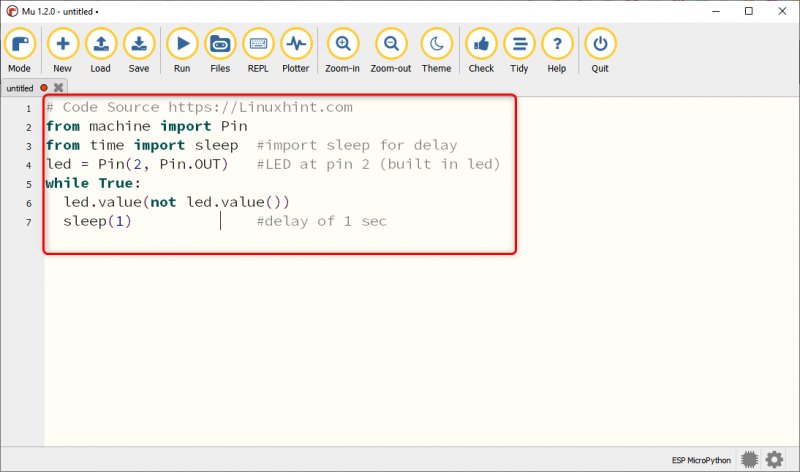
Aşama 3: Mevcut MicroPython betiğini PC'ye kaydetmek için tıklayın Kaydetmek .
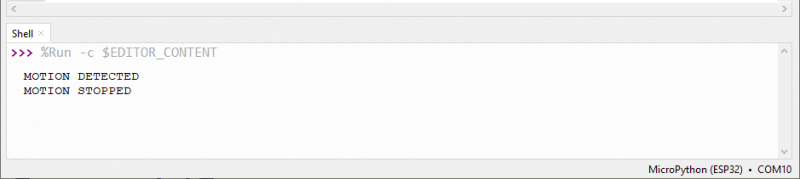
Adım 4: Dizini seçin veya yeni bir klasör oluşturun ve dosyayı adıyla kaydedin. ana.py
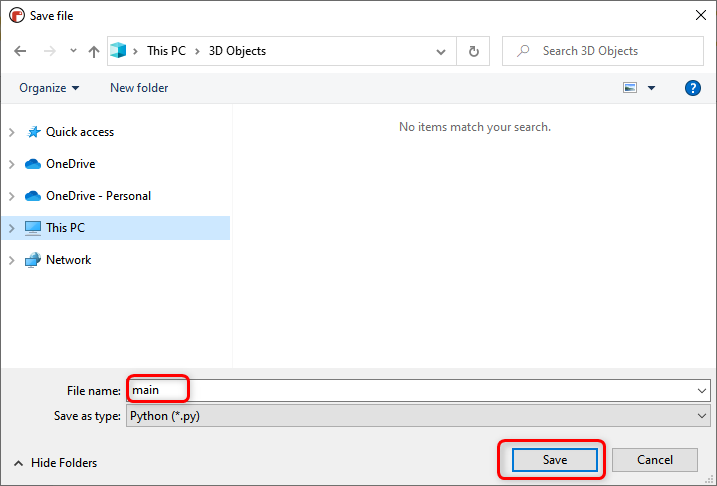
Adım 5: MicroPython aygıtında ve bilgisayarınızda kayıtlı tüm dosyaları kontrol etmek için tıklayın. Dosyalar.
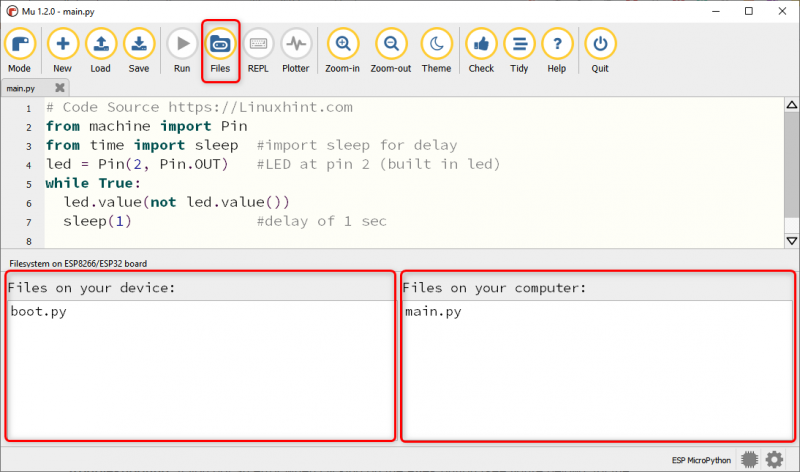
Not: Mu Editor'da dosyaları görüntülerken bu tür bir hatayla karşılaşabilirsiniz.
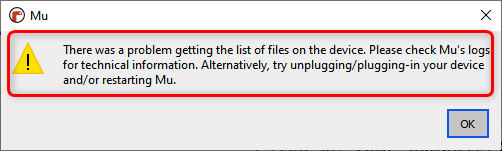
Adım 6: ESP32 kartına bir dosya yüklemek için o dosyayı Bilgisayar penceresinden aygıt penceresine sürükleyin.
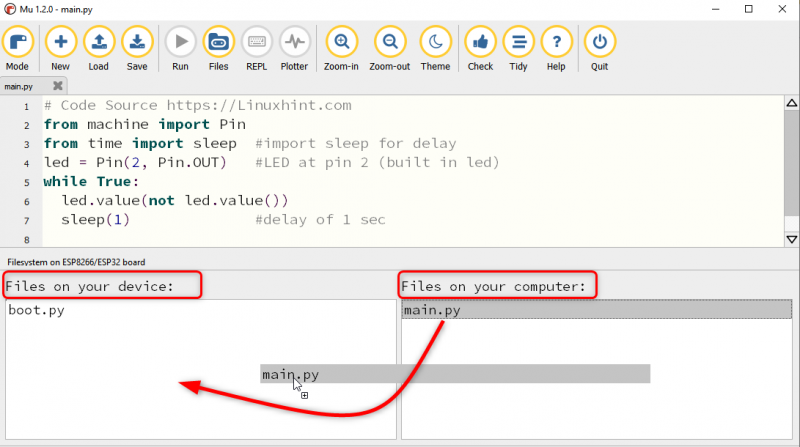
Adım 7: Dosya başarıyla yüklendikten sonra aşağıdaki mesaj görünecektir.
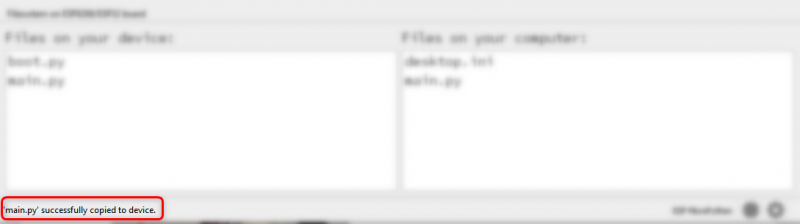
Şimdi basın Sıfırla/TR Yüklenen taslağı çalıştırmaya başlamak için ESP32 kartındaki düğmesine basın.
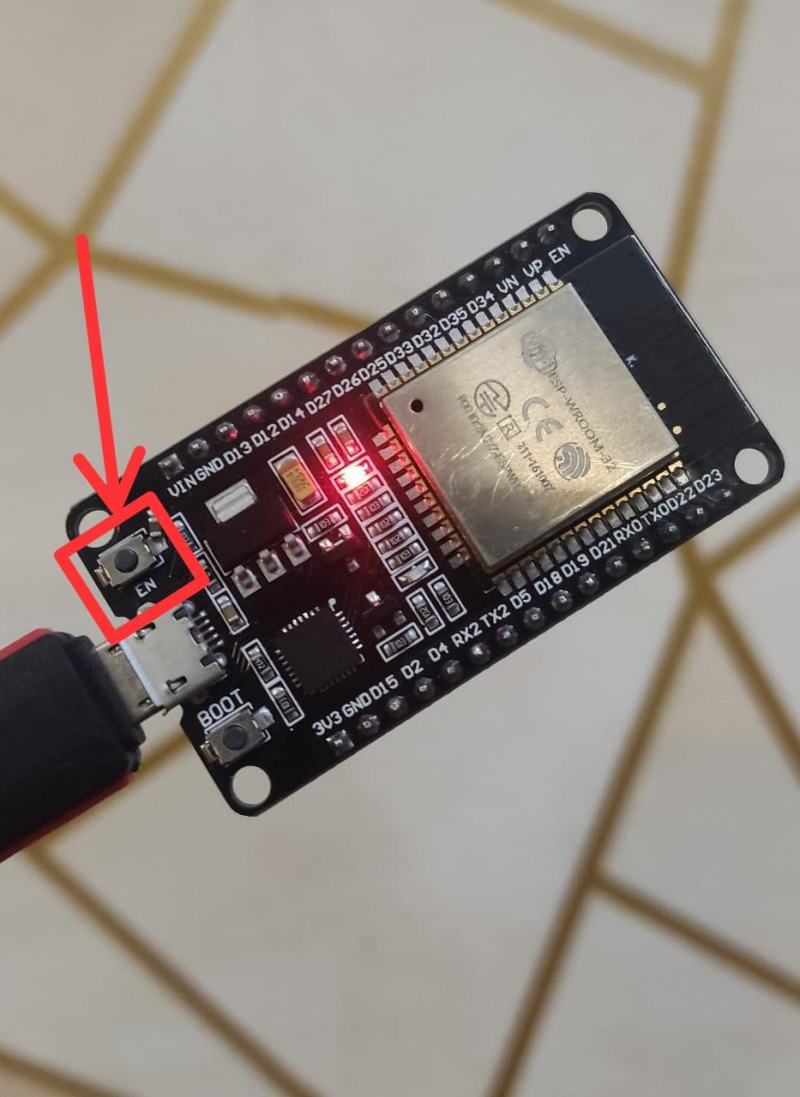
Çıktı
Çıkışta yerleşik ESP32 mavi LED'inin yanıp sönmeye başlayacağını görebiliriz.
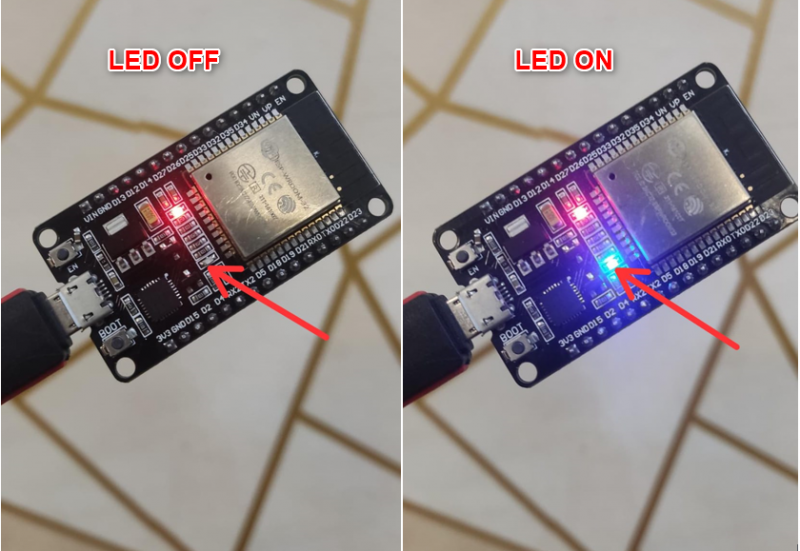
Mu Editor ile ESP32 kurulumunu tamamladık ve ilk MicroPython taslağını başarıyla yükledik.
Çözüm
Mu Editor, kullanımı kolay MicroPython derleyicileri listesinde yer almaktadır. Bu yazıda, ESP32'yi Mu Düzenleyici ile arabirim haline getiriyoruz ve ESP32 kartını MicroPython ile programlamak için gereken tüm adımları ele alıyoruz. Bu kılavuzu kullanarak yalnızca ESP değil, MicroPython destekli tüm kartlar Mu Editor ile arayüzlenebilir.