C# ve Windows Forms çerçevesiyle grafiksel uygulamalar oluşturmak, C# becerilerinizi geliştirmenin en iyi yollarından biridir. Diğer tüm programlama formatları gibi, sonunda kendinizi dosyalarla çalışan bir uygulama geliştirirken bulacaksınız.
Bu eğitimde, bir düğmeye tıklamayla dosyaları okuyabilen bir uygulamanın nasıl oluşturulacağını öğrenerek size Windows Grafik uygulamasıyla çalışmanın temellerini göstereceğiz.
Esas olarak bir dosya sistemindeki dosyalara göz atmamızı ve seçmemizi sağlayan OpenFileDialog'a odaklanacağız. System.Windows.Forms ad alanının bir parçasıdır. Bu nedenle, WFP araçlarının kurulu olması gerekecektir.
Proje Oluşturma
OpenFileDialog Bileşenini kullanabilmemiz için önce Windows Forms'u destekleyen bir proje oluşturmamız gerekiyor. Visual Studio 2022 ve üzerini kullanarak aşağıda özetlenen adımları takip edebilirsiniz.
Visual Studio 2022'yi başlatın ve “Yeni proje oluştur” seçeneğini seçin.
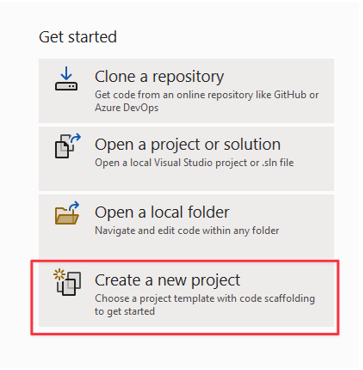
Bir sonraki adımda kullanmak istediğiniz proje şablonunu seçin. Bizim durumumuzda bir Windows Forms Uygulaması oluşturmak istiyoruz. Bu şablonu seçin.
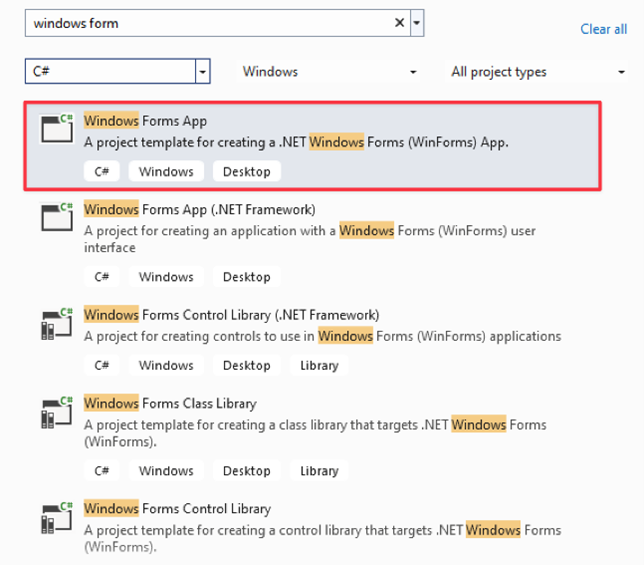
Bir sonraki adımda NET sürümünüzü seçin ve projeniz için bir ad verin.
Düğme Ekleme
Projeyi oluşturduğunuzda Visual Studio sizi ihtiyacınız olan bileşenleri sürükleyebileceğiniz bir sürükle ve bırak düzenleyicisine götürecektir.
Bizim durumumuz için ihtiyacımız olan ilk şey OpenFileDialog'u tetikleyen bir düğmedir. Araç kutusu menüsünden düğmeyi tuvalin üzerine sürükleyip bırakın.
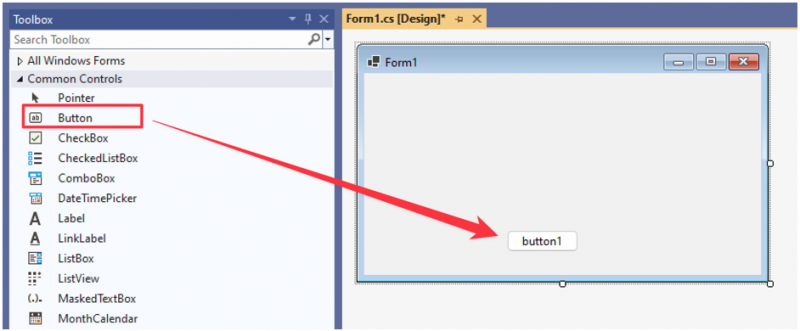
Düğmenin metin özelliğini “Dosya Aç” olarak değiştirin.
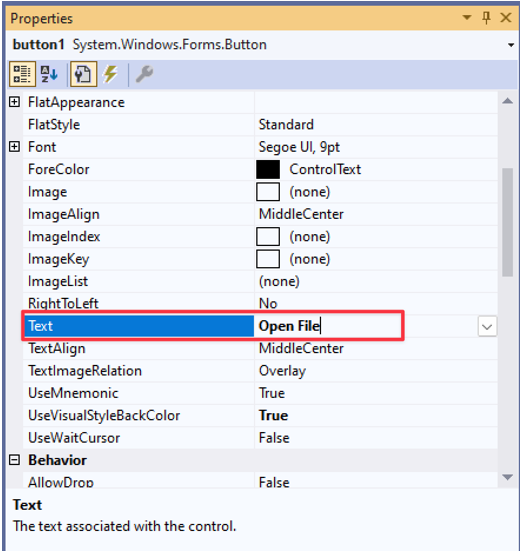
Düğme Tıklama Olayı İşleyicisi
Şu anda düğme tıklamayla hiçbir şey yapmıyor. Düğmenin OpenFileDialog'u açtığından emin olmak için bir olay işleyicisi eklememiz gerekir.
Kod düzenleyiciyi açmak için düğmeye çift tıklayın veya F7 tuşuna basın.
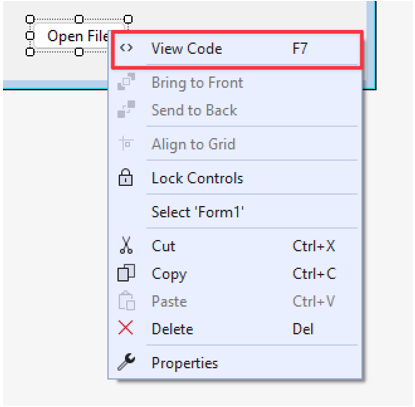
Düğme olay işleyicisinde, OpenFileDialog'u başlatmak ve açmak için aşağıdaki kodu ekleyin:
{
kullanarak ( OpenFileDialog openFileDialog = yeni OpenFileDialog ( ) )
{
eğer ( openFileDialog.ShowDialog ( ) == DialogResult.OK )
{
string seçiliFile = openFileDialog.FileName;
Mesaj Kutusu. Göster ( 'Seçilen dosya: ' + seçiliDosya ) ;
}
}
}
Verilen örnekte OpenFileDialog sınıfının bir örneğini oluşturarak başlıyoruz. Kaynak israfını önlemek amacıyla işlem yapıldıktan sonra uygun şekilde imha edilmesini sağlamak için de “using” ifadesini kullanırız.
Daha sonra “OK” butonuna tıklayarak kullanıcının dosya seçimini onaylayıp onaylamadığını kontrol ediyoruz.
Son olarak, seçilen yolun tam yolunu getiriyoruz ve onu bir Mesaj Kutusu bileşeninin içinde gösteriyoruz.
Kodu çalıştırmayı deneyin ve ne yaptığını görün. Bizim durumumuzda kod, bir düğme tıklamasına dayalı olarak dosya seçiciyi açmamıza ve seçilen dosyanın yolunu aşağıdaki gibi görüntülememize olanak tanır:
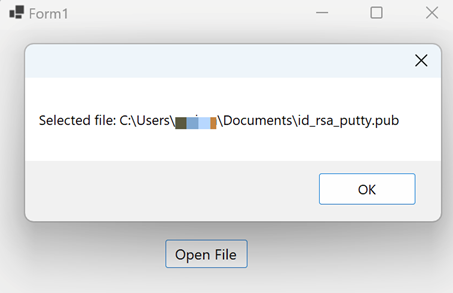
Belirli Dosya Türlerini Seçme
Uygulama kullanımınıza bağlı olarak yalnızca belirli dosyaları okumak isteyebilirsiniz. Dosya filtrelemenin devreye girdiği yer burasıdır. Yalnızca görüntü dosyalarını seçmek istediğimizi varsayalım, OpenFileDialog'un “Filter” özelliğini ayarlayarak görüntü dosyaları için bir dosya filtreleme işlevi uygulayabiliriz.
Aşağıdaki koda bir göz atın:
özel geçersiz kılma düğmesi1_Click ( nesne göndereni, EventArgs e ){
kullanarak ( OpenFileDialog openFileDialog = yeni OpenFileDialog ( ) )
{
openFileDialog.Filter = 'Resimler|*.jpg,*.jpeg,*.png,*.gif,*.bmp,*.tiff,*.webp,*.heif,*.ico,*.raw' ;
eğer ( openFileDialog.ShowDialog ( ) == DialogResult.OK )
{
string seçiliFile = openFileDialog.FileName;
Mesaj Kutusu. Göster ( 'Seçilen dosya: ' + seçiliDosya ) ;
}
}
}
Kodu çalıştırıp butona tıkladığımızda aşağıdaki örnekte gösterildiği gibi seçmemize izin verilen dosya türlerini görmeliyiz:
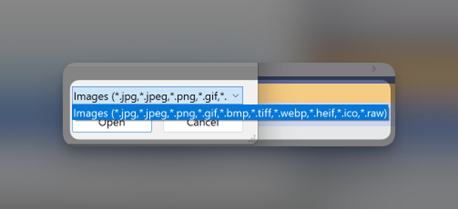
Dosya İçeriklerini Görüntüleme
Uygulamamıza daha fazla işlevsellik eklemek için dosyanın içeriğini aşağıdaki gibi bir mesaj kutusu kullanarak görüntüleyebiliriz:
özel geçersiz kılma düğmesi1_Click ( nesne göndereni, EventArgs e ){
kullanarak ( OpenFileDialog openFileDialog = yeni OpenFileDialog ( ) )
{
openFileDialog.Filter = 'Metin Dosyaları|*.txt' ;
eğer ( openFileDialog.ShowDialog ( ) == DialogResult.OK )
{
string seçiliFile = openFileDialog.FileName;
dize içeriği = File.ReadAllText ( seçiliDosya ) ;
Mesaj Kutusu. Göster ( 'Dosya İçeriği: ' + içerik ) ;
}
}
}
Bu durumda, okunması kolay olduğundan metin dosyalarını filtreliyoruz. Dosyayı seçtikten sonra File.ReadAllText() yöntemini kullanıyoruz ve dosyanın içeriğini bir değişkene kaydediyoruz.
Daha sonra, ortaya çıkan dosya işlevinde gösterildiği gibi, Mesaj Kutusunu kullanarak dosya içeriğini görüntüleriz:
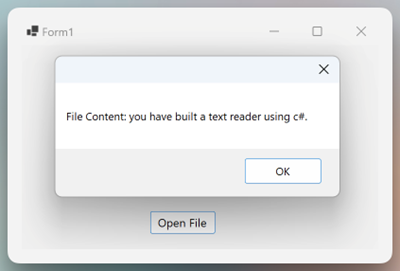
İşte aldın!
Çözüm
Bu harika eğitimde, OpenFileDialog'u kullanarak dosyayı okuyabilen ve içeriği görüntüleyebilen, C# dilinde temel bir GUI uygulamasının nasıl oluşturulacağını öğrendiniz. Ayrıca belirli dosyalara yönelik filtreleme vb. özellikleri de öğrendiniz.