Dizüstü Bilgisayarınızın Pil Ömrünü Artırmak için 15 İpucu
Aşağıda, pil ömrünü iyileştirmemize yardımcı olacak bazı ipuçları verilmiştir.
- Tam Şarj Sayısını Azaltın
- Güç Modunu Değiştirme
- Ekran Parlaklığını Ayarlama
- Güç Tasarrufu Modunu Etkinleştirme
- Pil Boşaltma Uygulamalarını Ortadan Kaldırma
- Arka Plan Uygulamalarını Devre Dışı Bırakma
- Güç ve Uyku Ayarlarını Optimize Etme
- Kullanıcı Arayüzü Animasyonlarını Devre Dışı Bırakma
- Bluetooth ve WiFi'yi Kapatma
- Başlangıç Uygulamalarını Devre Dışı Bırakma
- Seçici CPU Çekirdeklerini Kullanma
- Aşırı Isınmayı Önleyin
- Klavye Arka Işıklarını Devre Dışı Bırakma
- RAM Boyutunu Artırma
- Pil Değiştirme
1: Tam Şarj Sayısını Azaltın
Dizüstü bilgisayarınızın pilini tamamen boşaltmanın ömrünü de azalttığına dikkat etmek önemlidir. Pillerin sınırlı kullanım ömrü vardır. Bu nedenle, tamamen boşalmadan önce şarjlı tutun.
2: Güç Modunu Değiştirme
Yapabileceğiniz en kolay şey, dizüstü bilgisayarınızın güç modunu değiştirmektir. Güç modunu değiştirmek için aşağıdaki prosedürü izlemeniz gerekecektir.
Aşama 1 : Bildirim alanında bulunan pil simgesine tıklayın:
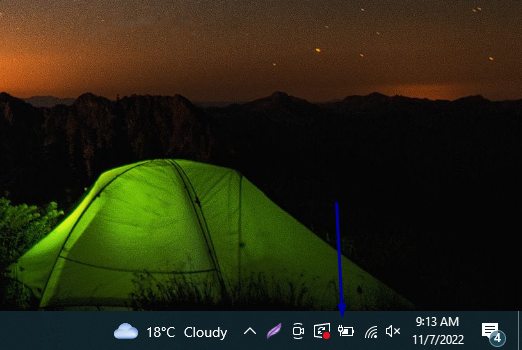
Adım 2 : Bir pil tasarrufu seçeneği göreceksiniz, ayarları tercihlerinize göre yapacaksınız ve pilinizi korumak için güç modunu değiştirmek üzere gereksinimlerinize en uygun seçeneği seçeceksiniz.
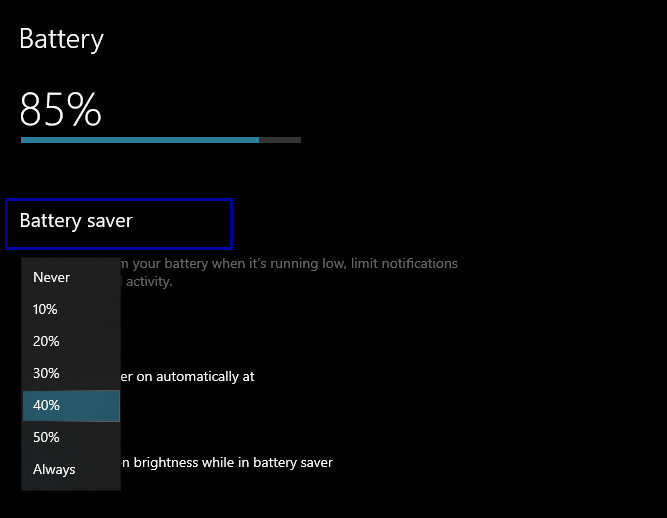
3: Ekran Parlaklığını Ayarlama
Pil ömrünü artırmanın bir sonraki yolu, ekran parlaklığını azaltmaktır. Düşük veya normal ekran parlaklığına sahip olmak daha az güç tüketecektir.
Aşama 1 : Basmak Windows + ben Ayarlar'ı açmak için tıklayın ve Sistem sol bölmeden seçenek:
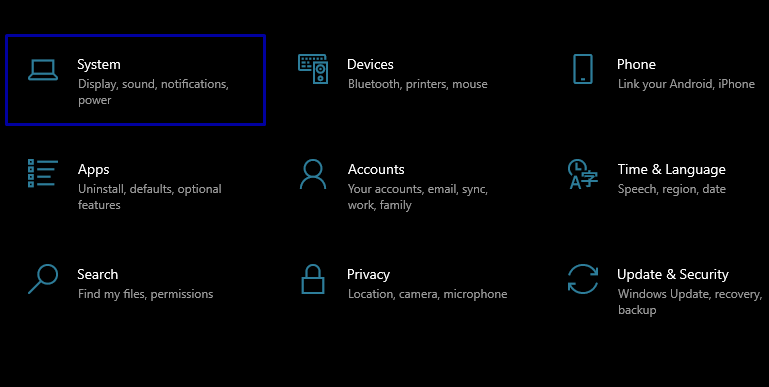
Adım 2 : Altında Görüntülemek seçenek, bir parlaklık kaydırıcısı göreceksiniz; ekran parlaklığını ayarlamak için bu kaydırıcıyı kullanın.
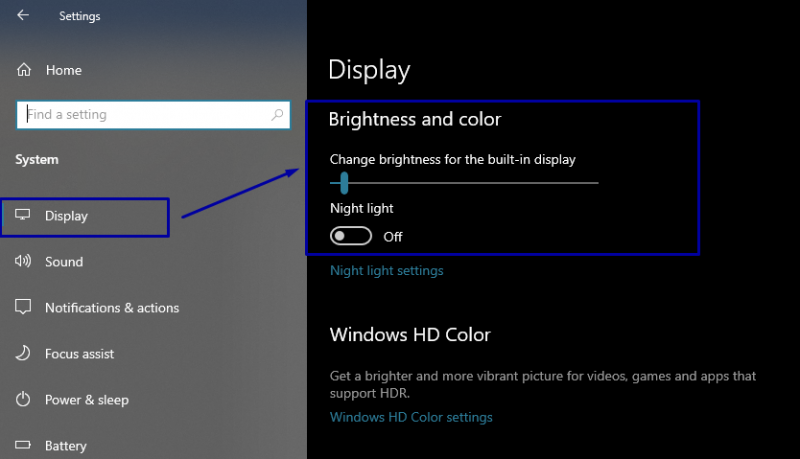
4: Güç Tasarrufu Modunu Etkinleştirme
Dizüstü bilgisayarınızın güç tasarrufu modunu etkinleştirirseniz, makinenizin pilinden tasarruf etmek için birçok aktivite ve işlemi kısıtlayacaktır. Bunu etkinleştirmek için aşağıdaki adımları izleyin.
Aşama 1 : Aç Ayarlar düğmesine basarak dizüstü bilgisayarınızın Windows + ben ve sonra doğru yönelin Sistem sekme:
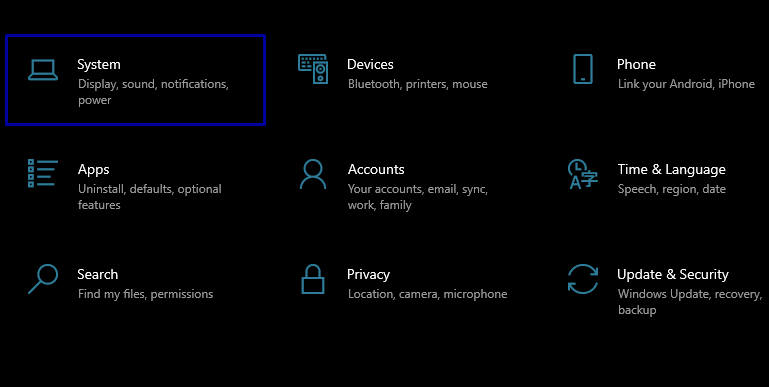
Adım 2 : Sol bölmede, Pil ; bir geçiş göreceksiniz Batarya koruyucu; etkin değilse, mümkün olan en kısa sürede etkinleştirin:
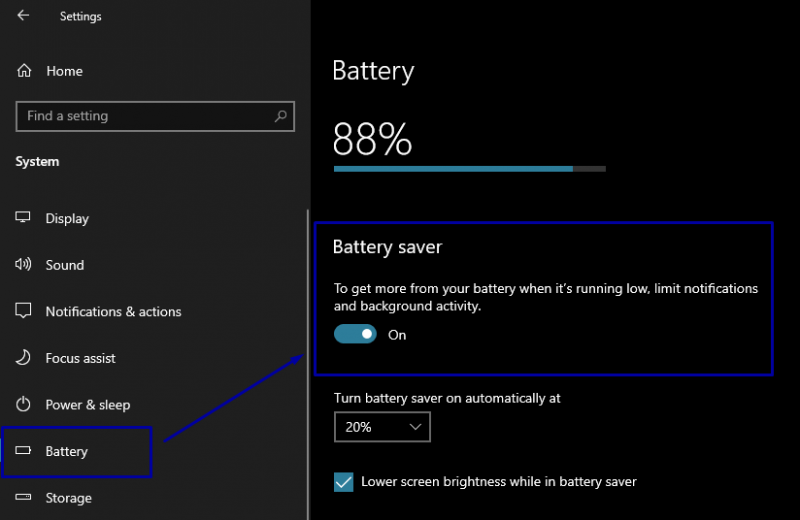
5: Pil Boşaltma Uygulamalarını Ortadan Kaldırma
Her uygulama çalışırken farklı miktarda güç kullanır. Diğer uygulamalardan daha fazla güç kullanan bazı uygulamalar vardır. Bu uygulamaları ortadan kaldırırsanız, güç tüketimi azaltılabilir.
Aşama 1 : Şuraya git: Ayarlar bölümünü ziyaret edin ve ardından Sistem sekme:
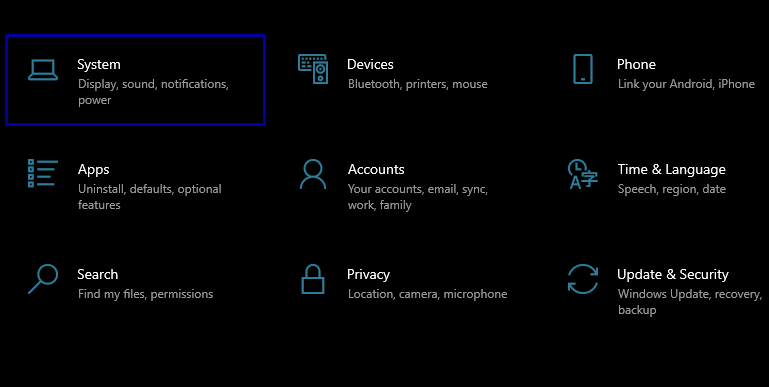
Adım 2 : Seçmek Pil sol bölmeden:
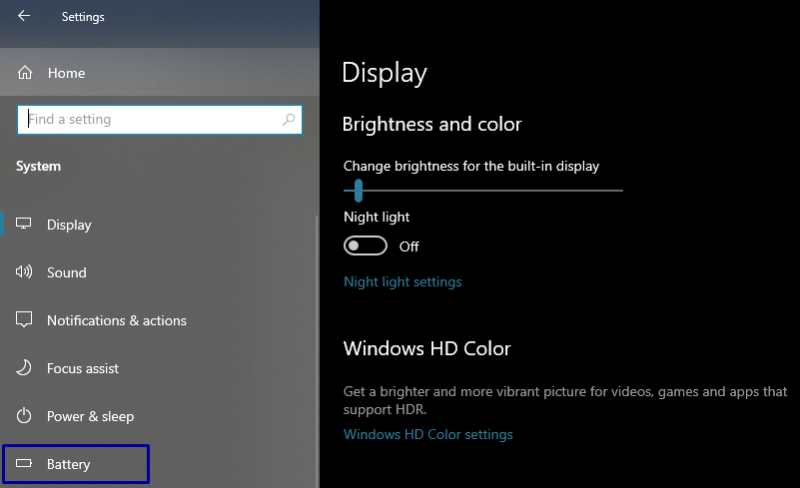
Aşama 3 : Arka planda çalışmakta olan uygulamaları görmek için aşağı kaydırın; her uygulamanın yanı sıra, pil tüketimiyle ilgili bilgiler bulunur:
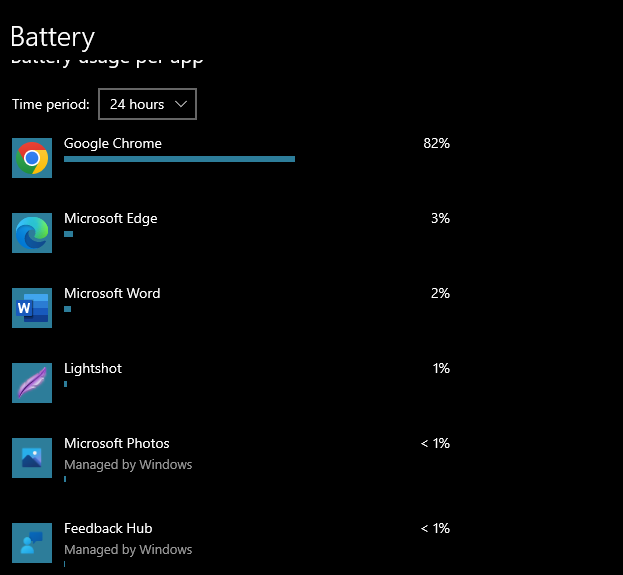
Adım 5 : Daha fazla pil tüketen Uygulamaları kaldırın veya daha iyi optimize edilmiş uygulamayı kullanın .
6: Arka Plan Uygulamalarını Devre Dışı Bırakma
Arka planda çalışan bazı uygulamalar var, arka planda sürekli çalışarak güç tüketiyorlar. Bu tür uygulamaları devre dışı bırakmak, dizüstü bilgisayarınızda pil süresinden tasarruf etmenize yardımcı olacaktır.
Aşama 1 : Git Ayarlar ve ardından bir Mahremiyet seçenek:
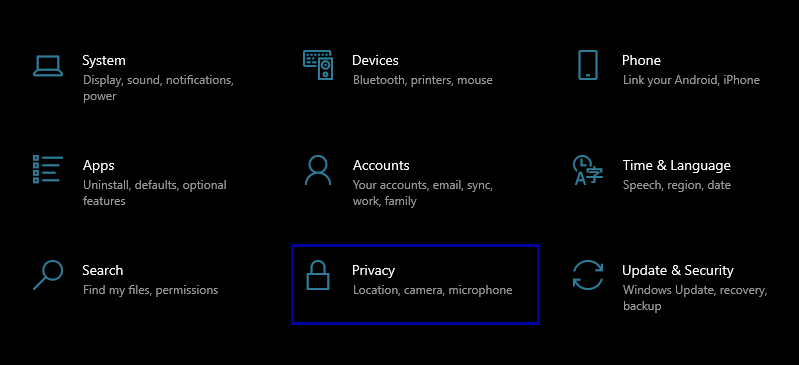
Adım 2 : Sol bölmede, için bir seçenek göreceksiniz Arka plan uygulamaları:
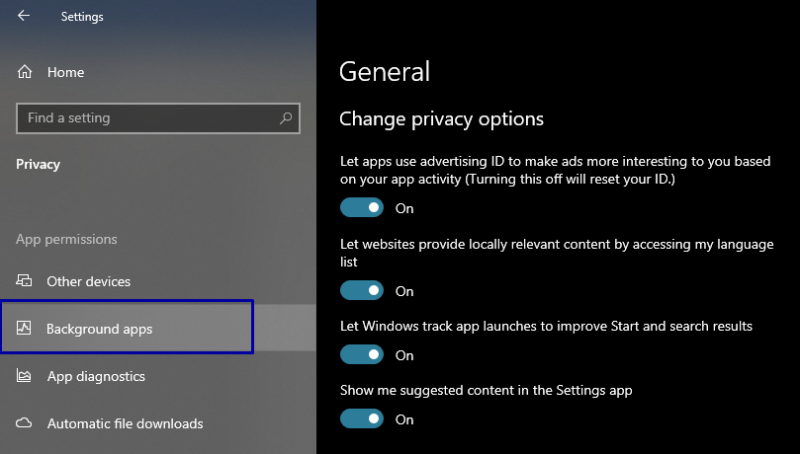
Aşama 3 : Kapatmak Uygulamaların arka planda çalışmasına izin verin geçiş yap:
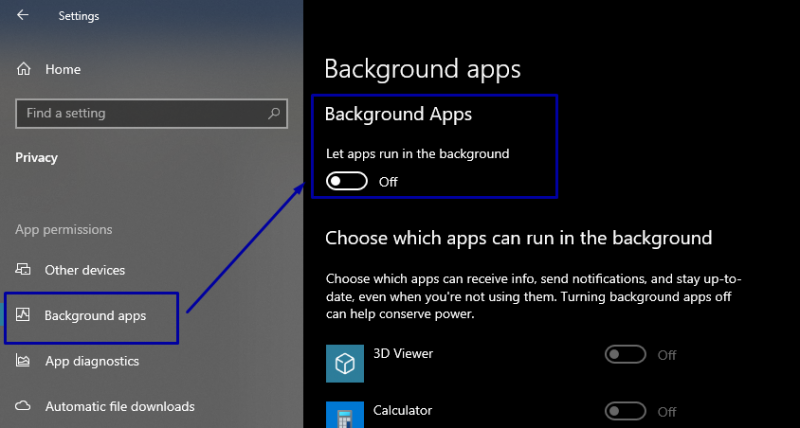
7: Güç ve Uyku Ayarlarını Optimize Etme
Dizüstü bilgisayarınızın güç ve uyku ayarlarını optimize etmek, dizüstü bilgisayarınızın pil ömrünü artırmanıza yardımcı olabilir. Aşağıda belirtilen prosedürü izleyerek bunu yapabilirsiniz:
Aşama 1 : Git Ayarlar ve daha sonra Sistem.
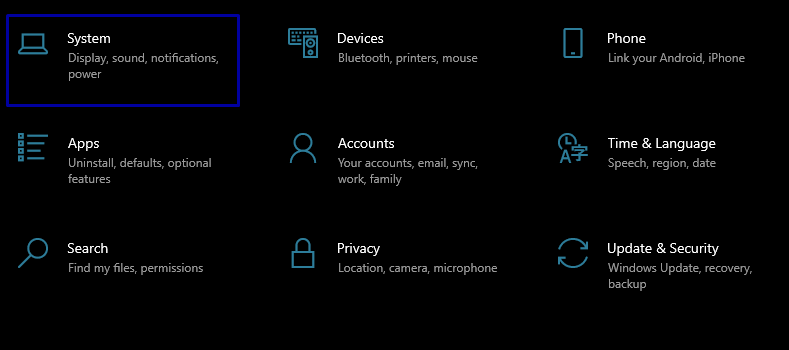
Adım 2 : Sol bölmede göreceksiniz Güç ve uyku ayarlar:
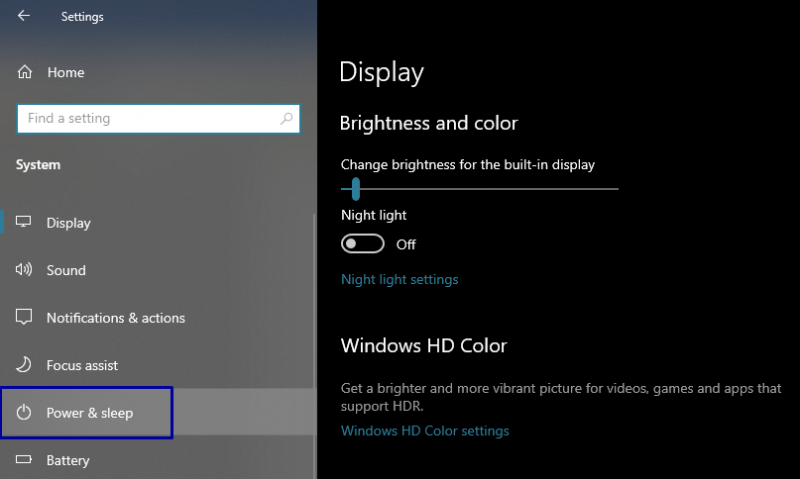
Aşama 3 : Sağ bölmede 2 açılır menü göreceksiniz, Ekran zaman aşımı ve Uyku Zaman Aşımı ; bu zaman aşımı aralıklarını ayarlayın ve hazır olacaksınız:
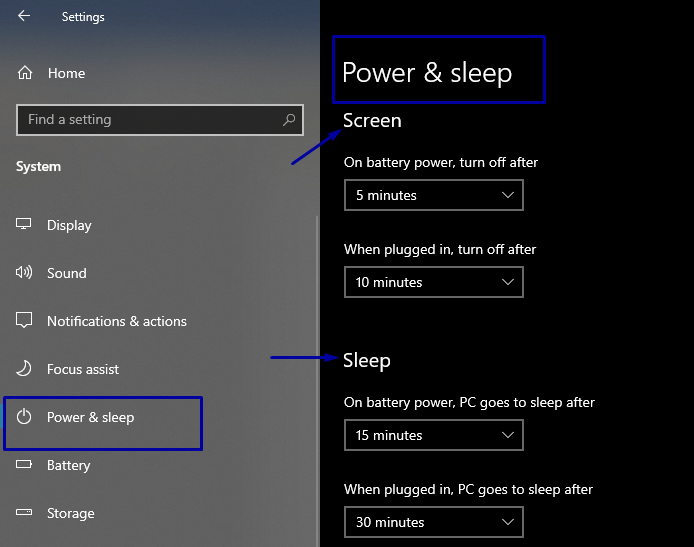
8: UI Animasyonlarını Devre Dışı Bırakma
Kullanıcı arabirimi animasyonları ve gölgeler de dizüstü bilgisayarınızın gücünü tüketir. Bu animasyonları devre dışı bırakmak, pil ömrünü iyileştirmenize yardımcı olabilir.
Aşama 1 : düğmesine basarak diyalog kutusunu başlatın. Windows + R, tip sysdm.cpl boş alana girin ve Enter tuşuna basın.
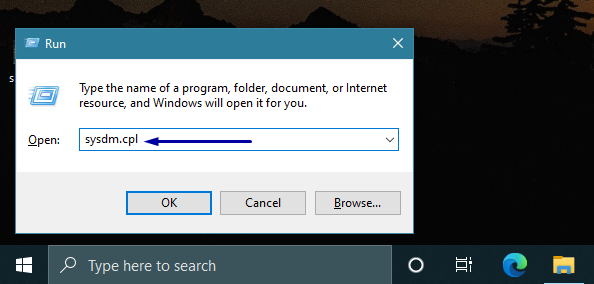
Aşama 3 : Şimdi aç Gelişmiş sekme ve seç Ayarlar önündeki seçenek Verim:
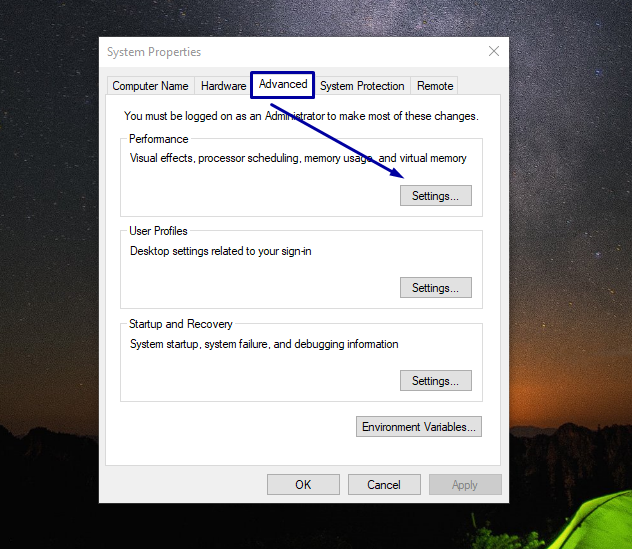
Adım 4 : Şimdi git Görsel Efekt Sekmesi ve seç En iyi performans için ayarla:
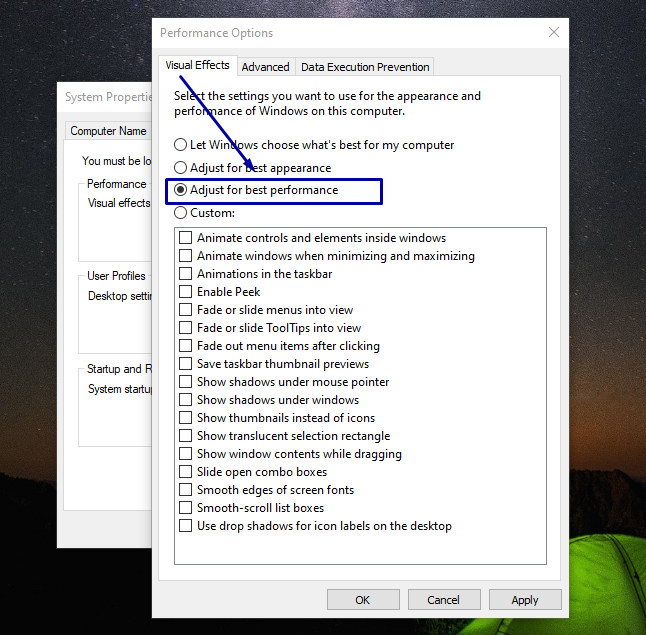
Adım 5 : Vurmak Uygulamak ve daha sonra TAMAM, ve ayarlarınız güncellenecektir.
9: Bluetooth ve WiFi'yi Kapatma
Bildiğimiz gibi, bazı bileşenler sürekli olarak güç tüketir, bu nedenle gerekmediğinde bu seçenekleri KAPALI tutmak daha iyidir. WiFi ve Bluetooth seçeneklerini görev çubuğunda bulabilirsiniz. Değillerse KAPATIN veya yalnızca ihtiyaç duyulduğunda açık tutabilirsiniz. Etkinleştirmek ve devre dışı bırakmak için Wi-Fi ve Bluetooth simgelerine tıklayın
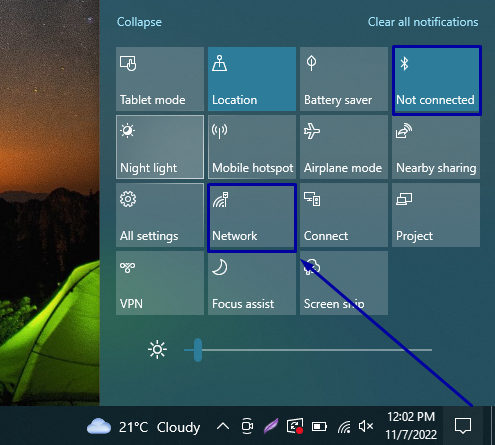
10: Başlangıç Uygulamalarını Devre Dışı Bırakma
Dizüstü bilgisayarınızın gücünden tasarruf etmek için tüm başlangıç uygulamalarını devre dışı bırakmanız gerekecek. Bunu yapmak için şu adımları tekrarlayın:
Aşama 1: Görev çubuğuna sağ tıklayarak Görev Yöneticisini açın:
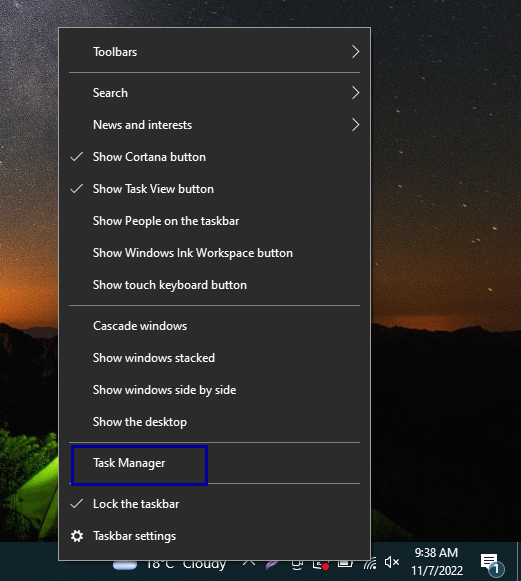
Adım 2: Şimdi doğru yönelin Başlatmak sekme; orada çalışan birçok program göreceksiniz.
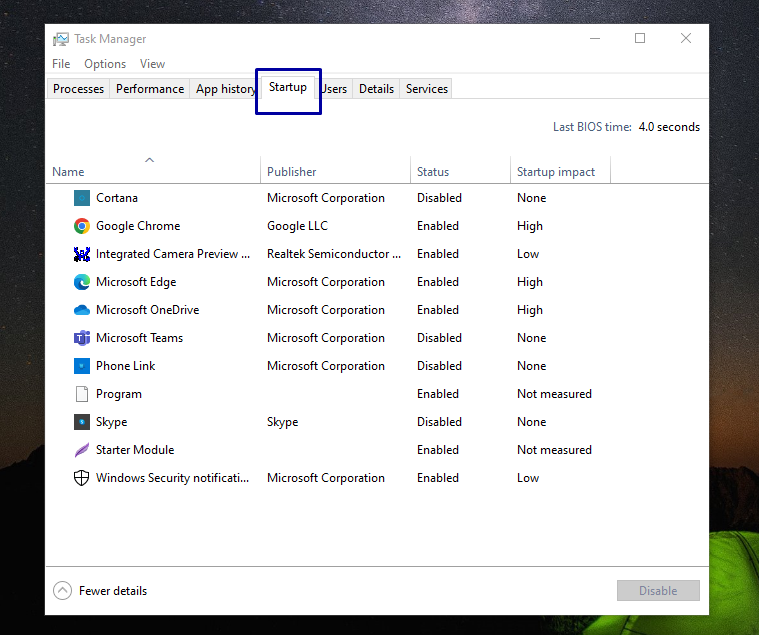
Aşama 3: Hangi programın hariç tutulması gerektiğine karar vermelisiniz. Hariç tutulması gerektiğini düşündüğünüz ve başlatma etkisi yüksek olan programa tıklayın ve ardından Devre dışı bırakmak.
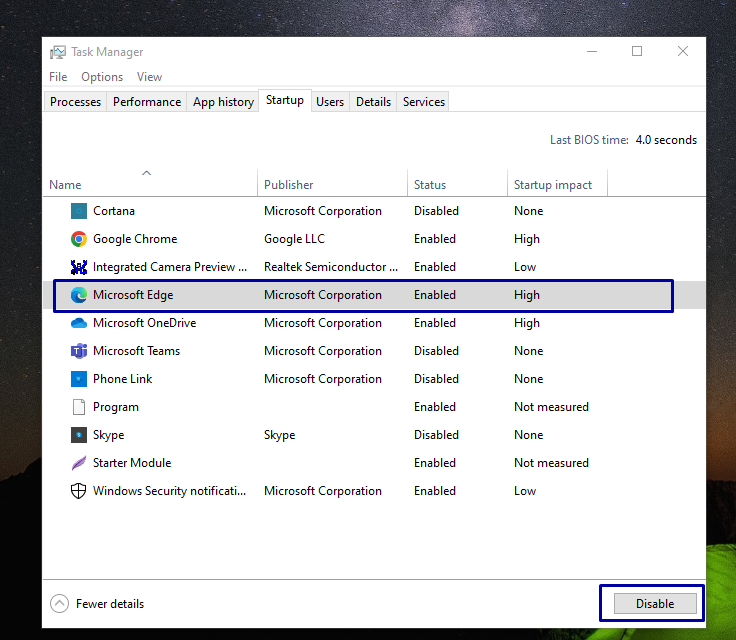
11: Seçici CPU Çekirdeklerini Kullanma
Bugünlerde çok çekirdekli CPU'larla gelen birçok dizüstü bilgisayar olduğu için. Şu anda kullanılmayan bu CPU çekirdeklerinden bazılarını devre dışı bırakabilirsiniz. Bunu yapmak için:
Aşama 1: Basmak Windows + R Çalıştır iletişim kutusunu açmak ve yazmak için msconfig:
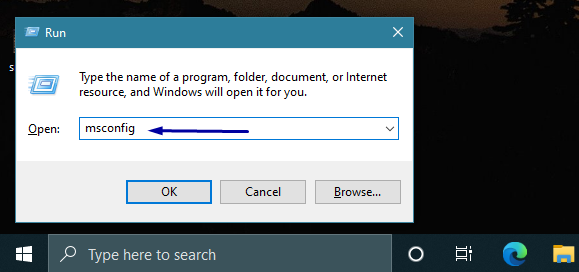
Adım 2: Şimdi doğru yönelin Bot sekmesine tıklayın ve seçin Gelişmiş seçenekler ayarlar.
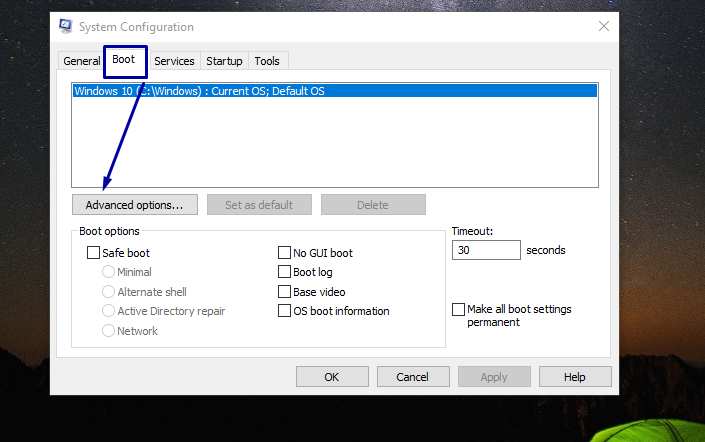
Aşama 3: Şimdi şöyle bir seçenek göreceksiniz: İşlemci sayısı; etkin işlemlerin sayısını seçmek için açılır menüyü kullanın. Bunu yaptıktan sonra, vur Girmek. Ve PC'nizi yeniden başlatın.
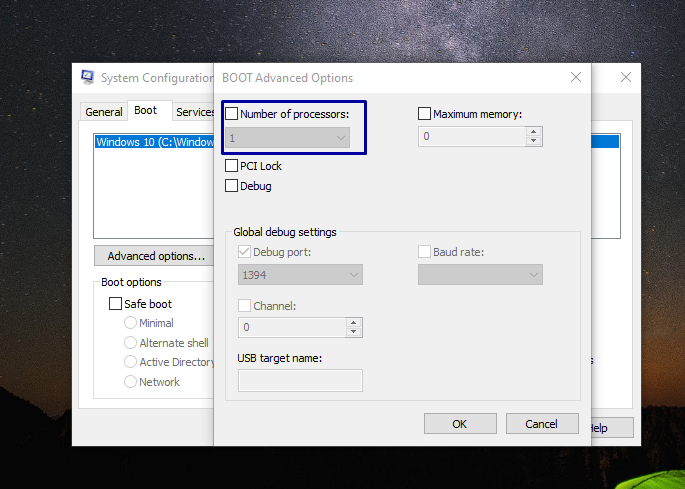
12: Aşırı Isınmayı Önleyin
Pil ömrünüz veya dizüstü bilgisayarınızın ömrü olsun, aşırı ısınma hiç önerilmez. Çeşitli yöntemler benimseyerek dizüstü bilgisayarınızın aşırı ısınmasını engellemelisiniz. Örneğin, dizüstü bilgisayarınızın fanının mükemmel çalıştığından, dizüstü bilgisayarınızı bir yastık veya benzeri bir şey üzerinde değil, düz bir yüzeyde tuttuğunuzdan ve aynı anda birkaç görevi gerçekleştirerek dizüstü bilgisayarınıza aşırı yük getirmediğinizden emin olun.
13: Klavye Arka Işıklarını Devre Dışı Bırakma
En yeni dizüstü bilgisayarların tümü klavye arka ışıklarıyla birlikte gelir. Bu ışıklar fazladan güç tüketir, dolayısıyla bunları kapatırsanız dizüstü bilgisayarınızın pil ömrü iyi olabilir.
14: RAM Boyutunu Artırın
Daha fazla RAM, sabit sürücüye daha az yük bindirdiği için pil ömrünü artırır. Ayrıca, SSD'lerle gitmenin önemli olduğunu unutmayın.
15: Pil Değiştirme
Dizüstü bilgisayarınızın pil ömrünü artırmanın son yolu, onu yenisiyle değiştirmektir. Yukarıda belirtilen tüm düzeltmeleri uyguladıktan sonra bile pil çalışmayabilir; bu, pil ömrünü tamamladığında gerçekleşir. Bu nedenle, bir değişiklik yapmak iyidir.
Çözüm
Daha uzun pil ömrüne sahip bir dizüstü bilgisayara sahip olmak çok önemlidir. Bazen, özellikle son teslim tarihlerini karşılamanız gerektiğinde pil süresi çok önemli hale gelir, bu nedenle bu sorunun üstesinden gelmek için her şeyi kontrolünüzde yapmanız daha iyidir. Bu kılavuz, pil süresini artırmak için 15 farklı yöntem sunuyor.