Discord, birden fazla izleyiciyle bağlantı kurmak için çeşitli platform bağlantıları sunar. Çok fazla istek aldıktan sonra Discord, tüm abonelerinizle etkileşime geçmek ve takılmak için YouTube ile Discord arasındaki bağlantıyı resmi olarak başlattı. Discord sunucularına katılıp sohbet edebildikleri için, en sevdikleri Youtuber'ları üyelik yoluyla destekleyen yerel kullanıcılar için de faydalıdır.
Bu kılavuzun çıktıları şunlardır:
- YouTube'u Masaüstünde Discord ile Nasıl Entegre Edersiniz?
- YouTube'u Mobilde Discord ile Nasıl Entegre Edersiniz?
YouTube'u Masaüstünde Discord ile Nasıl Entegre Edersiniz?
YouTube'u Discord ile entegre etmek için aşağıdaki prosedür yönergelerini izleyin.
1. Adım: Discord'u açın
İlk olarak, Windows arama çubuğu aracılığıyla Discord'u arayın ve açın:
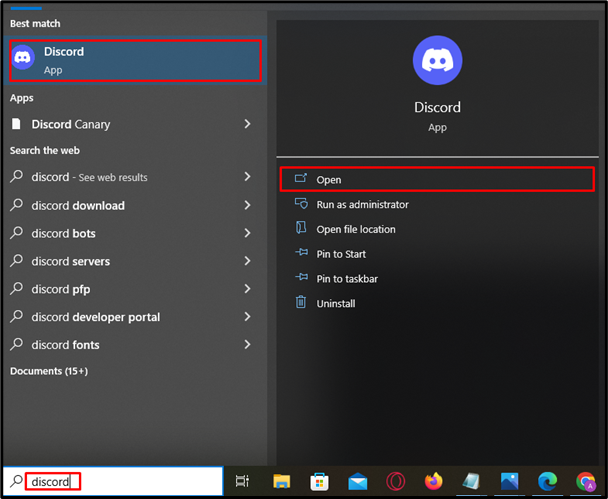
2. Adım: Ayarları Açın
Başlattıktan sonra, “ düğmesine basarak hesabın ayarlarını açın. dişli çark ” kullanıcı adının yanında:
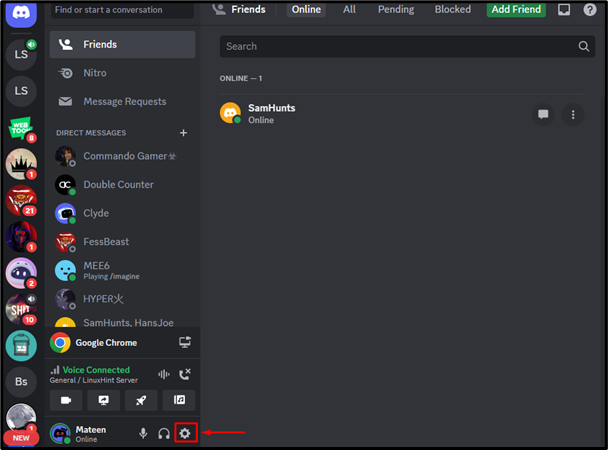
3. Adım: Bağlantılar Sekmesine Yönlendirin
Ayarlar sekmesinde, “ Bağlantı ” seçeneğini seçin ve ardından, daha fazla seçenek için aşağıda vurgulanan oka basın:
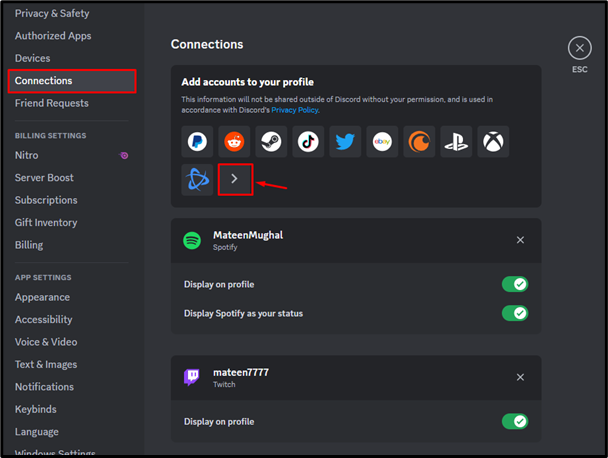
4. Adım: YouTube'u seçin
Ardından, “ Youtube Devam etmek için açılır pencereden ” seçeneği:
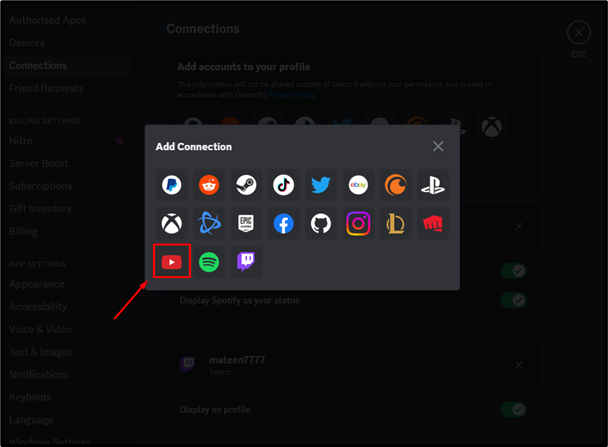
5. Adım: Hesap Kimlik Bilgilerini Girin
Kullanıcı tarayıcıya yönlendirilecektir. Şimdi, kayıtlı e-postayı girin ve “ Sonraki ' düğme:
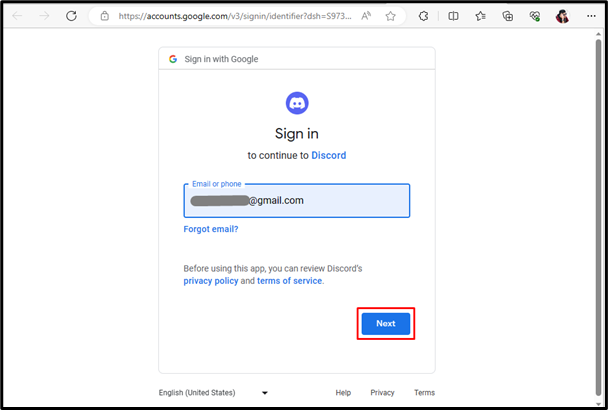
E-postayı girdikten sonra, YouTube hesabının şifresini girin ve “ Sonraki ' düğme:
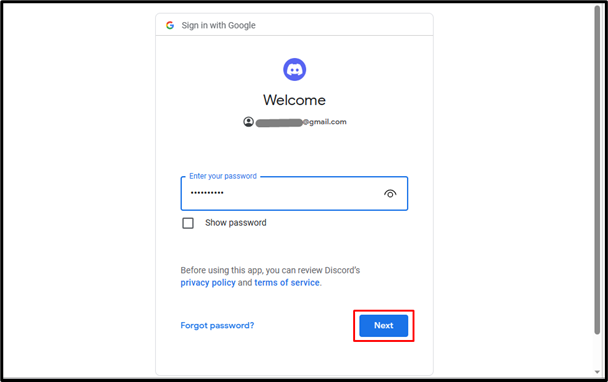
6. Adım: İzin Verme
Kullanıcıdan entegrasyon için gerekli izni vermesi istenecek, sadece “ İzin vermek ' seçenek:
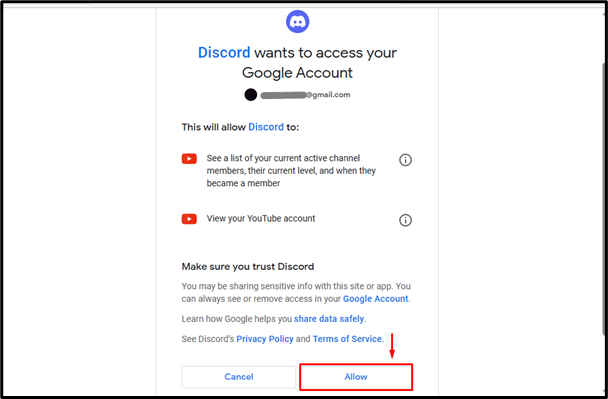
7. Adım: Sonuçları Kontrol Edin
İzin verildikten sonra YouTube, Discord ile entegre edilecektir:
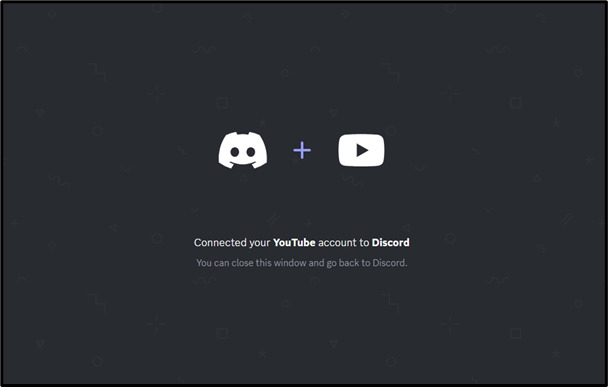
YouTube'u Mobilde Discord ile Nasıl Entegre Edersiniz?
Discord mobil kullanıcıları ayrıca YouTube ile entegre olabilir. Bunu yapmak için aşağıdaki adımlara bir göz atın.
1. Adım: Ayarlara Girin
Discord'u açın, “ üzerine dokunun. Profil Ayarlara erişmek için ” simgesi:
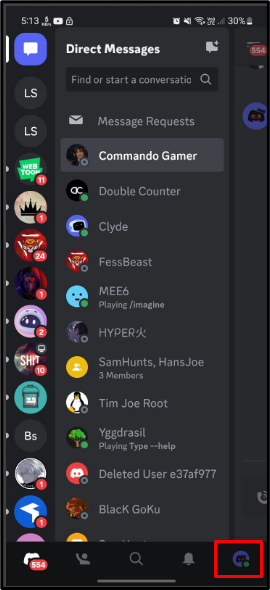
2. Adım: Bağlantılara Erişim
Ayarlar altında, simgesine dokunun ve “ Bağlantılar ” sekmesi:
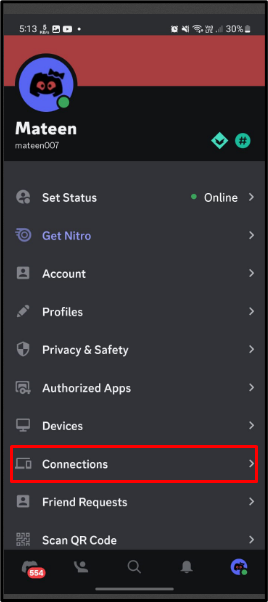
3. Adım: Bağlantı Ekle
İçinde ' Bağlantılar ”, “ düğmesine basın Eklemek ” düğmesi bir bağlantı eklemek için:
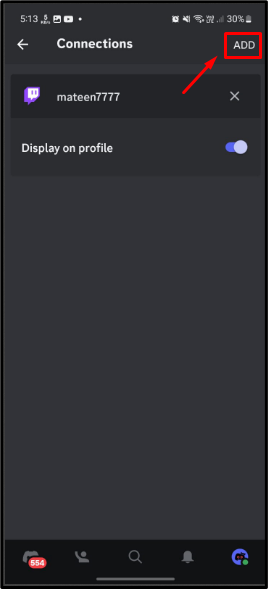
4. Adım: YouTube'u seçin
Bir açılır menü görünecektir, “ üzerine dokunun. Youtube ' devam etmek:
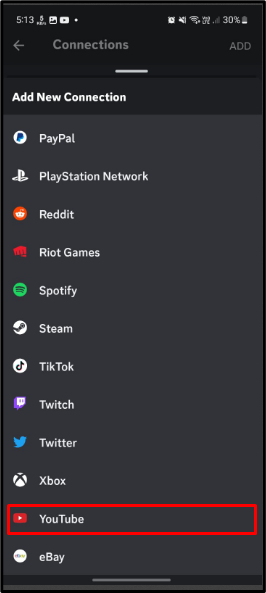
5. Adım: Hesap Kimlik Bilgilerini Girin
YouTube seçildiğinde, kullanıcıdan hesap kimlik bilgilerini girmesi istenecektir. E-postayı sağlayın ve “ üzerine dokunun. Sonraki ”:
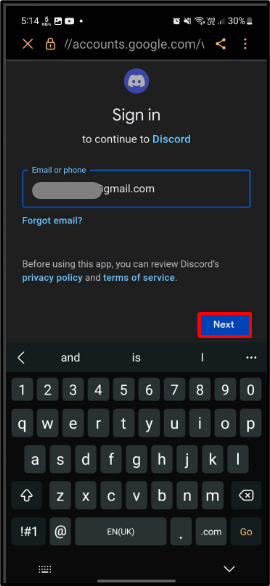
E-postadan sonra, hesap için şifreyi girin ve “ üzerine dokunun. Sonraki ”:
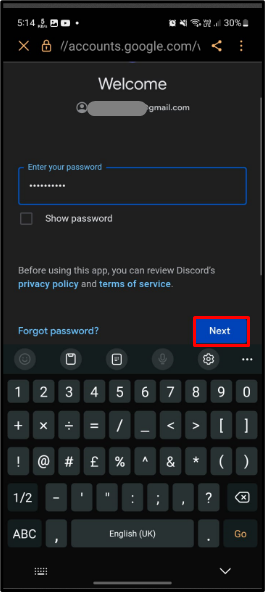
6. Adım: Ayrıcalıklara İzin Ver
Son olarak, “ üzerine dokunarak entegrasyon ayrıcalıklarına izin verin. İzin vermek ' düğme:
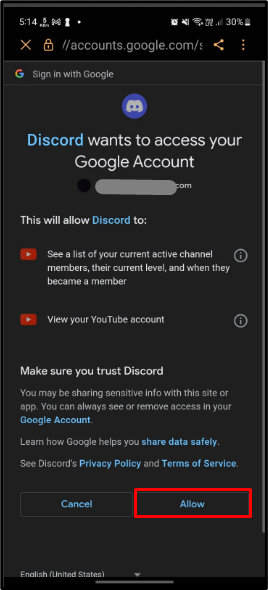
7. Adım: Sonuçları Doğrulayın
Yukarıdaki işlemleri başarıyla gerçekleştirdikten sonra Discord, YouTube ile entegre olacaktır:
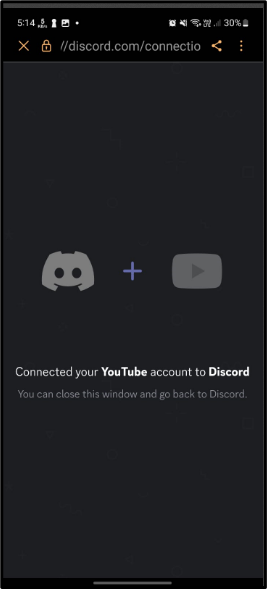
Çözüm
Discord, YouTube'un Discord ile entegrasyonunu resmen başlattı. Bunları entegre etmek için Discord'u açın ve “ düğmesine basarak hesap ayarlarına girin. dişli çark ”. Daha sonra, “ Bağlantılar ” sekmesine gidin ve YouTube seçeneğini seçin. Ardından, YouTube için hesap kimlik bilgilerini girin ve her iki platformu da entegre edin. Yazı, YouTube'un Discord ile entegrasyonu için talimatları belirledi.