Kullanıcı Linux ortamını kurduktan sonra kullanıcıya kolaylık sağlayacak ilk şey, keymap'i kullanıcının erişim kolaylığına göre ayarlayabilmektir. Linux ortamı, kullanıcının kolaylığına göre değiştirilebilen varsayılan bir anahtar eşlemeyle birlikte gelir.
Anahtarları eşlemek için kullanıcı “ xmod haritası ' emretmek. Bu komutun yardımıyla kullanıcı klavyedeki belirli tuşları yeniden eşleyebilir; bu, varsayılan Linux dağıtımını seçmek yerine özelleştirilmiş ve mükemmel bir klavye düzeni oluşturmaya yardımcı olur.
Bu komut ayrıca, vurgulu harfler eklemek veya bozuk tuşları eşlemek gibi belirli işlevleri, başka şekilde kullanılmamış olabilecek bazı tuşlara eşlemek için de kullanılabilir.
Bu makale tuş haritalarını değiştirmek için iki yöntem içermektedir:
Temel yöntemle başlayalım ve adım adım kılavuz aracılığıyla xmodmap kullanarak klavye eşlemesini değiştirmeyi öğrenelim.
Xmodmap kullanarak klavye eşlemesi nasıl değiştirilir?
“xmodmap”, Xorg'daki anahtarları değiştirmek ve eşlemek için kullanılan bir komut satırı yardımcı programıdır.
Varsayılan (Geçerli) tuş haritası tablosu nasıl alınır?
Kullanıcı aşağıdaki komutu kullanarak mevcut tuş haritasına bakabilir:
xmod haritası -pke
Tuş haritası tablosu şu şekilde görünecektir:
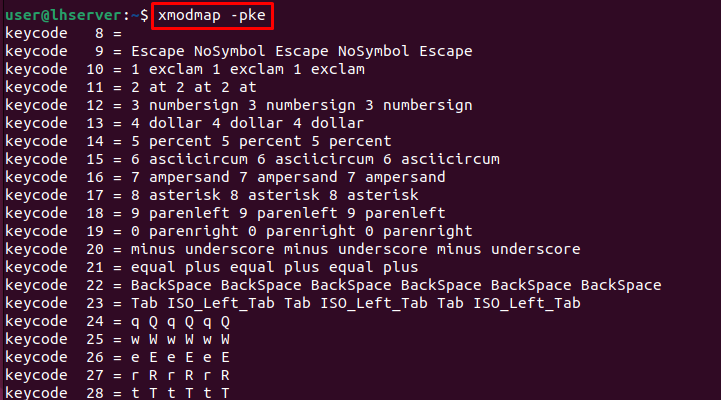
Bu tablo, her klavye tuşu işlevi için tuş eşlemesini ve olası tüm kombinasyonları gösterir. Her satırın neye karşılık geldiğini ve bu tuş haritalarını nasıl değiştirebileceğimizi anlayalım.
Anahtar Kodu ve Anahtar Eşleme Açıklaması
Her anahtar kod, eşlendiği anahtar sembolüne karşılık gelir. Yukarıdaki tuş eşlemesinde, anahtar kodu 25'in küçük harf w ile eşlendiği, büyük harf W'nin ise anahtar kodu 25 artı kaydırma ile eşlendiği bir örneği alın.
Her sütun bir dizi kombinasyona karşılık gelir:
- Anahtar
- Shift+tuşu
- Mode_shift+tuşu
- Mode_shift+Shift+tuşu
- ISO_Level3_Shift+tuşu
- ISO_Level3_Shift+Shift+tuşu
Pekala, net bir şekilde anlaşıldıktan sonra ilerleyelim ve doğrudan xmodmap kullanarak tuş haritalarını değiştirmenin pratik çalışmasına geçelim.
Xmodmap kullanarak tuş haritası nasıl değiştirilir?
Tuş haritasını değiştirmek için “ ~/.Xmodmap ' emretmek. Tuş haritasını değiştirmek için aşağıdaki adımları izleyin.
1. Adım: Mevcut eşlemelerin kopyası
Mevcut eşlemeleri HOME dizinindeki “.Xmodmap” adlı dosyaya kopyalayın:
xmod haritası -pke > ~ / .Xmod haritasıAdım 2: “~/.Xmodmap” dosyasını düzenleyin
Kopyalandıktan sonra dosyayı “nano” düzenleyicide şu komutu kullanarak açın:
nano ~ / .Xmod haritası“~/.Xmod haritası” dosya açılacak ve varsayılan eşlemeyi içerecektir:
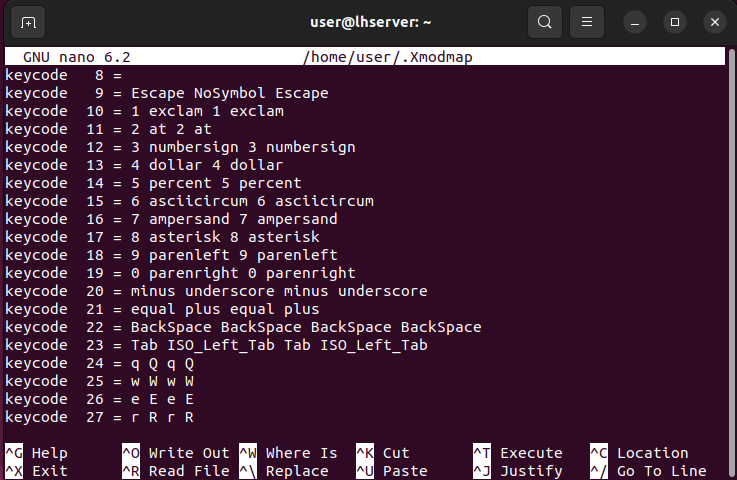
3. Adım: İstediğiniz tuşun tuş eşlemesini değiştirin
Kullanıcı, varsayılan tuş eşlemesini değiştirebilir ve anahtarları yeteneklerine göre haritalandırabilir. Örneğin, aşağıdaki ekranda, tuş kodu 25'in tuş eşlemesi 'w W w W' yerine 'r R r R' olarak değiştirildi:
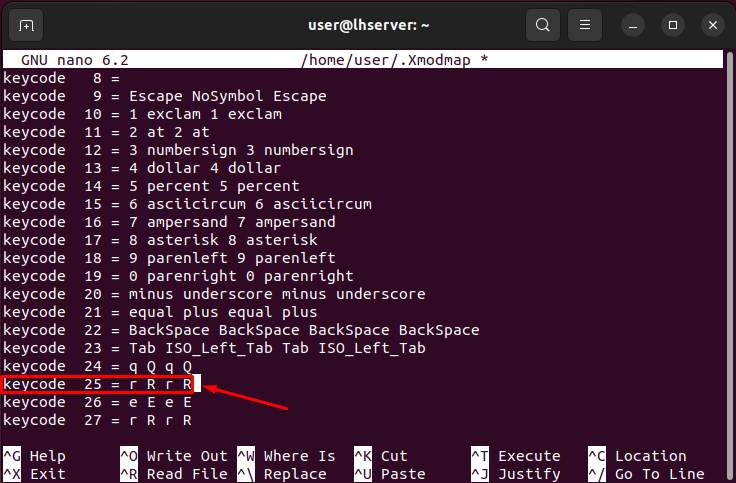
4. Adım: Değişiklikleri kaydedin
Değişiklikleri sağlamak için, yapılandırmayı “” içine yüklemek üzere aşağıdaki komutu uygulayın. xmod haritası ”.
xmod haritası ~ / .Xmod haritasıAdım 5: “~/.bashrc” dosyasını güncelleyin
Terminal/kabuk her başlatıldığında konfigürasyon değişikliklerini korumak için, yukarıda çalıştırılan komutu şu komutu kullanarak “~/.bashrc” dosyasının sonuna ekleyin:
Eko xmod haritası ~ / .Xmod haritası >> ~ / .bashrcAdım 6: Tuş Eşlemeyi Doğrulayın
Yapılan değişikliklere tanık olmak için komutu tekrar çalıştırın:
xmod haritası -pke 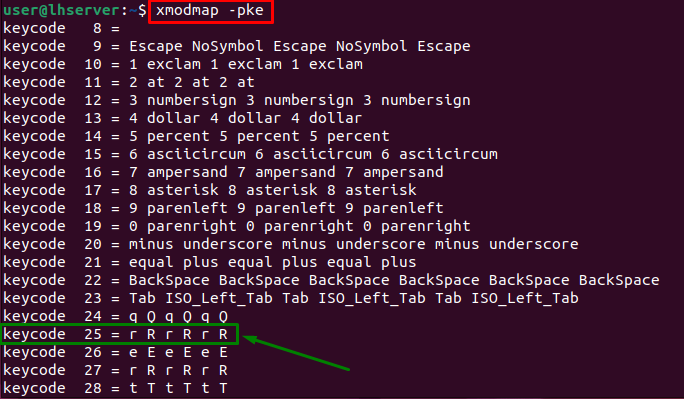
Yukarıdaki ekranda 25 numaralı anahtar koduna ilişkin tuş eşlemesinin etkili bir şekilde değiştirildiği görülebilir.
Bunların hepsi xmodmap'i kullanarak tuş haritasını değiştirmek içindir. Xkeycaps kullanarak tuş eşlemesinin nasıl değiştirileceğini öğrenmeye dalalım.
Xkeycaps kullanarak klavye eşlemesi nasıl değiştirilir?
“xkeycaps”, klavyenin tuş eşlemesini değiştirmek için kullanılan grafiksel bir arayüzdür (diğer bir deyişle grafiksel ön uçtan xmodmap'e). Bu paket önceden kurulu olarak gelmez; bu yüzden önce onu yüklememiz gerekiyor.
Önkoşul: Linux'ta xkeycaps kurulumu
Yüklemek ' xkeycaps ” Aşağıda yazılan komutu yürütün:
sudo uygun düzenlemek xkeycaps 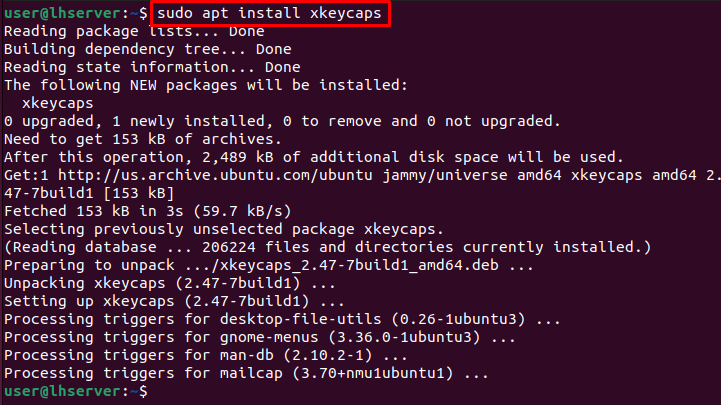
1. Adım: xkeycaps'i arayın ve açın
Kurulumdan sonra “xkeycaps”i aratın ve uygulamayı açın.
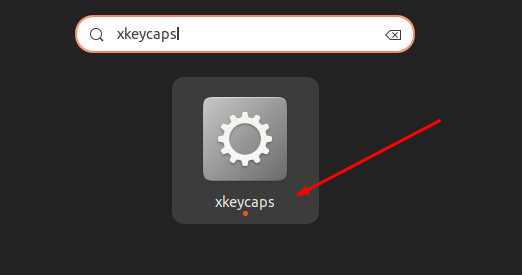
İlk arayüz şuna benzer.
2. Adım: Klavyeyi ve Düzeni Seçin
İhtiyacınıza göre Klavyeyi ve düzeni seçebilirsiniz:
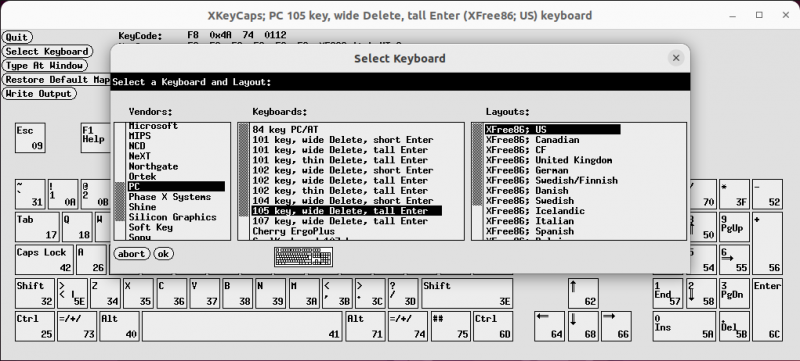
ve 'tamam'ı seçin.
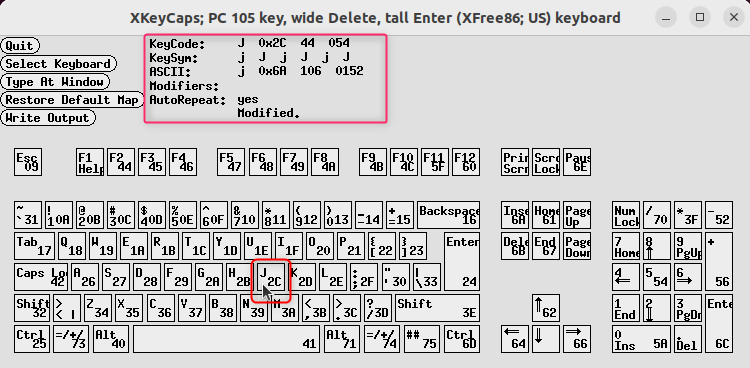
Anahtarın üzerine geldiğinizde bunu fark edeceksiniz; KeyCode, KeySym ve ASCII kodu ayrıntılı olarak görüntülenir (yukarıdaki ekran görüntüsünde vurgulandığı gibi).
Adım 3: Anahtarın KeySym'ini Düzenleyin
Herhangi bir KeySym'i değiştirmek/tadil etmek için, söz konusu tuşa 'sağ tıklamayı' basılı tutmaya devam edin; bir içerik menüsü görünecektir.
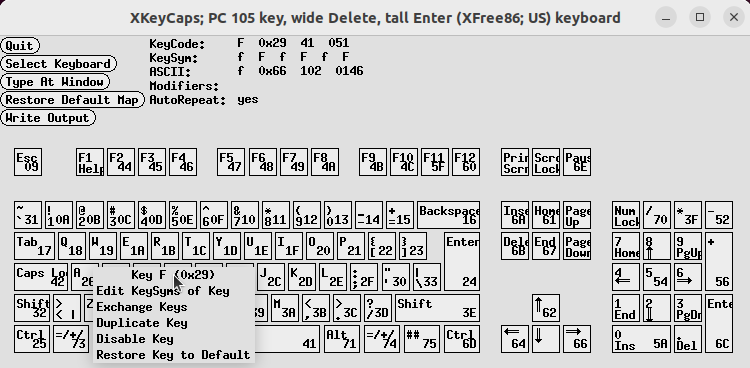
Görüntülenen menüden, Anahtarları Düzenleme, Değiştirme, Çoğaltma, Devre Dışı Bırakma ve geri yükleme gibi çeşitli görevleri gerçekleştirebilirsiniz.
Şimdi menüye gidin (sağ tıklamayı bırakmayın) ve farenizin “sağ tıklama” düğmesini bırakarak “Anahtarın KeySyms'ini Düzenle” seçeneğini seçin.
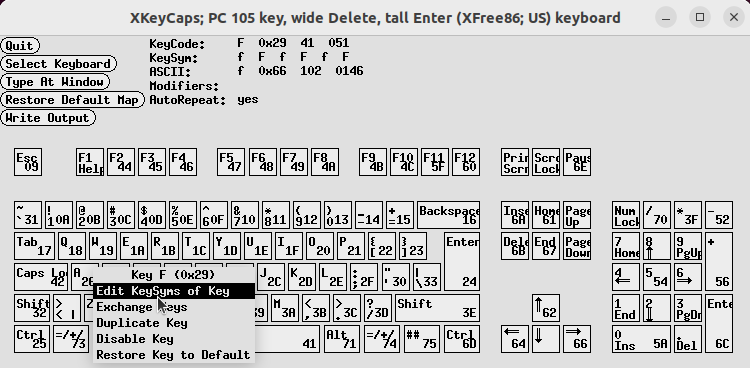
Adım 4: Seçilen KeyCode'un Karakter Setini ve KeySym'ini Seçin
Aşağıdaki GIF'de gösterildiği gibi, seçilen KeyCode'un karakter setini ve KeySym'ini seçebileceğiniz yeni bir açılır pencere görünecektir:
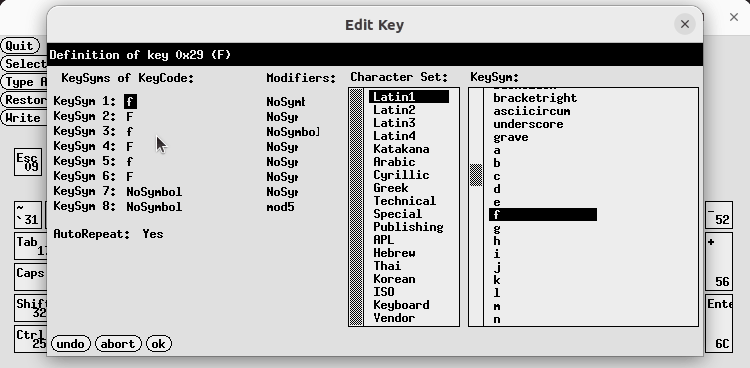
Her şey bittiğinde değişiklikleri kaydetmek için “tamam”ı seçin.
Bunların hepsi xkeycaps (xmodmap'e grafiksel arayüz) kullanarak tuş haritalarını değiştirmekle ilgili.
Çözüm
Linux tuş haritanızı xmodmap komutunu kullanarak özelleştirmek, kişiselleştirilmiş ve kullanıcı dostu bir klavye düzeni sunar. Adım adım prosedür, kullanıcının tercihine göre istenen tuş haritasını ayarlamanıza yardımcı olabilir. Bu makalede, anahtar eşlemeyi değiştirmeye yönelik prosedürün tamamı açıklanmaktadır. Ayrıca “” ifadesinin kullanımına da vurgu yaptı. $HOME/.bashrc Linux ortamındaki tüm terminallerde tutarlı bir deneyim sağlayan komut.