Bu blogda, RTC bağlantı hatasını düzeltmek için bazı çözümler göstereceğiz:
- Aygıt Sürücülerini Güncelleyin
- Discord'u Yeniden Başlat
- Discord'u Yönetici Olarak Çalıştırın
- Hizmet Kalitesi Yüksek Paket Önceliği Ayarlarını Devre Dışı Bırak
Yukarıda belirtilen tüm çözümleri tek tek inceleyelim.
1. Çözüm: Aygıt Sürücülerini Güncelleyin
Bir ağ sorunu olduğunda RTC bağlantı hatası görünebilir. Olası bir neden, ağa bağlanmamızı engelleyebilecek şekilde düzgün çalışmayan bir ağ sürücüsüdür. Sonuç olarak, Ağ Sürücüsünün güncellenmesi gerekiyor.
Sistem sürücülerini güncellemek için aşağıda listelenen prosedürleri izleyin.
1. Adım: Aygıt Yöneticisini Açın
İlk olarak, ' yazın Aygıt Yöneticisi ' içinde ' Başlatmak ” menüsünü açmak için:
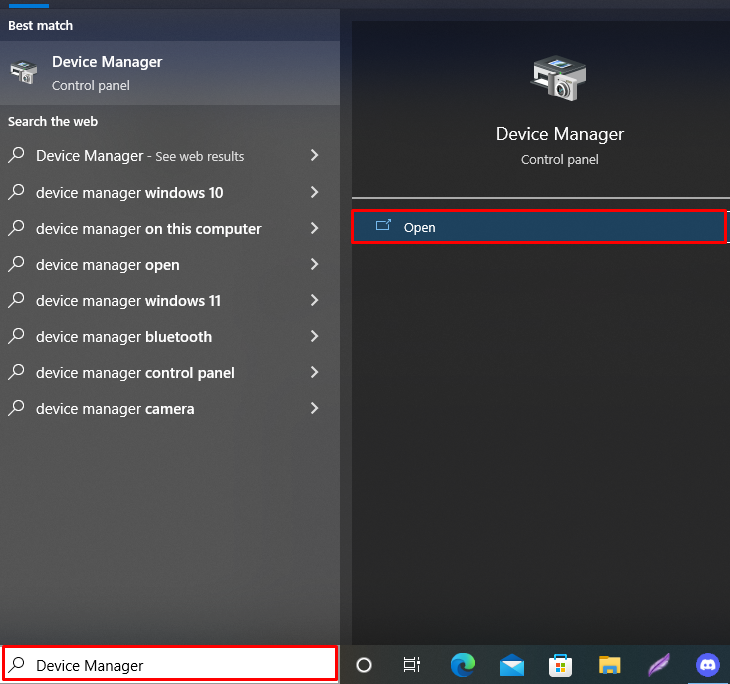
2. Adım: Ağ Bağdaştırıcısı Sürücülerini Güncelleyin
Açılır menüye tıklayın “ Ağ adaptörü ”, ardından ağa bağlanmak için kullanılmakta olan sürücüye sağ tıklayın. Bundan sonra, ' Sürücüyü güncelle ” görüntülenen seçeneklerden:
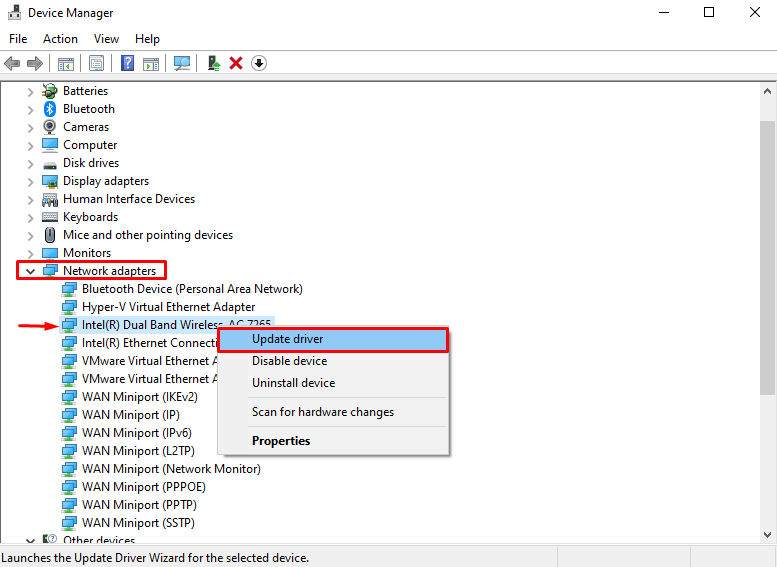
Sürücüyü otomatik olarak güncellemek için “ Sürücüleri otomatik olarak ara ' seçenek:
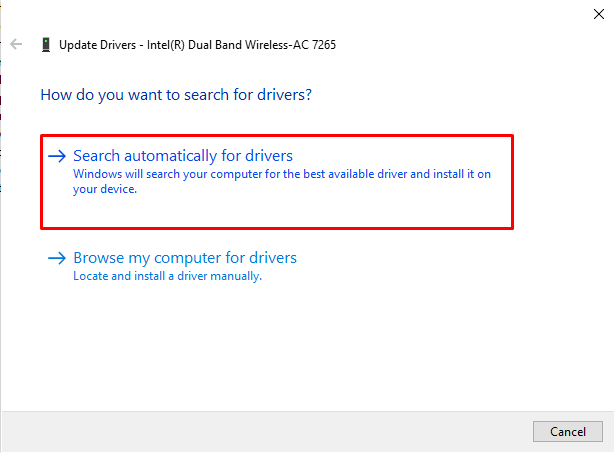
Gördüğünüz gibi ağ sürücümüz güncel. Ardından, sorunun çözülüp çözülmediğini görmek için sürücüler güncellendiğinde Discord'u yeniden başlatın:
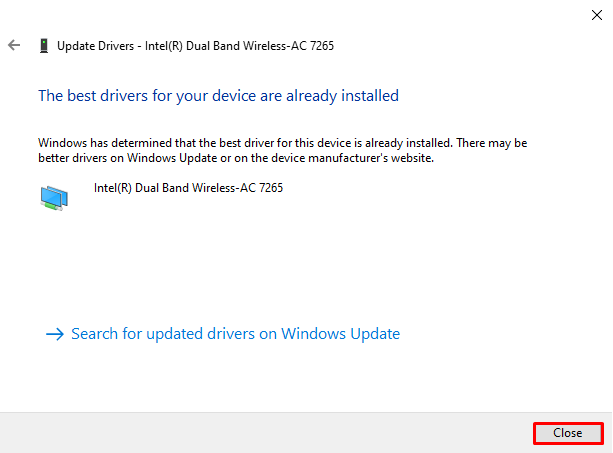
2. Çözüm: Discord Uygulamasını Yeniden Başlatın
Önceki yaklaşım RTC bağlantı sorununu çözmezse Discord uygulamasını yeniden başlatın. Bunu yapmak için verilen talimatları izleyin.
1. Adım: Görev Yöneticisini Açın
İlk olarak, Başlangıç menüsü yardımıyla Görev Yöneticisi uygulamasını başlatın:
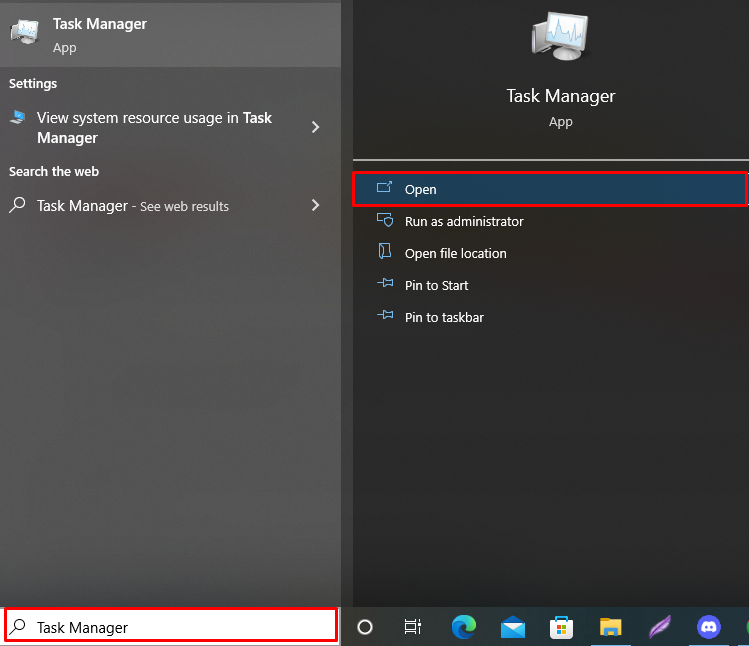
2. Adım: Discord Uygulamasını Kapatın
“ süreçler ” sekmesine sağ tıklayın ve “ anlaşmazlık ” Uygulamalar listesinden uygulama. Ardından, “ Görevi bitir ” Discord'u kapatma seçeneği:
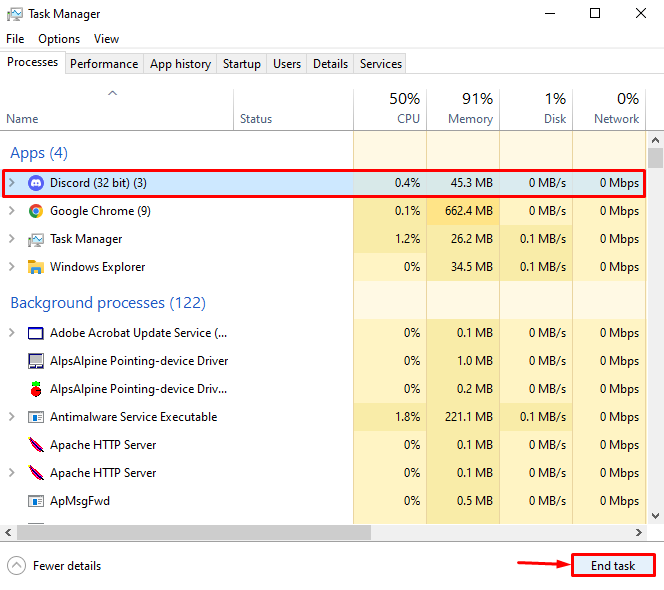
3. Adım: Discord'u Yeniden Başlatın
Son olarak, yöntemin işe yarayıp yaramadığını doğrulamak için Discord'u Yeniden Başlatın:
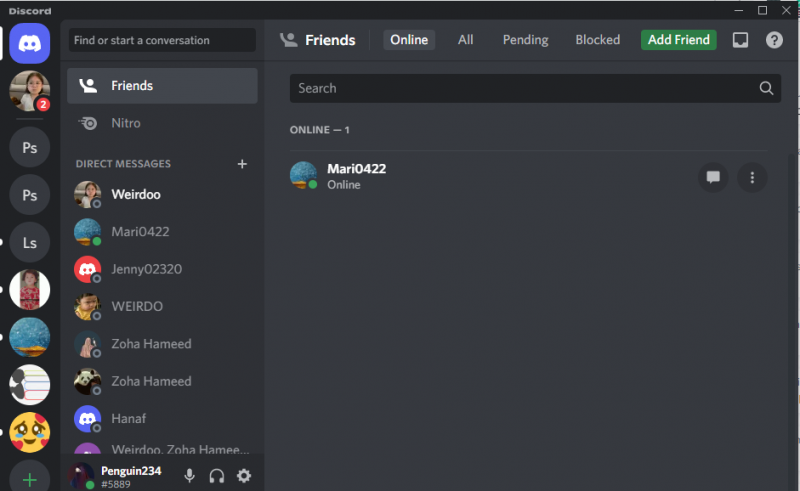
3. Çözüm: Discord'u Yönetici Olarak Başlatın
Bir sonraki çözüm, düzgün çalışması için gerekebilecek kaynakları tahsis etmek için Discord'u Yönetici olarak başlatmaktır. Bunu yapmak için Discord uygulamasını açarken “ Yönetici olarak çalıştır ' seçenek:
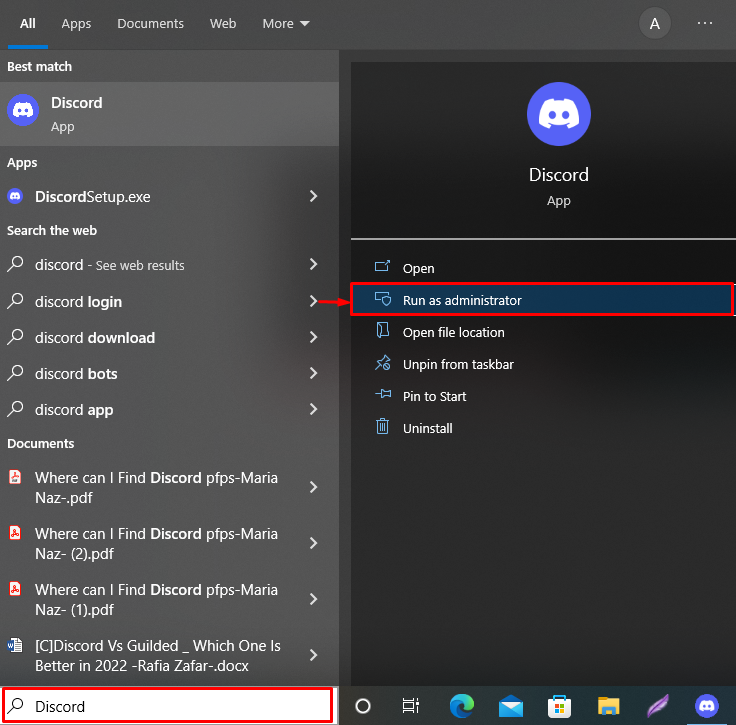
4. Çözüm: Hizmet Kalitesi Yüksek Paket Önceliği Ayarlarını Devre Dışı Bırakın
Hizmet kalitesi (QoS), ağ yönlendiricileri ile iletişim kurmak için kullanılır. Ancak, etkinleştirilmesi RTC bağlantı sorununa neden olabilir çünkü QoS, yönlendiricinizi yanlış çalışmaya zorlayarak RTC bağlantı hatalarına neden olabilir.
QoS ayarlarını devre dışı bırakmak için aşağıda verilen kılavuzu izleyin.
1. Adım: Discord'u açın
Aramak ' anlaşmazlık ' içinde ' Başlatmak Discord uygulamasını başlatmak için ” menüsü:
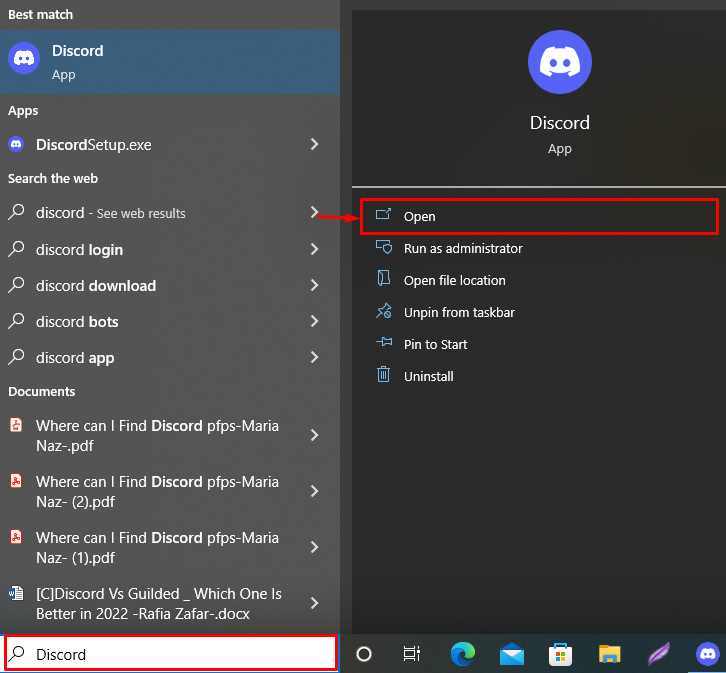
2. Adım: Kullanıcı Ayarlarına gidin
“ tuşuna basarak Kullanıcı ayarlarına gidin. Vites ” simgesi:
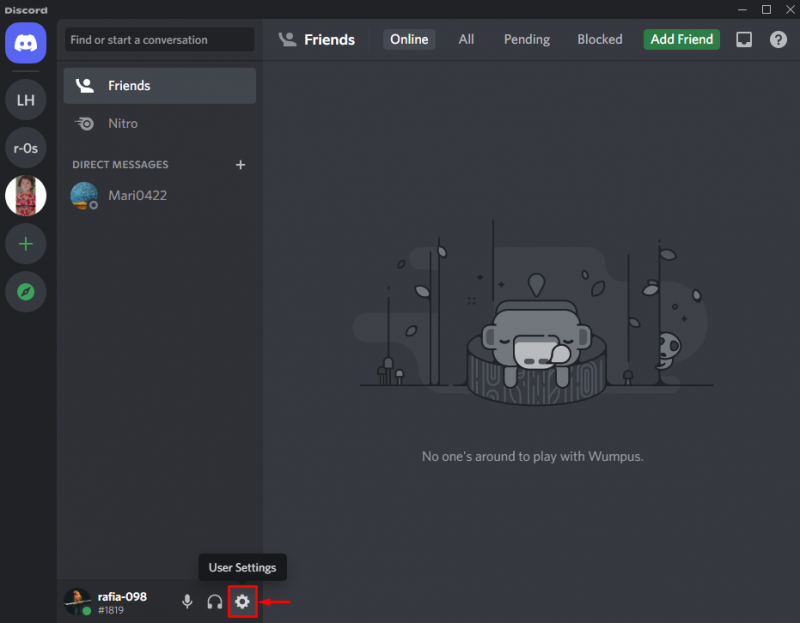
3. Adım: Hizmet Kalitesi Yüksek Paket Önceliği Ayarlarını Devre Dışı Bırakın
“açın” Ses ve Görüntü ” ayarlarına gidin, ardından aşağı kaydırın “ Hizmet Kalitesi ” ayarlar menüsü ve aşağıda vurgulananları devre dışı bırakın” Hizmet Kalitesini Etkinleştir Yüksek Paket Önceliği ” geçiş:
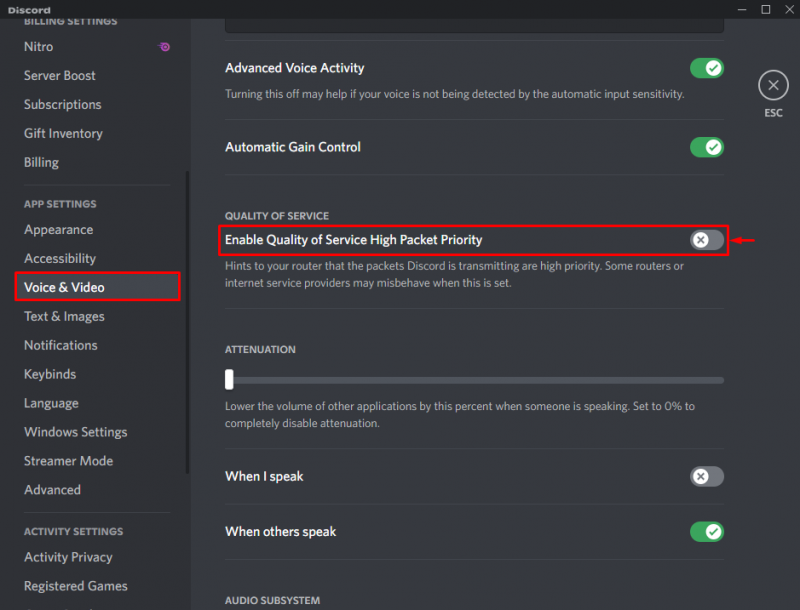
Discord'da RTC bağlantı hatalarını çözmek için farklı olası çözümler sunduk.
Çözüm
Sistem ağ sürücüleri düzgün çalışmıyorsa, Discord için gerekli kaynaklar mevcut değilse veya Discord'da QoS etkinse RTC bağlantı hatası oluşabilir. Belirtilen sorunu gidermek için sisteminizin ağ sürücülerini güncelleyin, Discord'u Yönetici olarak yeniden başlatın veya QoS Ses ve Video menüsünden ayarlar. Bu kılavuz, RTC bağlantı Discord hatasını çözme yöntemini gösterdi.