Bu makale, pratik örneklerle toplu komut dosyası oluşturmanın temelleri konusunda size rehberlik ederek toplu iş dosyalarına nasıl başlayacağınız konusunda kapsamlı bir anlayış sağlar.
Toplu Dosyaları Anlamak
Toplu dosyalar “.bat” veya “.cmd” dosya uzantılarını kullanır ve basit metin biçiminde yazılmış bir dizi komuttan oluşur. Bu komutlar dosyada göründükleri sırayla yürütülür; bu da toplu iş dosyalarını tekrarlanan görevlerin otomatikleştirilmesi, dosyaların yönetilmesi ve sistem bakımının gerçekleştirilmesi için mükemmel bir seçim haline getirir.
İlk Toplu Dosyayı Oluşturmak İçin Pratik Örnek
İlk toplu iş dosyanızı oluşturmak kolay bir işlemdir. Temel olarak, toplu iş dosyaları, sırayla yürütülmesi gereken talimatların bir listesini içeren, düz metin olarak yazılmış komut dosyalarıdır. Burada, ilk toplu iş dosyanızı oluşturmaya başlamanız için size kapsamlı, adım adım bir eğitim sunacağız.
Toplu iş dosyası oluşturmaya başlamak için bir metin düzenleyiciye ihtiyacımız var. Bir toplu iş dosyası oluşturmak için mevcut metin düzenleyicilerden herhangi birini kullanabilirsiniz, ancak en basit olanı, çoğu Windows sistemine önceden yüklenmiş olarak gelen Not Defteri'dir. Bu derste Not Defteri düzenleyicisini kullanacağız.
Not Defteri'ni açmak için yüklü uygulamaları içeren bir pencere açan “Windows” tuşuna basmanız yeterlidir. Bundan sonra, 'Enter' tuşuna basarak arama kutusuna 'Not Defteri' yazın.
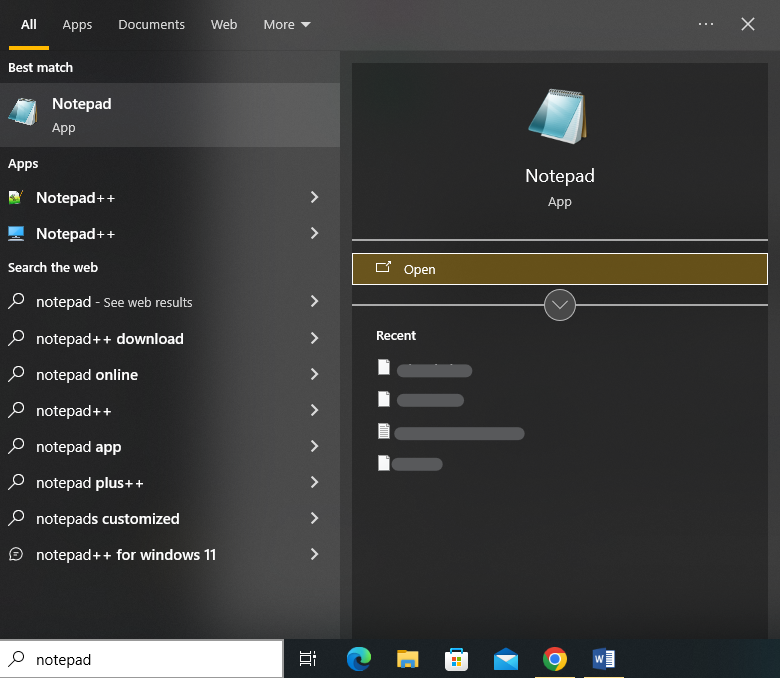
Bu, Not Defteri düzenleyici arayüzünü başlatır. Toplu komut dosyalarımızı metin düzenleyicide yazmaya başlayabiliriz. Şimdi, komut dosyası çalıştırıldığında komut isteminde basit bir mesaj görüntülemek için Not Defteri'nde bir toplu komut dosyası yazıyoruz.
İşte girdiğimiz script:
@ Eko kapalıEko Merhaba ilk yazımı yazıyorum dosya !
Duraklat
Komutlarını anlamak için adım adım inceleyelim.
Komut dosyası “@echo off” komutuyla başlar; burada “@” sembolü, toplu komut dosyasına, yürütüldüğünde komutun kendisini çıktıda görüntülememesini söyler. 'Echo off' komutu, toplu komut dosyasındaki her komutun yürütüldüğü sırada otomatik olarak görüntülenmesini kapatır. Başka bir deyişle, sonraki satırlar için 'yankı' davranışını bastırır, böylece bunlar komut isteminde görüntülenmez.
Daha sonra metni komut isteminde görüntülemek için “echo” komutunu kullanıyoruz. Ekranda görünmesini sağladığımız metin “Merhaba, ilk toplu iş dosyamı yazıyorum!”.
Son olarak “pause” komutunu kullanıyoruz. Bu, toplu komut dosyasının yürütülmesini geçici olarak durdurmak ve kullanıcıdan devam etmek için herhangi bir tuşa basmasını istemek için kullanılır. Kullanıcının çıktıyı görebilmesi için komut dosyasını çalıştırdıktan sonra komut istemi penceresini açık tutmak için genellikle toplu komut dosyalarının sonunda kullanılır. Eğer betiğimizde “pause” komutunu kullanmazsak, betiğin çalışması bittikten hemen sonra komut istemi penceresi kapanır.
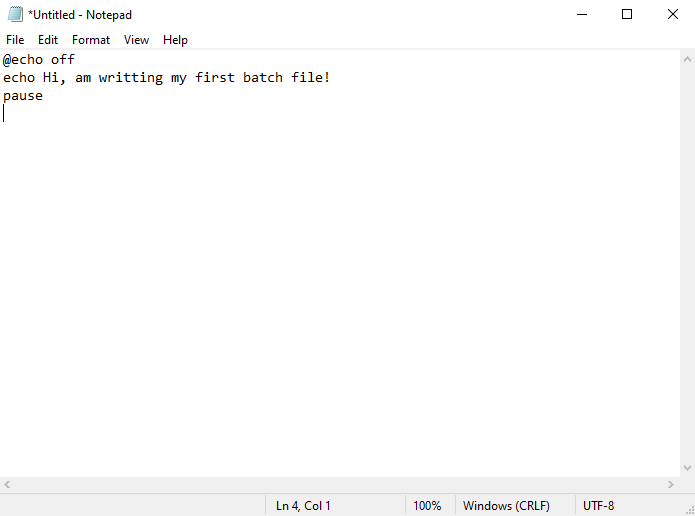
Bu toplu komut dosyasını çalıştırdığımızda komut dosyası başlar. “@Echo off” nedeniyle komutun kendisi görüntülenmez. “Merhaba, ilk toplu iş dosyamı yazıyorum!” metnini görüntüler. ekranda. Metni görüntüler ve bir sonraki tuşa basışınızı beklerken durur.
Toplu komutlarımızı yazdıktan sonra sıra dosyayı kaydetmeye geliyor. Not Defteri menüsünde “Dosya”ya tıklayın. Ardından mevcut seçenekler listesinden 'Farklı Kaydet'i seçin.
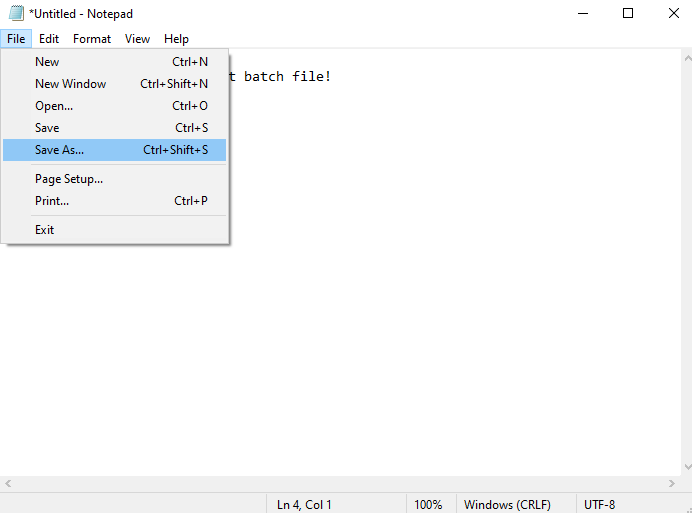
Bu, toplu iş dosyamızı kaydetmek istediğimiz konumu seçmemiz gereken bir pencere açar. Her ne kadar aşağıdaki örnekte masaüstümüze kaydetsek de, kullandığınız makinenin herhangi bir yerine kaydedebilirsiniz.
Daha sonra “Farklı kaydet türü” seçim seçeneğinden “Tüm Dosyalar”ı seçin ve “Dosya Adı” alanına toplu iş dosyamıza bir isim verin. Toplu iş dosyaları “.bat” uzantısını kullandığından “batchfile.bat” adını veriyoruz. Şimdi “Kaydet” düğmesine basın; toplu iş dosyamız, belirtilen ad ve dosya türüyle belirtilen bir konuma kaydedilecektir.

Yeni oluşturulan toplu dosyamızı çalıştırmak için dosyanın kaydedildiği yere (örneğin masaüstü) gitmeli ve üzerine çift tıklamalıyız.
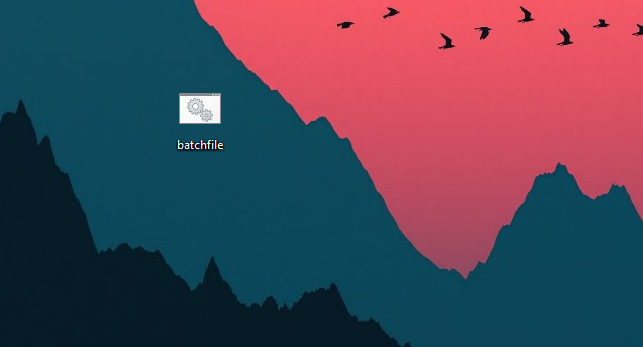
Bu eylem bir komut istemi penceresi açar ve toplu iş dosyamızdaki komutları yürütür.
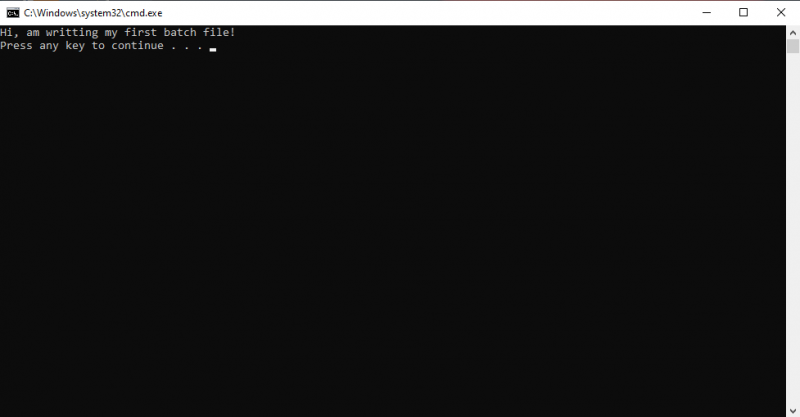
Alternatif olarak, alternatif olarak PowerShell'i kullanarak veya komut istemi aracılığıyla bir toplu iş dosyasını çalıştırabiliriz. Bunu başarmak için “Win + X” kısa tuşlarına basın ve komut satırını veya PowerShell'i başlatmak için menüden “Komut İstemi” veya “Windows PowerShell”i seçin.
Toplu iş dosyamızın bulunduğu klasöre gitmek için “cd” komutunu yazıyoruz. Örneğin toplu iş dosyamız masaüstünde olduğundan masaüstü klasörüne gitmek için “cd Masaüstü”nü kullanabiliriz.
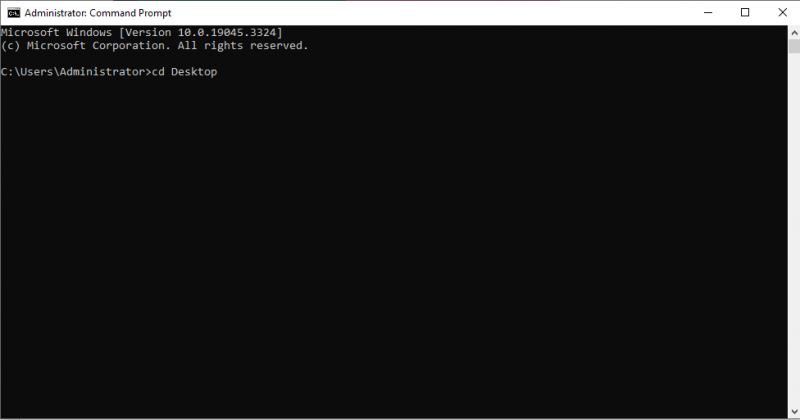
Doğru klasöre girdikten sonra toplu iş dosyasının adını (“.bat” uzantısı dahil) yazıp “Enter” tuşuna basmalıyız. Örneğin toplu dosyamızın ismi “batchfile.bat” ise “batchfile.bat” yazıp “Enter” tuşuna basıyoruz.
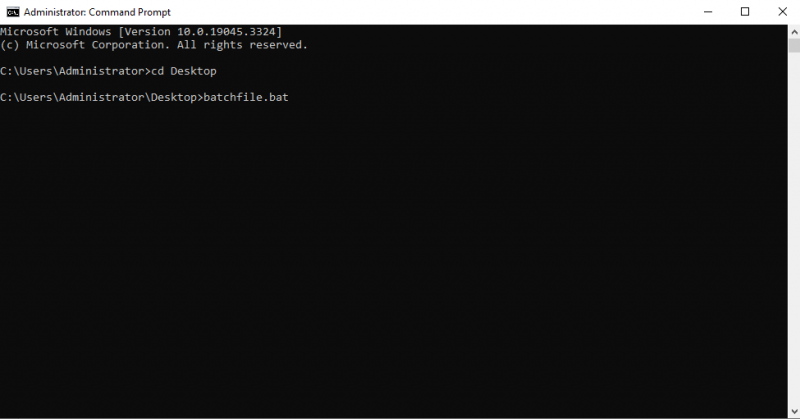
Bu durumda, 'Merhaba, bu benim ilk toplu iş dosyam!' mesajı komut istemi penceresinde görüntülenir. Daha sonra siz bir tuşa dokunana kadar duraklatma talimatı pencereyi açık tutacaktır.
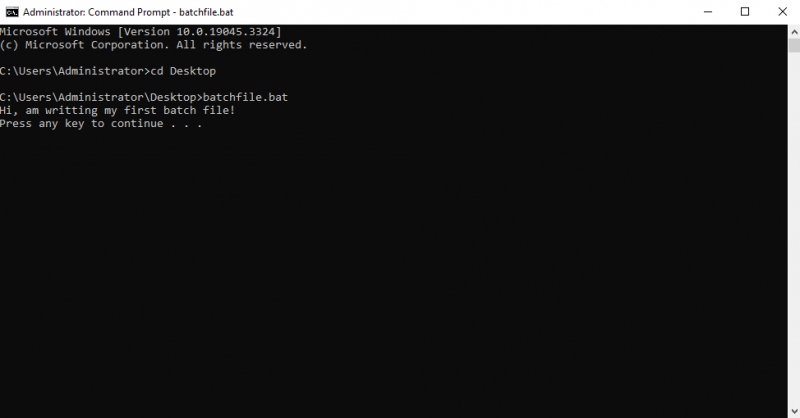
Çözüm
Toplu dosyalar, görevleri otomatikleştirmek ve Windows sistemlerini verimli bir şekilde yönetmek için çok yönlü araçlardır. Bu makalede toplu komut dosyası oluşturmaya ilişkin kapsamlı bir giriş okudunuz. Komut dosyası oluşturma için kullanılan tüm temel adımları ve araçları açıkladık. Temel sözdizimi toplu komut dosyası oluşturmayı anlamak için pratik bir örnek gerçekleştirilmiştir. Ayrıca toplu komut dosyasını komut isteminde çalıştırmak için kullanılabilecek iki alternatifi de tartıştık. Bu kılavuzu takip etmek, ilk toplu komut dosyanızı kolayca başlatmanızı sağlar.