Bu kılavuz, kullanıcıların Windows 10 ve 11'de 'Kilit Ekranı Bildirimlerini Özelleştirmesine' yardımcı olacaktır.
- Windows 10 Kilit Ekranı Bildirimleri Nasıl Özelleştirilir?
- Windows 11 Kilit Ekranı Bildirimleri Nasıl Özelleştirilir?
Windows 10 Kilit Ekranı Bildirimleri Nasıl Özelleştirilir?
Windows 10, Windows 10 ile ilgili daha fazla özelleştirme seçeneğiyle kutsanmıştır. Kilit Ekranı Bildirimleri . İle Windows 10 Kilit Ekranı Bildirimlerini Özelleştirin , bu adımları takip et:
1. Adım: Windows Ayarları Uygulamasını açın
Windows Ayarları Uygulama, kullanıcıların gereksinimlerine göre değiştirebilecekleri çeşitli özelleştirmelere ve ayarlara ev sahipliği yapıyor. Açmak için tuşuna basın Windows + ben tuşlar aynı anda:
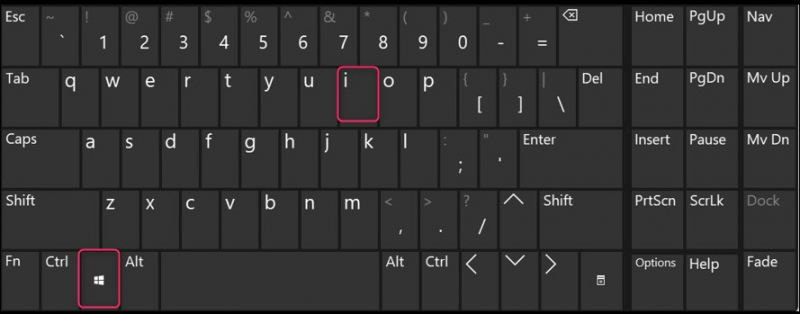
Adım 2: Kilit Ekranı Ayarlarına gidin
Kilit Ekranı ayarlar içeride bulunur Kişiselleştirme ve ona erişmek için “ Kişiselleştirme ” Windows Ayarları uygulamasından:
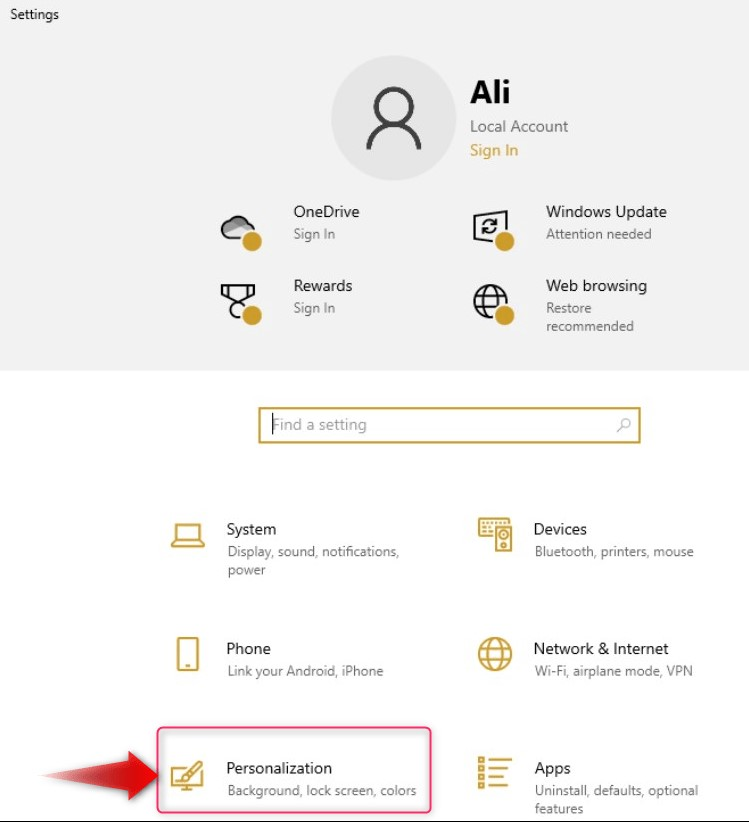
Ardından, Kilit ekranı sol bölmeden ve sağ bölmedeki ayarlarını açacaktır:
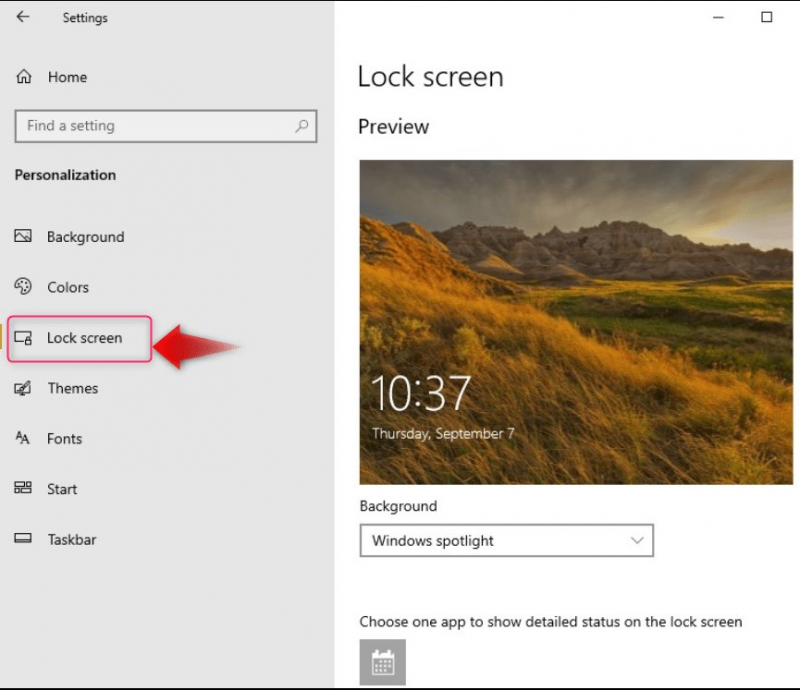
Adım 3: Kilit Ekranı Arka Planını Özelleştirin
Windows 10'da kullanıcılar sistemlerini özelleştirebilir Kilit Ekranı Arka Planı veya Duvar Kağıdı aşağıdakiler aracılığıyla:
- Windows Gündemi : Kilit ekranı duvar kağıtlarını Microsoft Bing'deki günlük öne çıkan görselden otomatik olarak ayarlar.
- Resim Tek bir resmi kilit ekranı için arka plan olarak ayarlamak için.
- Slayt gösterisi Kilit ekranında birden fazla resmi (birer birer) görüntülemek için. Bu resimler için varsayılan klasör Resimler klasör ve daha fazla klasör de eklenebilir:
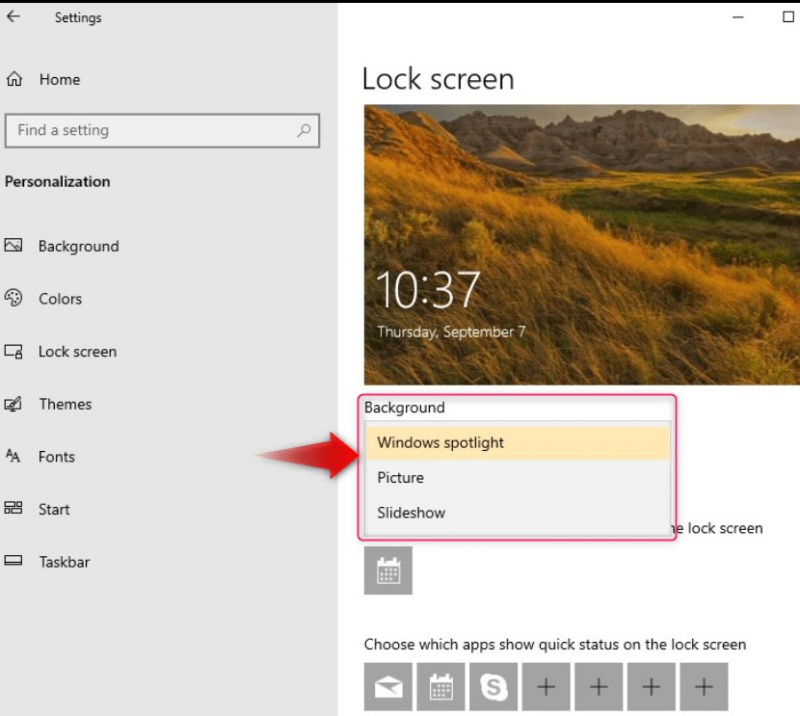
Eğer seçtiyseniz Windows spot ışığı , her gün otomatik olarak yeni bir kilit ekranı arka planı ayarlayacaktır. Eğer Resim seçildiğinde, kullanıcılar resimlerin yerleşik mi yoksa özel mi olduğunu belirtmelidir ( Araştır düğme):
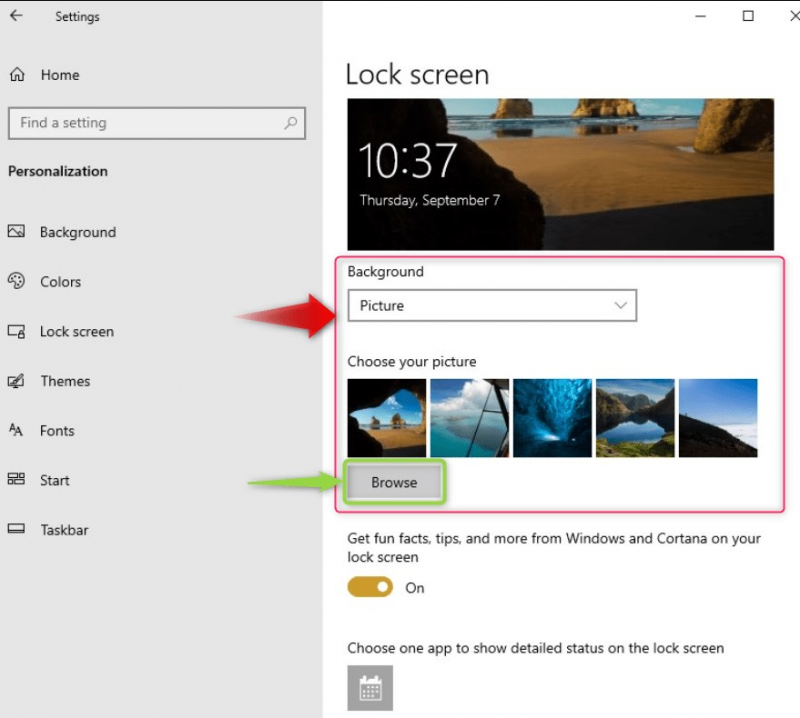
Eğer Slayt gösterisi seçildiyse kullanıcılar varsayılanı kullanabilir Resimler klasör veya Klasör ekle Windows 10 kilit ekranı için slayt gösterileri listesine daha fazla klasör ekleme seçeneği:
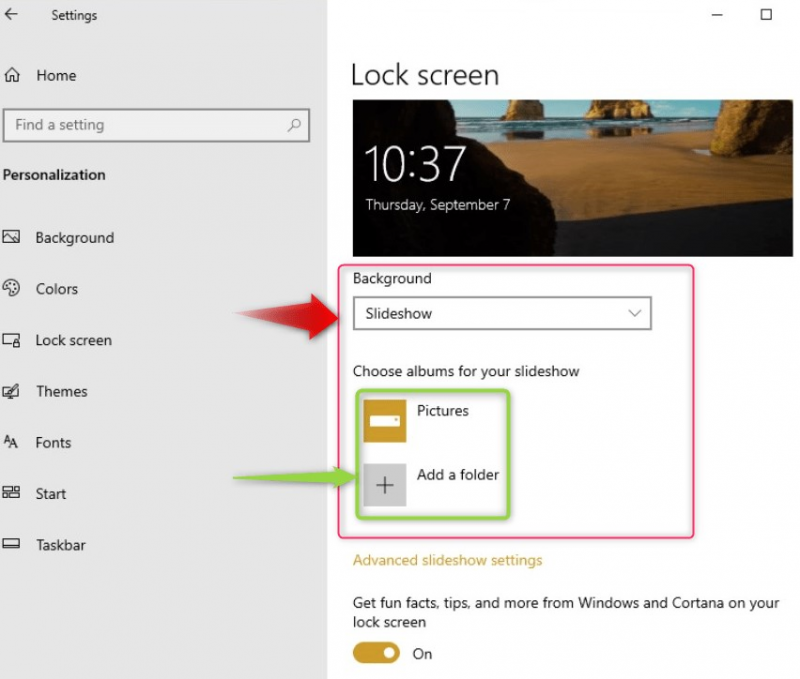
Kullan Gelişmiş slayt gösterisi ayarları daha fazla özelleştirme için Slayt gösterisi :
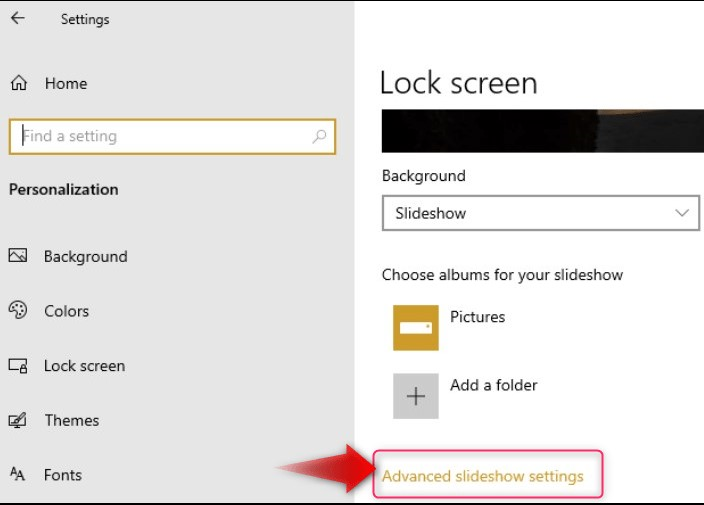
Gelişmiş slayt gösterisi ayarları aşağıdaki özelleştirmeleri sunar:
- Kullan Kamera Rulosu sistemdeki klasörleri seçin ve senkronize edin OneDrive özelleştirilmiş bir slayt gösterisi oluşturmak için.
- Yalnızca sistem ekranına sığabilecek (çözünürlüğe bağlı olarak) resimleri kullanın.
- Belirli bir süre sonunda ekranı kapatmak yerine kilit ekranını görüntülemek isteyip istemediğinizi belirtin.
- Slayt gösterisi oynatıldıktan sonra ekranın kapatılacağı zamanı belirtin:
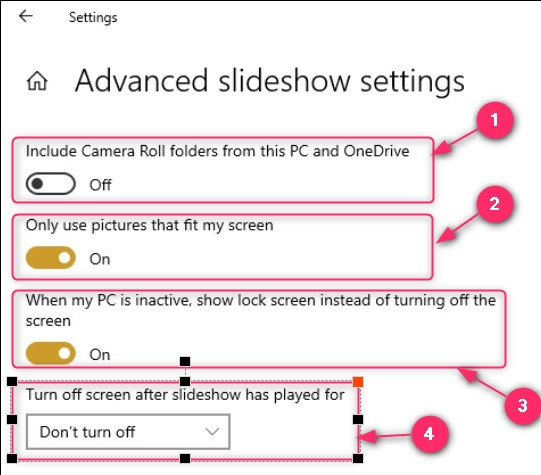
Adım 4: Kilit Ekranı Uygulama Bildirimlerini Özelleştirin
Kilit ekranı, belirtilen uygulamalardan gelen bildirimleri görüntüleyecek şekilde de özelleştirilebilir. Bu ayarlar şurada yönetilir: Kilit Ekranı ayarlar. Kilit ekranı uygulamasını aşağıdaki şekilde yönetebilirsiniz:
- Kilit ekranınızda Cortana veya Windows geliştiricilerinden gerçekleri ve ipuçlarını görmek için geçiş yapın.
- Sisteminizin kilit ekranında bildirimin ayrıntılı görünümünü görüntüleyecek tek bir uygulama seçin.
- Bildirimlerin kısa bir bölümünü gösterecek uygulamaları belirtin.
- Oturum açma ekranında arka plan resmini görmek isteyip istemediğinizi belirtin:
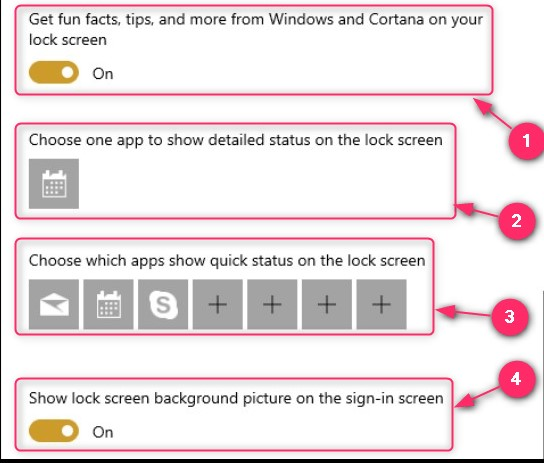
Hepsi Windows 10 Kilit Ekranı Bildirimlerini özelleştirmek içindir.
Windows 11 Kilit Ekranı Bildirimleri Nasıl Özelleştirilir?
Windows 11 aşağıdaki özelleştirmelerle donatılmıştır: Kilit Ekranı Bildirimleri:
- Arasında seçim yapmak Windows Gündemi , Resim , Ve Slayt gösterisi Sistemin kilit ekranı arka planını değiştirmek için klasörler.
- Fotoğraflara göz atın Kilit ekranı arka planı olarak ayarlanacak resimleri aramak için.
- Kilit ekranınızdan eğlenceli gerçekleri, ipuçlarını ve daha fazlasını alın.
- Olanak vermek Kilit ekranı durumu Tek bir uygulamanın ayrıntılı durumunu görüntülemek için.
- Oturum açma ekranında arka plan resmini göstermek isteyip istemediğinizi belirtin:
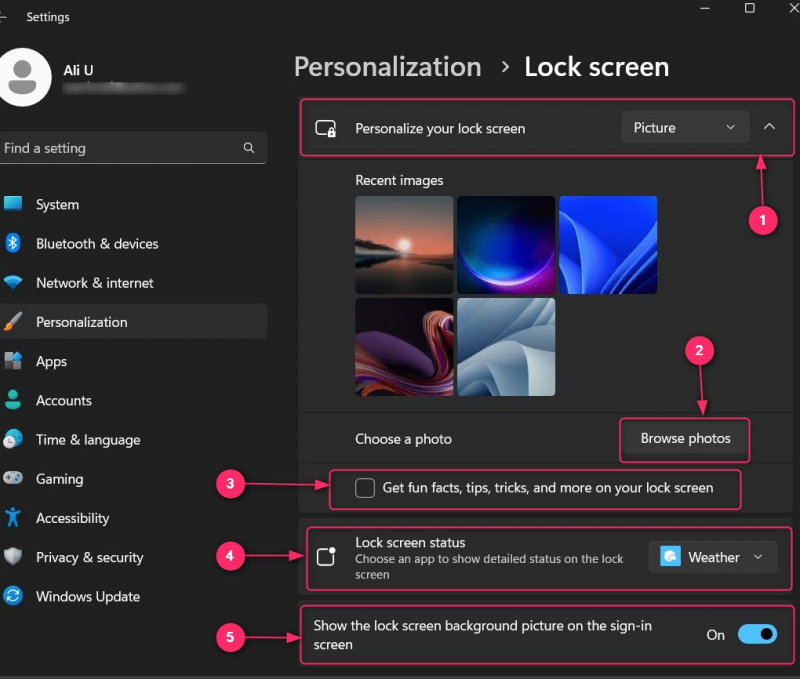
Ayrıca, bildirimleri etkinleştirmek veya devre dışı bırakmak istiyorsanız Windows Kilit Ekranı , şu yöne rotayı ayarla Ayarlar uygulaması ⇒ Sistem ⇒ Bildirimler ve buradan etkinleştirin veya devre dışı bırakın:
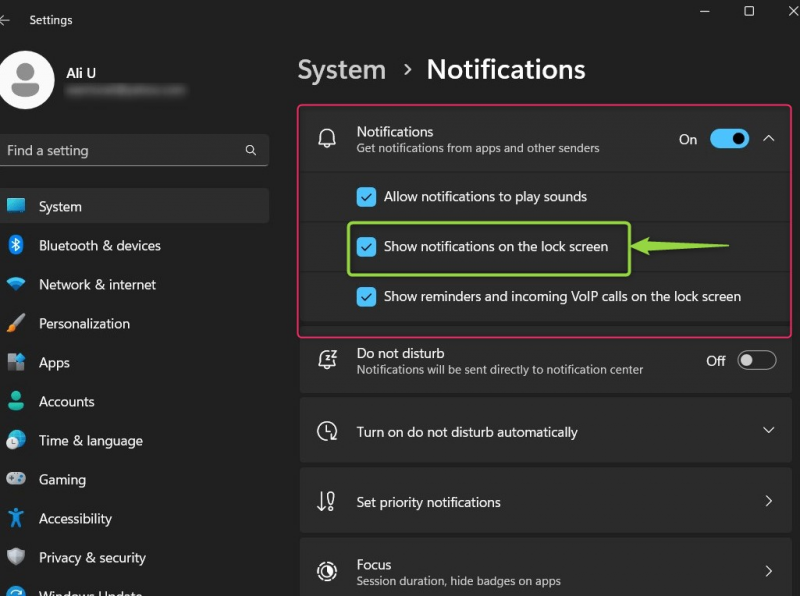
Yani, Windows 11 kilit Ekranı Bildirimlerini özelleştirmek içindir
Çözüm
Kilit Ekranı Bildirimleri Windows 10 ve 11'de özelleştirilmiştir Kişiselleştirme Ayarları Kullanıcılar arka planda hangi resmin gösterileceğini ve uygulamanın durumunu belirleyebilir. Kullanıcılar ayrıca hangi uygulamaların kilit ekranında bildirimleri gösterebileceğini ve arka plan resmini gösterip gösteremeyeceğini de değiştirebilir. Bildirimler ayrıca şuradan da etkinleştirilebilir/devre dışı bırakılabilir: Bildirim ayarları.