Windows, Komut İstemi adı verilen bir terminal programı sağlar. Komut istemi, metin girişine bağlı olarak dizinler oluşturabilir, değiştirebilir veya silebilir, bir dizinin tüm içeriğini listeleyebilir, hizmetlere erişebilir, belirli yazılımları indirebilir veya yükleyebilir vb. Bu metin girişleri Komutlar olarak bilinir ve belirli bir amaca hizmet ederler.
Bu makale aşağıdaki hususu kapsamaktadır:
CMD nedir?
CMD olarak da bilinir CLI, terminal veya konsol Windows tarafından sağlanır ve bilgisayarların ilk günlerinde yaygın olarak kullanılırdı. CMD, kullanıcı tarafından sağlanan ve ardından yanıp sönen bir imleç tarafından sağlanan metin girişi üzerinde çalışır. Komuta dayalı olarak CMD çalışacak ve istenen sonuçları sağlayacaktır. Ancak bir daha güçlü ve geliştirilmiş olarak bilinen CMD sürümü Güç kalkanı CMD'nin eksik olduğu çeşitli özelliklerle donatılmış olarak da çalışmaktadır.
Neden CMD'yi Temizlemelisiniz?
CMD komutlar üzerinde çalıştığından, iki veya üçten fazla komut gerektiren bir işlem gerçekleştirilirken çeşitli komutlarla ve bunların sonuçlarıyla doldurulabilir. Bu nedenle, sonuçlanabilir Okunabilirliğin azalması, ve arayüz olabilir darmadağın . Ayrıca verilen komutları takip etmek de karmaşık olacaktır. Bu nedenle kapsamlı komutlarla çalışırken terminali her zaman temizleyebiliriz.
Windows'ta CMD Nasıl Temizlenir?
CMD arayüzünü temizlemek için aşağıda belirtilen çeşitli metodolojileri kullanabiliriz:
Yöntem 1: cls Komutunu Kullanma
Bu yöntem, komut istemini tek satırlık bir komutla temizler. Aşağıda belirtilen adımlar bunun pratik bir gösterimini sağlar:
Adım 1: CMD'yi açın
Başlat Menüsü'ne şunu yazın: “CMD” arama çubuğunda ve üzerine tıklayın:
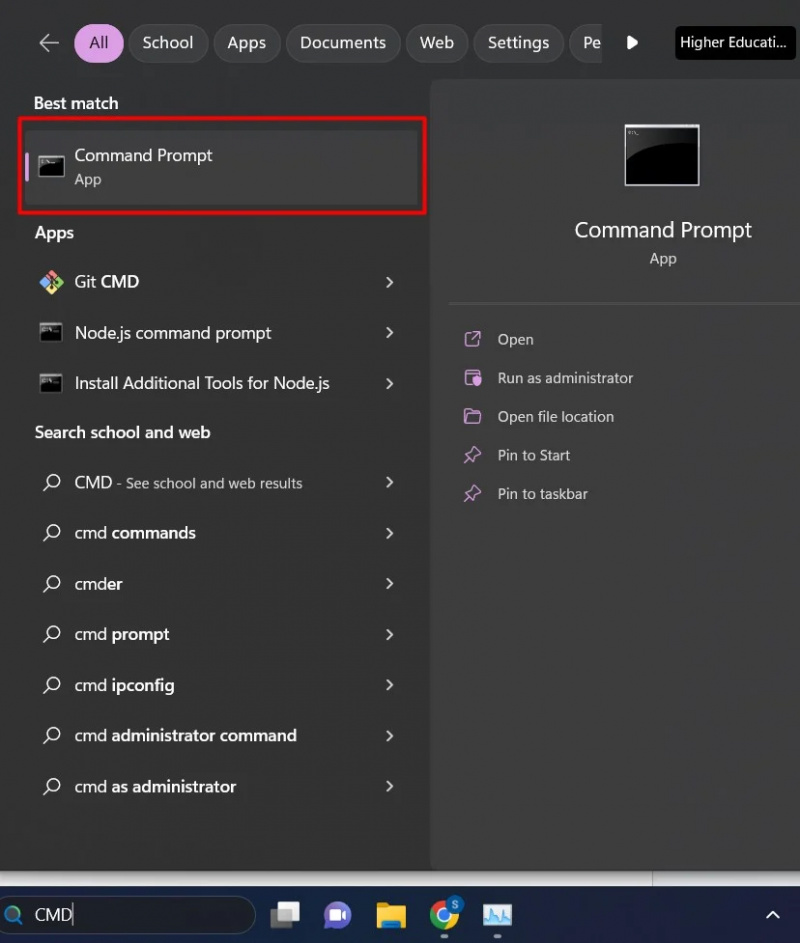
Adım 2: Komutları Sağlayın
Örneğin, işlevselliği test etmek için burada örnek olarak bazı komutlar sunacağız:
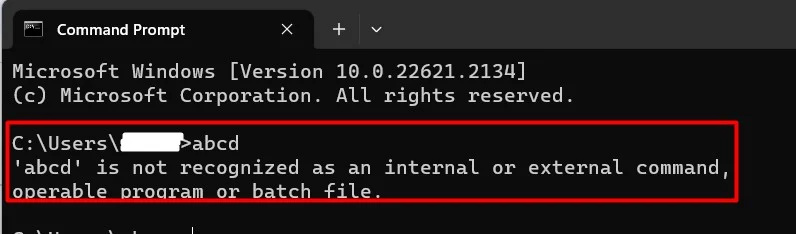
Adım 3: Komutu Temizle
Komut istemini temizlemek için şunu yazın: “cls” Aşağıdaki arayüzde görüldüğü gibi komut:
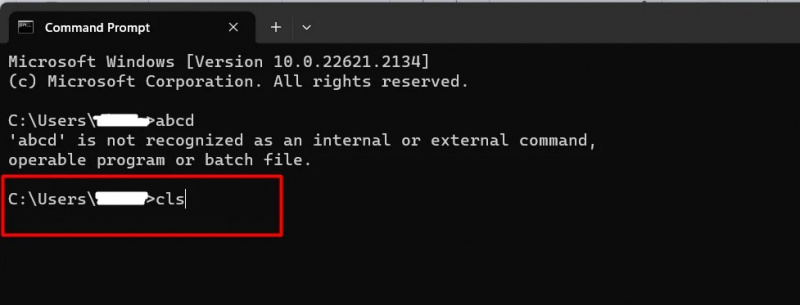
Artık CMD belli oldu ve artık yeni komutlar verebiliyoruz. Çok karmaşık hale geldiğinde komut istemini her zaman temizleyebiliriz:
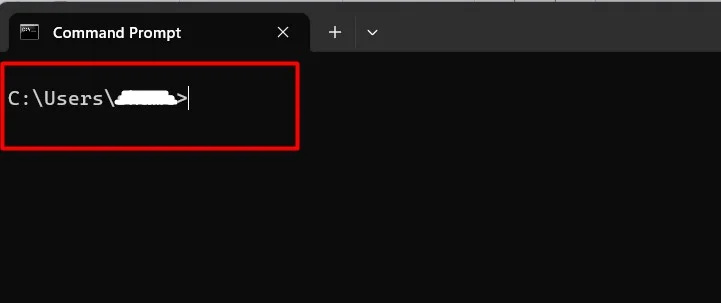
Yöntem 2: CMD'den çıkın ve yeniden açın
Bu başka bir basit yöntemdir ve kendi kendini açıklamaktadır. İşte bunun pratik bir gösterimi:
Adım 1: Listelenen Dizinler
Burada dizinleri listeledik. C sürücüsü yardımıyla örnek olarak 'dir /x' emretmek:
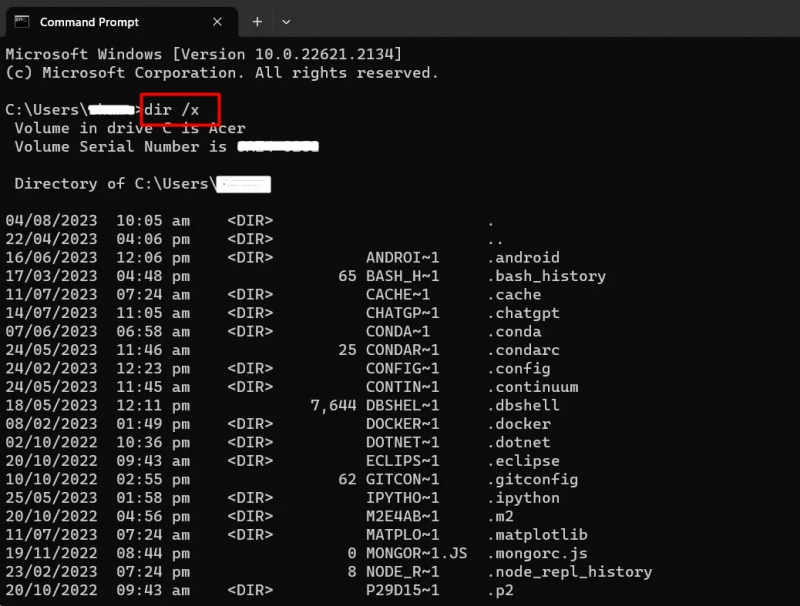
Adım 2: “X” Düğmesine dokunun
Içinde bulunan sağ üst köşe , üzerine dokunun 'X' CMD'yi kapatmak için düğme:
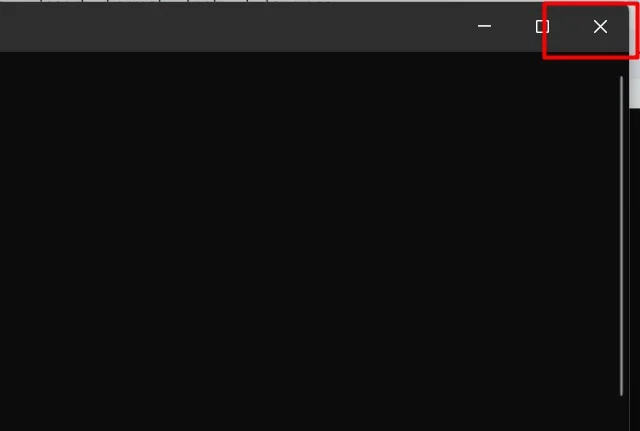
Adım 3: Başlat Menüsü
Başlat Menüsü'ne şunu yazın: CMD arama çubuğunda ve üzerine tıklayın:.
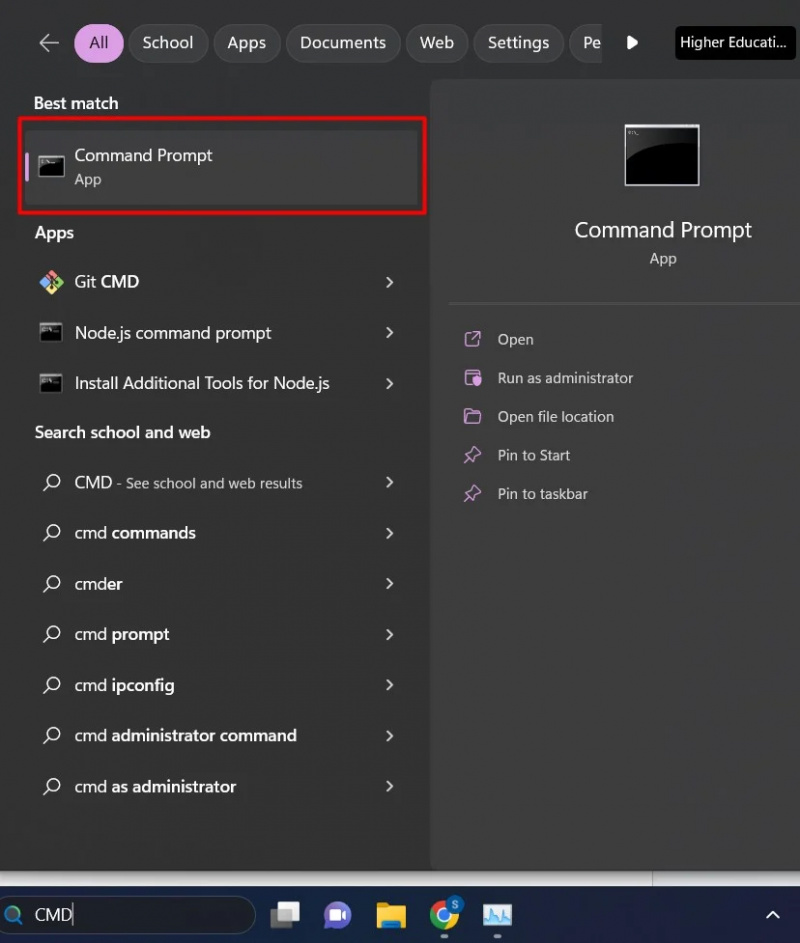
Bonus İpucu: Biz de kullanabiliriz “ALT+F4” Pencereyi kapatmak için klavyeden CMD kapatıldığında, bunu kullanarak çalışan tüm işlemler de sonlandırılacaktır.
Yöntem 3: Sekmeyi Çoğalt
Yeni işlemler gerçekleştirmek için CMD'nin sekmelerini de çoğaltabiliriz. Bu metodolojinin adımları şunlardır:
Adım 1: Listelenen Dizinler
Burada C sürücüsünün dizinlerini örnek olarak listeledik. 'dir /x' emretmek:
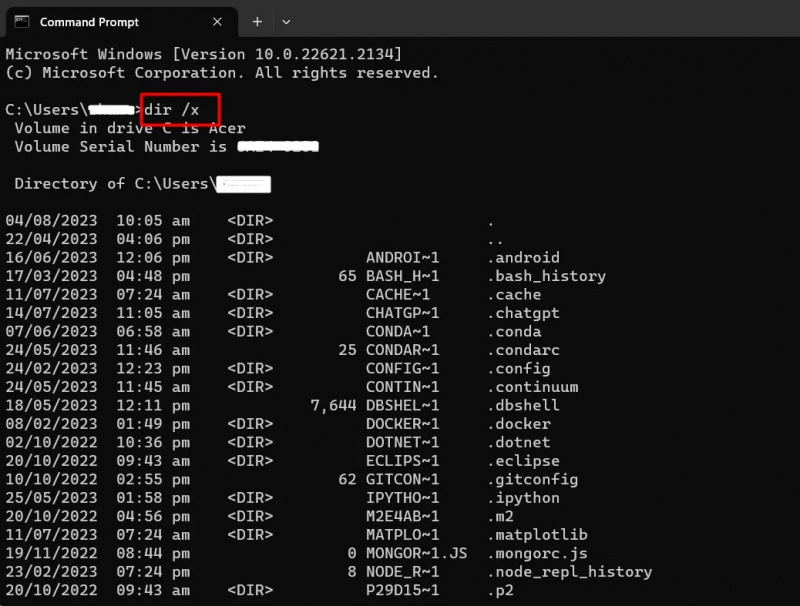
Adım 2: “Sekmeyi Çoğalt” Seçeneğini Seçin
Sekmeye sağ tıklayın ve “Sekmeyi Kopyala” seçenek:
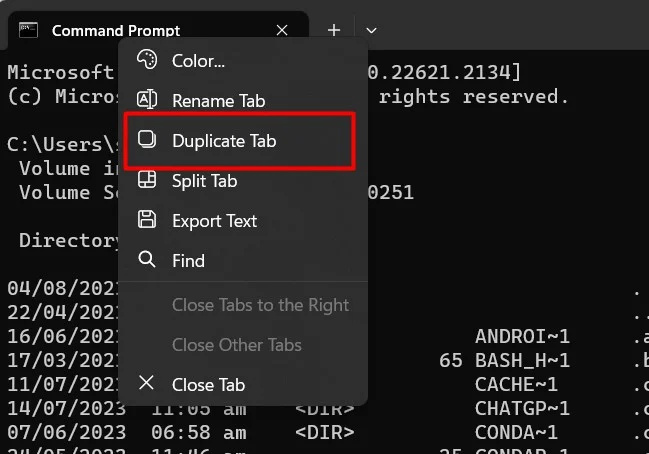
Bu yeni bir sekme açacaktır. Ancak bu yeni sekmede önceki etkinliğin kaydı bulunmayacaktır.
Bonus İpucu: Diğer Farklı Komutlar
Bir Süreci Sonlandırmak: Basmak “CTRL+C”.
Tek Bir Kelimeyi Temizle: “CTRL + Geri tuşuna basın.
Tek Bir Satırı Temizle: Klavyeden “Geri Al” tuşuna basın.
İzleme Komutları: CMD komutunun kaydında gezinmek için yukarı ve aşağı ok tuşları. Bu kayıt yalnızca şu anda sağladığınız komutları içerecektir. CMD kapatıldığında kayıt kaybolacaktır.
Çözüm
Komut istemini temizlemenin en kolay ve basit yöntemi cls komutunu kullanmak, CMD'yi yeniden açmak veya sekmeyi çoğaltmaktır. Komutları takip etmenin etkili ve düzenli bir yolunu sağlar. Bu makale, Windows 11'de CMD'yi temizlemek için birden fazla yöntem içeren adım adım bir kılavuzdur.