Bu blog, “ ile başa çıkmak için çözümleri tartışacak. Erişilemeyen WindowsApps Klasörü ” sınırlaması.
Windows 10'da “WindowsApps Klasörüne Erişilemiyor” Sorunu Nasıl Düzeltilir?
“ öğesine erişmek için Windows Uygulamaları ” klasöründe, kullanıcıyı değiştirin ve aşağıda verilen adımları izleyerek izinleri yapılandırın.
Adım 1: 'Program Dosyaları'na gidin
Her şeyden önce, “ Windows + E 'açmak için kısayol tuşları' Dosya Gezgini ” ve şuraya gidin: “ Bu PC-> C: ' sürmek:
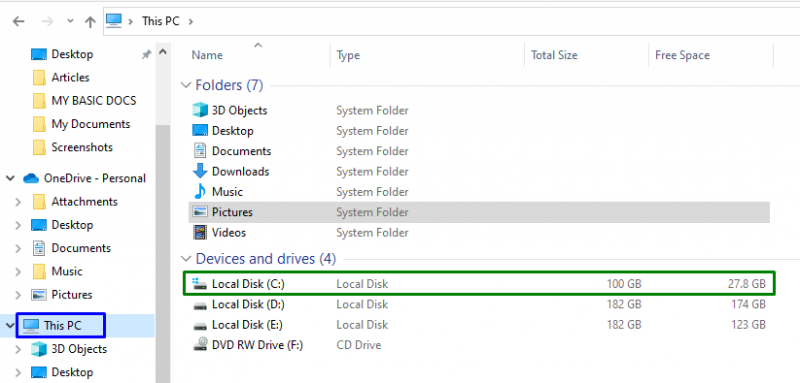
Şimdi, “ Program dosyaları ” dizini:
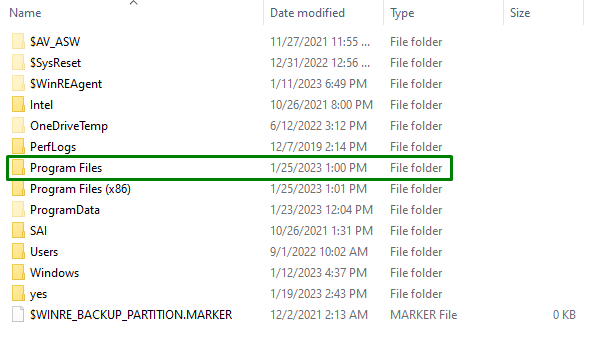
2. Adım: Dosyaları/Klasörleri Göster
“ olarak Windows Uygulamaları ” klasörü gizlidir. Bu nedenle, “ konumuna geçerek onu gösterin. Görüş ” sekmesi ve vurgulanan onay kutusunu işaretleme:

Bunu yaptıktan sonra, belirtilen klasör belirgin olacaktır.
3. Adım: “WindowsApps” Özelliklerine gidin
Şimdi, belirtilen klasöre sağ tıklayın ve ' Özellikler ”:
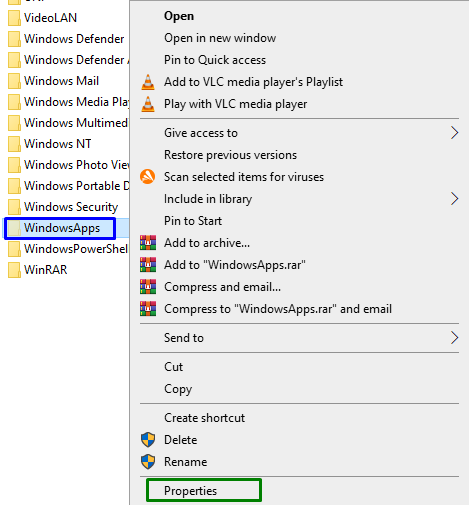
4. Adım: 'Gelişmiş' Ayarlara Geçin
Bundan sonra, “ Güvenlik ” sekmesine gidin ve vurgulanan düğmeyi tetikleyerek “ Gelişmiş ” ayarlar:
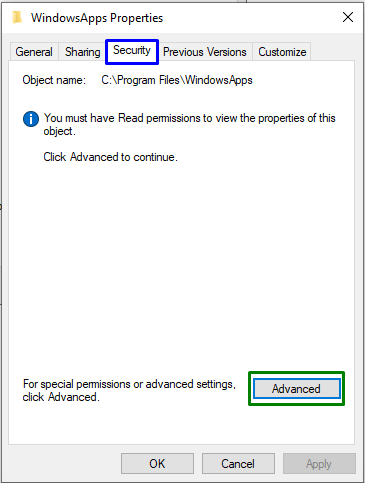
Aşağıdaki açılır pencerede, ' gerektirecek vurgulanan düğmeyi tetikleyin. İdari Ayrıcalıklar ”:
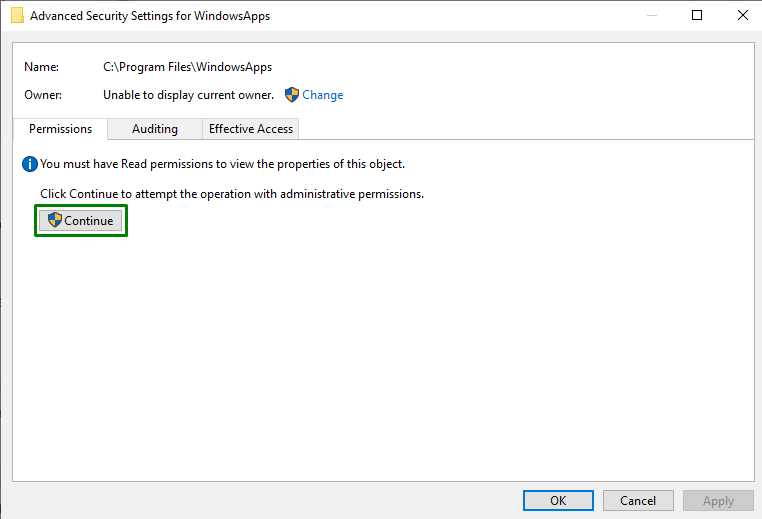
5. Adım: Sahibini Değiştirin
Burada, “ Değiştirmek ” sahibi değiştirmek için bağlantı:
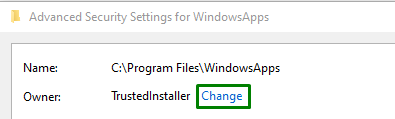
Aşağıdaki açılır pencerede “ Kullanıcı adı ”. Bundan sonra, “ Adları Kontrol Et 'düğmesi ve tetiklemesi' TAMAM ”:
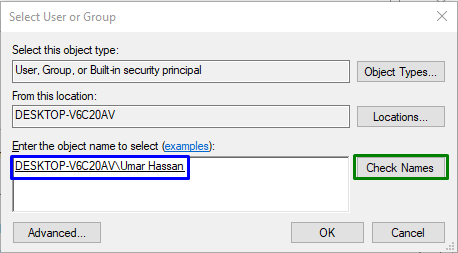
Bunu yaptıktan sonra, klasörün “ Gelişmiş Güvenlik Ayarları ' altında. Bu ayarlarda, sahibin artık güncellendiği gözlemlenebilir. Burada, vurgulanan onay kutusunu işaretleyin ve “ Uygula-> Tamam ”:

Bu eylem üzerine, içerilen verilerin sahipliğini değiştirecek aşağıdaki açılır pencere görünecektir:
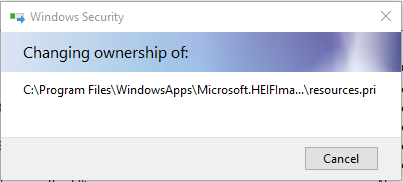
Şimdi, “ Gelişmiş Güvenlik Ayarları ” penceresi, “ Eklemek ” düğmesi ve “ İzin Girişi ” penceresini seçin “ Bir müdür seçin ”. Bu, aşağıda verilen açılır pencerenin açılmasına neden olacaktır. Burada, “ Gelişmiş ' düğme:
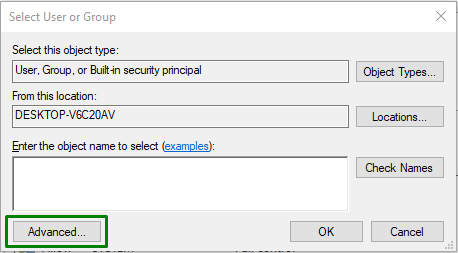
6. Adım: Kullanıcı Adını Seçin
Burada, eklenen “ öğesini bulmak ve seçmek için vurgulanan düğmeye basın. Kullanıcı adı ”:
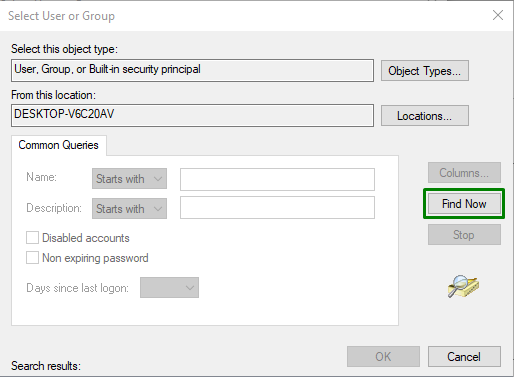
Aşağıdaki açılır pencerede, eklediğiniz adı seçin:

Bunu yaptığınızda, '' konumuna geri götürüleceksiniz. İzin Girişi ” WindowsApps açılır penceresi için. Ardından, “ Tam kontrol 'onay kutusu ve tetikleyici' TAMAM ” yapılan değişiklikleri kaydetmek için.
Tüm bu adımları uyguladıktan sonra “ Windows Uygulamaları ” klasörü Windows 10'da.
Çözüm
çözmek için “ WindowsApps Klasörüne erişilemiyor ” Windows 10'da sınırlama, kullanıcıyı değiştirin ve izinleri yapılandırın. Bu, belirli bir klasörü göstererek, özelliklerine giderek, sahipliğini değiştirerek ve izinleri yapılandırarak elde edilebilir. Bu blog, WindowsApps klasörüne erişim yaklaşımlarını belirtti.