MS Word varsayılan olarak standart Işık Modunu sunar, ancak bunu Karanlık Mod ilave olarak. Windows dizüstü bilgisayarınızda, MacBook'unuzda veya tarayıcınızda kullanıyor olsanız da, etkinleştirebilirsiniz. MS Word'de, etkinleştirmek için uygun ayarları da seçebilirsiniz. Karanlık Mod ancak sayfaların rengini açık tutun.
Bu kılavuzda şunları ele alacağız:
- Windows'ta MS Word Karanlık Modu Nasıl Etkinleştirilir
- Windows'ta MS Word Karanlık Modu Nasıl Devre Dışı Bırakılır
- MacBook'ta MS Word Karanlık Modu Nasıl Etkinleştirilir
- MacBook'ta MS Word Karanlık Modu Nasıl Devre Dışı Bırakılır
- Tarayıcıda MS Word Karanlık Modu Nasıl Etkinleştirilir
- Tarayıcıda MS Word Karanlık Modu Nasıl Devre Dışı Bırakılır
- Çözüm
Windows'ta MS Word Karanlık Modu Nasıl Etkinleştirilir?
Düşük ışıklı ortamlarda kullanabilirsiniz. Karanlık Mod gözlerinizi rahatlatır ve işinize odaklanmanıza yardımcı olur. Etkinleştirme Karanlık Mod MS Word'de en kolay ve en basit işlemdir. Karanlık Mod MS Word araç çubuğunun ve belgenin rengini siyaha dönüştürür. Bunu etkinleştirmek için aşağıdaki yazılı yönergeleri doğru şekilde izleyin:
Aşama 1: Açık Microsoft Word Windows dizüstü bilgisayarınızda ve Dosya araç çubuğunda Ana Sayfa seçeneğinin hemen yanında bulunan seçenek:
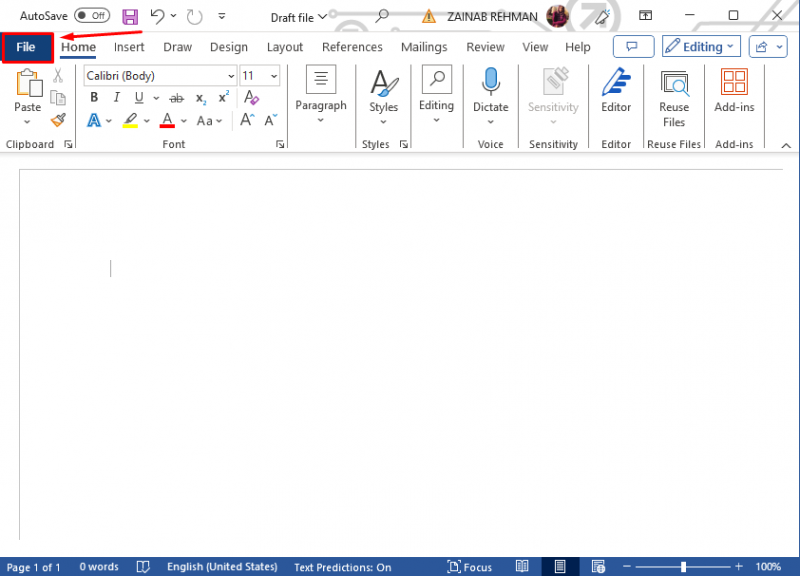
Adım 2: Açılan Pencerenin sonunda üzerine dokunun. Seçenekler, veya üzerine dokunun Daha ve şunu seçin Seçenekler:
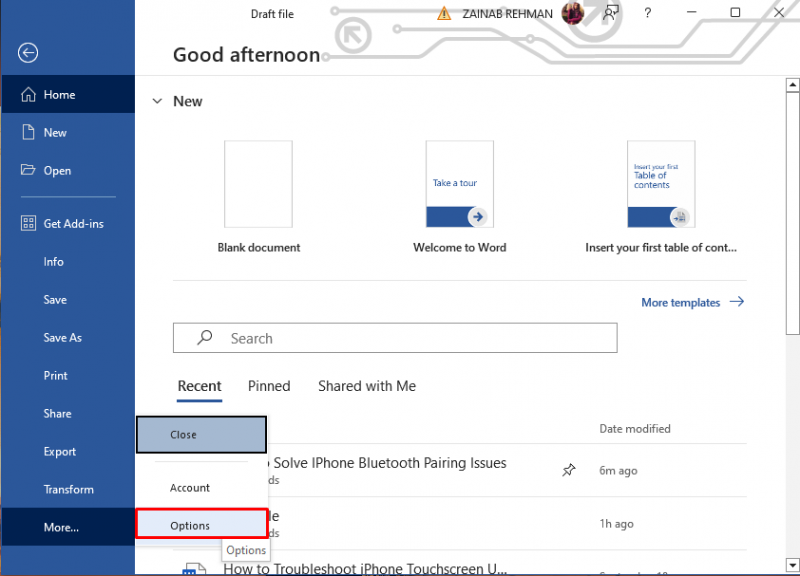
Aşama 3: Kelimenin seçenekler penceresi ekranınızda görünecektir, seçeneği arayın Ofis Teması, oka tıklayın ve açılır menüden seçim yapın Siyah Karanlık Modu etkinleştirmek için :
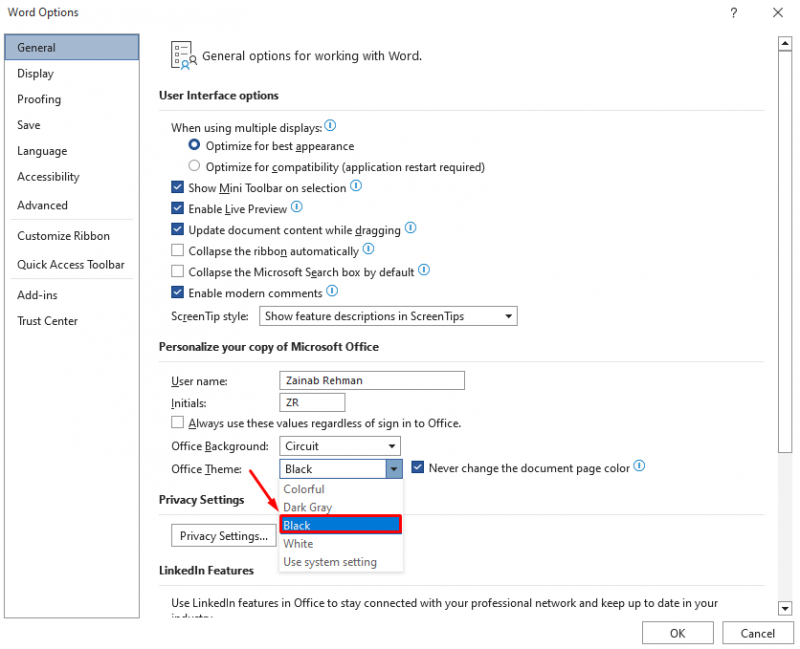
Adım 4: Kutuyu kontrol et Belge sayfasının rengini hiçbir zaman değiştirmeyin Sayfanın rengini beyaz tutmak için Office Teması'nın yanındaki simgesine tıklayın TAMAM değişiklikleri yapmak için:
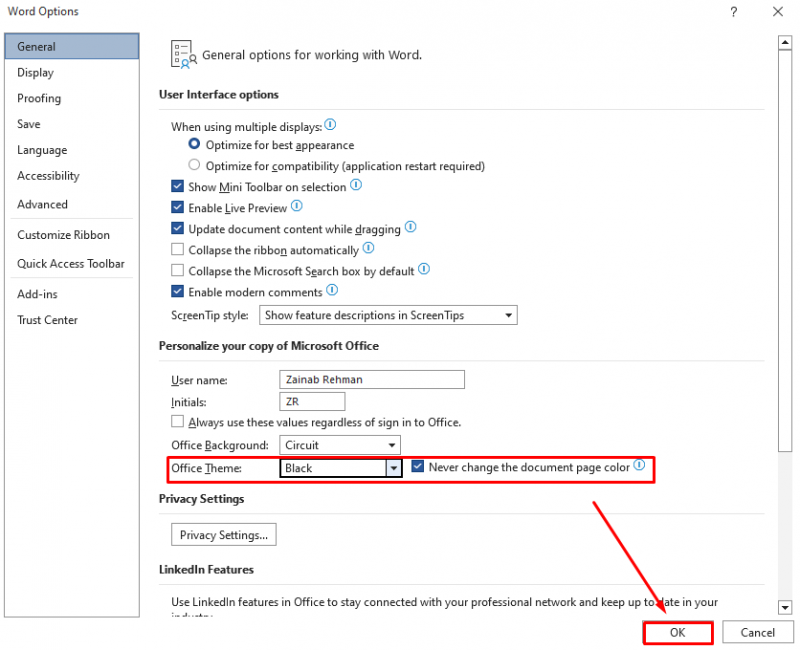
Bu şunları etkinleştirecektir: Karanlık Mod MS Word'de belgenin karanlık arayüzünü görmelisiniz:
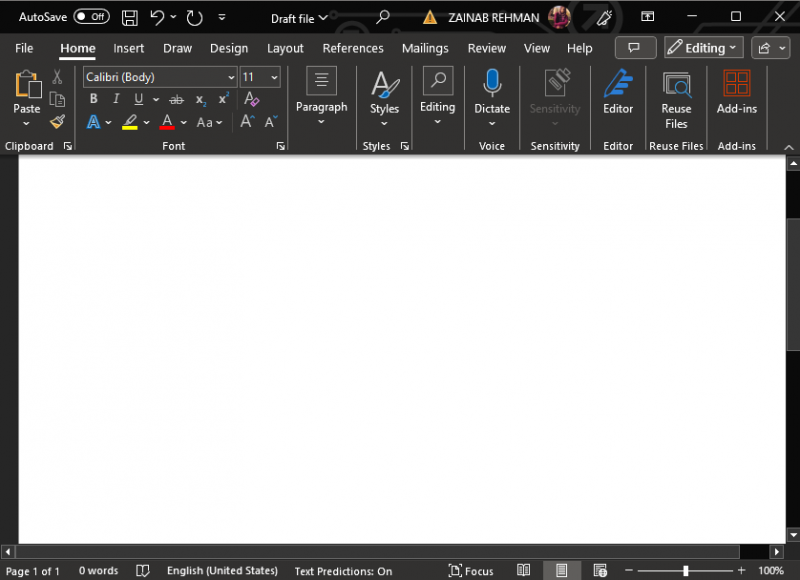
Altında Görüş sekmesine tıklayın Modları Değiştir Beyaz ve siyah sayfalar arasında geçiş yapmak için Karanlık Mod MS Word'de etkinleştirildi:
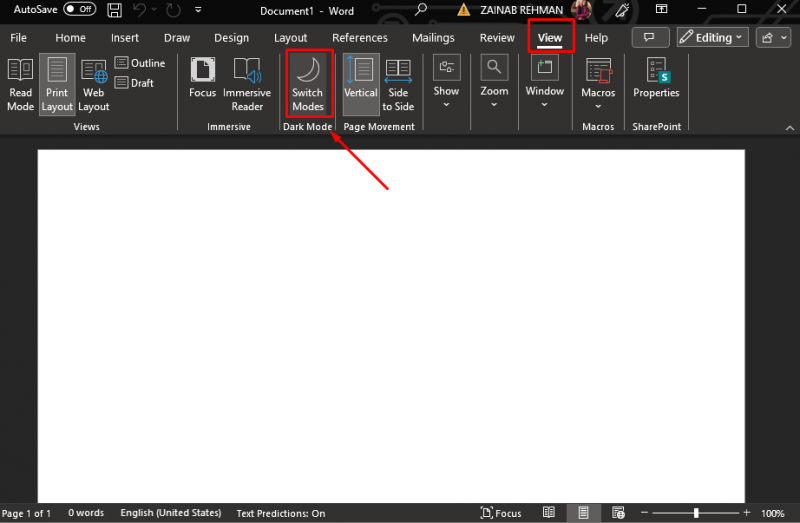
MS Word Karanlık Mod Windows Nasıl Devre Dışı Bırakılır?
rağmen Karanlık Mod göz yorgunluğunu azaltır, bazen sizi rahatsız edebilir ve iş akışınızı etkileyebilir. MS Word'ünüzün ışık modunu geri yüklemek istiyorsanız şuraya gidin: Dosya >> Seçenekler ve burada şunu bulun: Ofis Teması seçenek. okuna tıklayın Ofis Teması açılır menüyü açmak ve seçmek için Renkli . MS Word'ün varsayılan modudur.
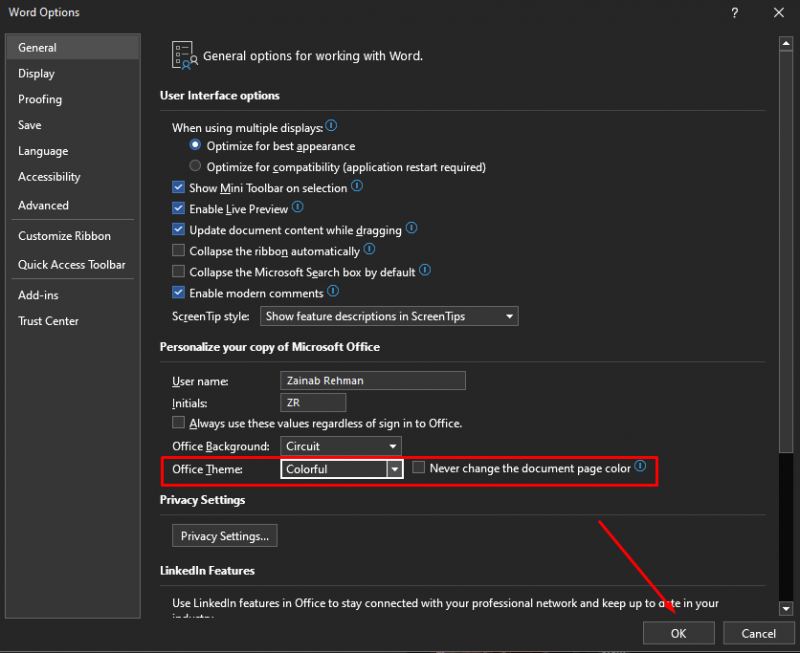
Bu, Karanlık Modu devre dışı bırakacak ve MS Word'deki Işık Modunu geri yükleyecektir:
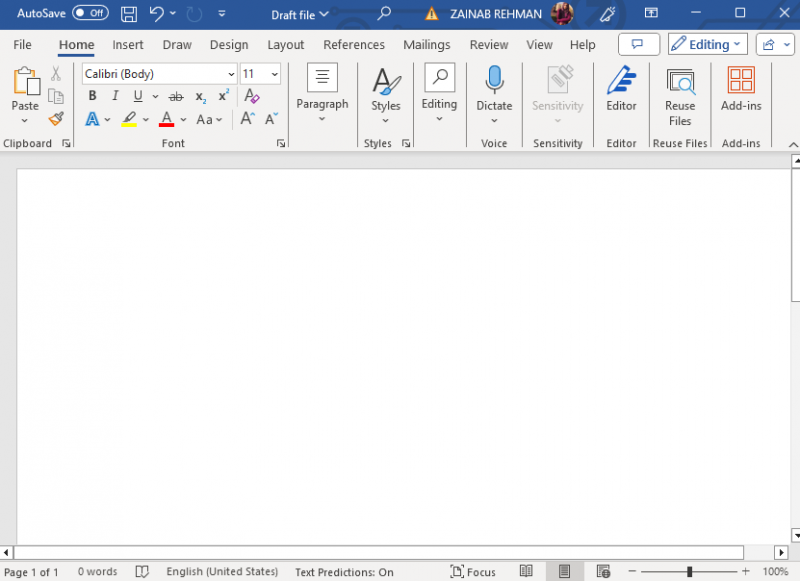
Not: Ayrıca seçebilirsiniz Beyaz, Koyu Gri ve Sistem Ayarlarını Kullan. Seçmek Beyaz her öğeyi beyaz yapmak; Koyu gri her öğeyi siyah veya koyu yapmak; Sistem Ayarlarını Kullan Temayı cihazınızın moduna göre ayarlamak için.
MacBook'ta MS Word Karanlık Modu Nasıl Etkinleştirilir?
Karanlık Mod MacOS'ta Word için de mevcuttur; etkinleştirmek Karanlık Mod MacBook'ta iki farklı yaklaşım vardır:
- MS Word Karanlık Modunu Sistem Ayarlarından Etkinleştirin
- MS Word Karanlık Modunu Word Ayarlarından Etkinleştirin
1: Sistem Ayarlarından MS Word Karanlık Modunu Etkinleştirin
İşte etkinleştirme adımları Karanlık Mod MacBook için:
Aşama 1: Şuraya gidin: Sistem Tercihi sisteminizin:
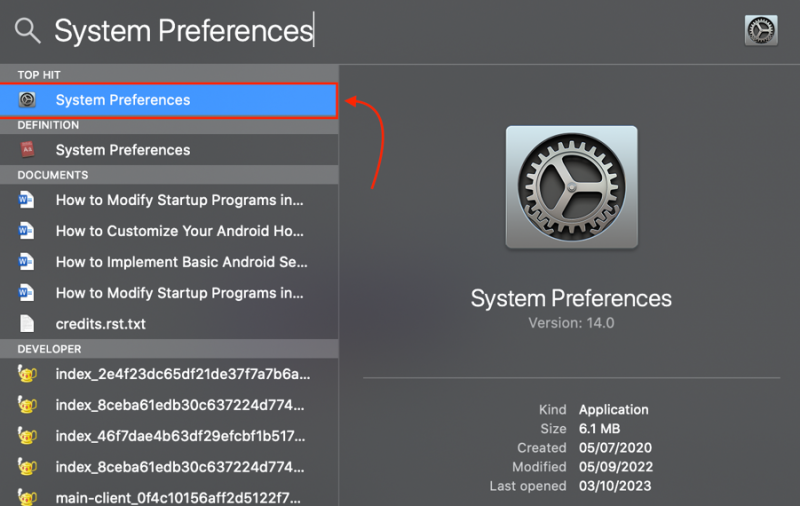
Adım 2: Sistem Tercihleri içinde tıklayın Genel :
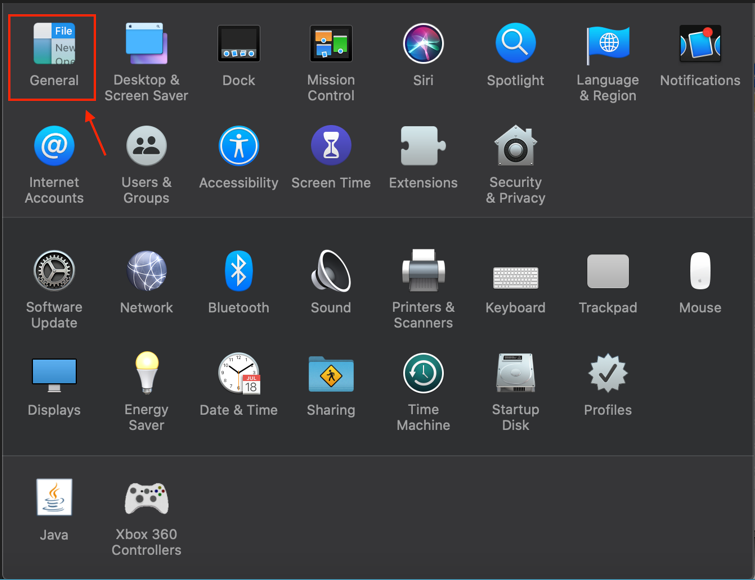
Adım 2: Altında Dış görünüş seçenek, seç Karanlık :
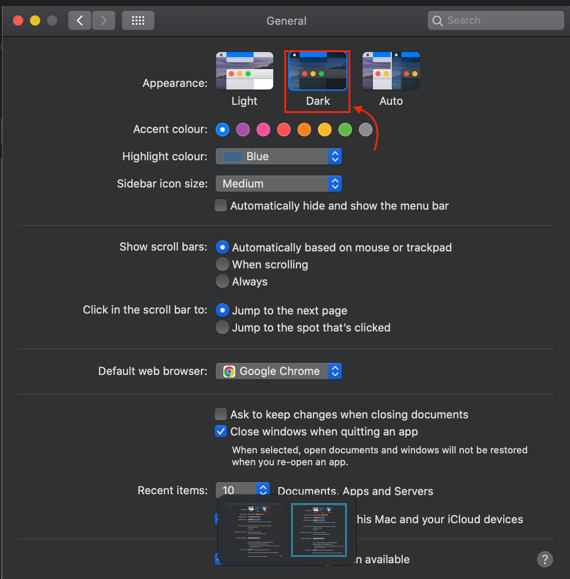
Alternatif olarak şunları da seçebilirsiniz: Oto cihazın otomatik olarak geçiş yapmasına izin vermek için Karanlık Mod ve gece vardiyası programınıza göre Işık Modu:
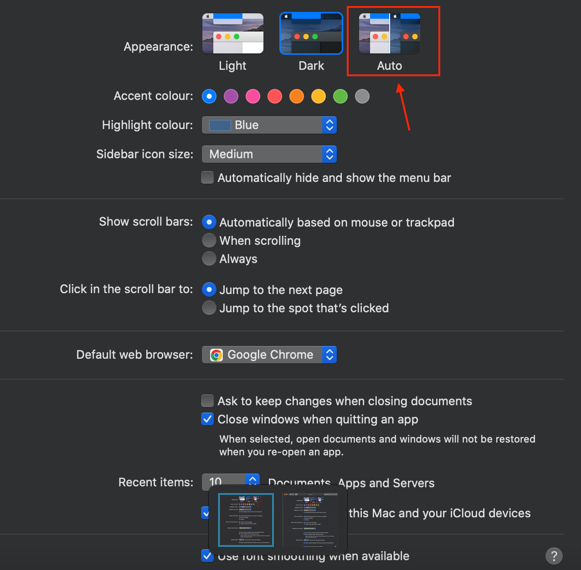
Adım 4: olup olmadığını doğrulamak için MS Word'ü açın. Karanlık Mod etkin:
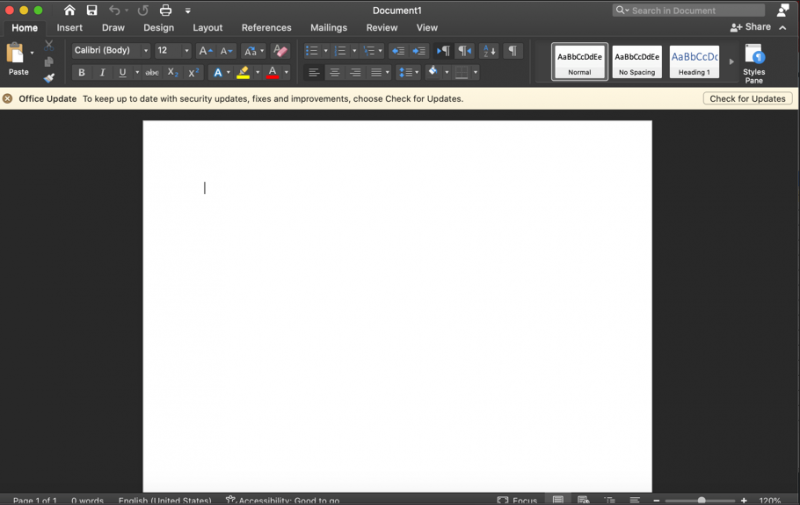
2: MS Word Karanlık Modunu Word Ayarlarından Etkinleştirin
Alternatif olarak, şunları etkinleştirebilirsiniz: Karanlık Mod aşağıdaki adımları izleyerek MS Word ayarlarından:
Aşama 1: Word Belgesi içinde, Kelime ve Seç Tercihler :
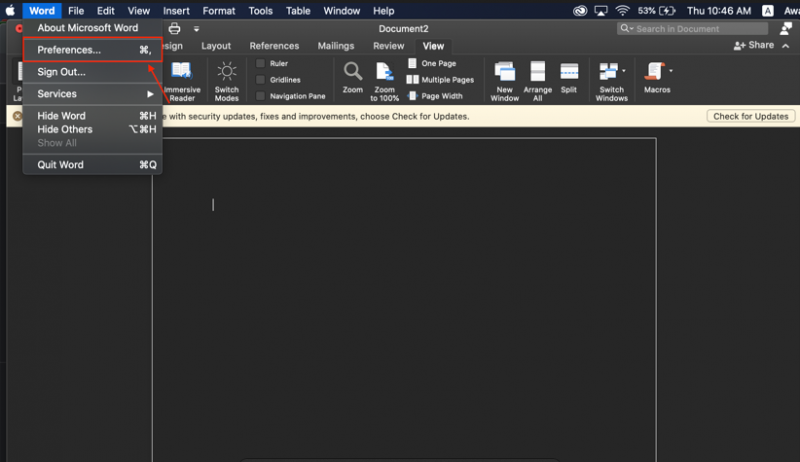
Adım 2: Tıkla Genel seçenek:
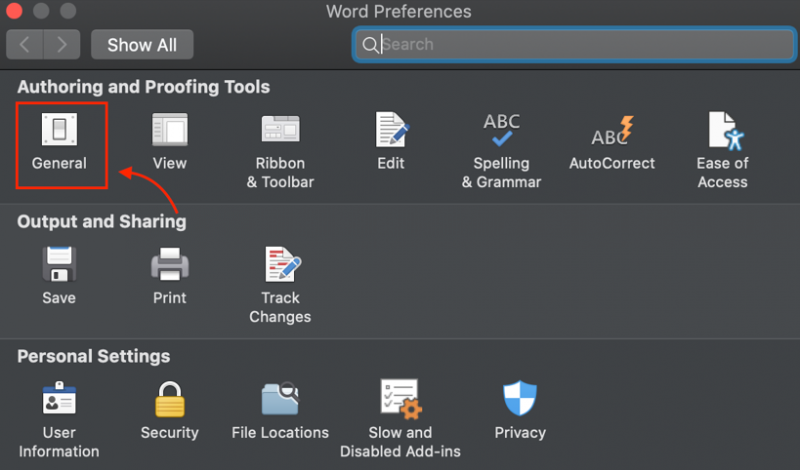
Aşama 3: Altında Kişiselleştir etiketi, bir seçenek belirleyin: Karanlık Mod'un sayfa rengi koyudur veya Karanlık Modun beyaz sayfa rengi vardır . Eğer tercih ederseniz Karanlık Mod Hafif bir sayfayla MacBook'unuzda MS Word'ü seçin Karanlık Modda Beyaz Sayfa Rengi Var seçenek:
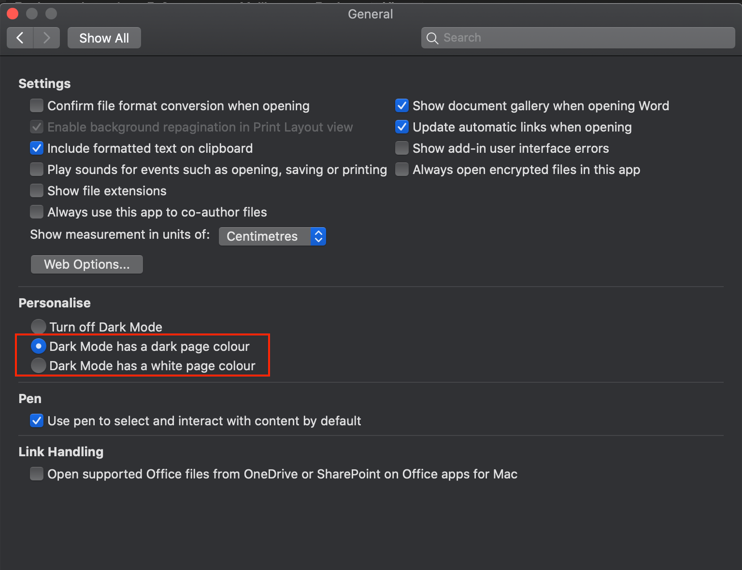
MacBook'ta MS Word Karanlık Modu Nasıl Devre Dışı Bırakılır?
Karanlık Mod Gündüz saatlerinde çalışırken MS Word uygun olmayabilir. Bir kere Karanlık Mod etkinleştirildiğinde, simgesine tıklayarak sayfaların koyu ve açık renkleri arasında geçiş yapın. Görüş sekmesinde kurdele ve üzerine tıklayın Geçiş Modu :
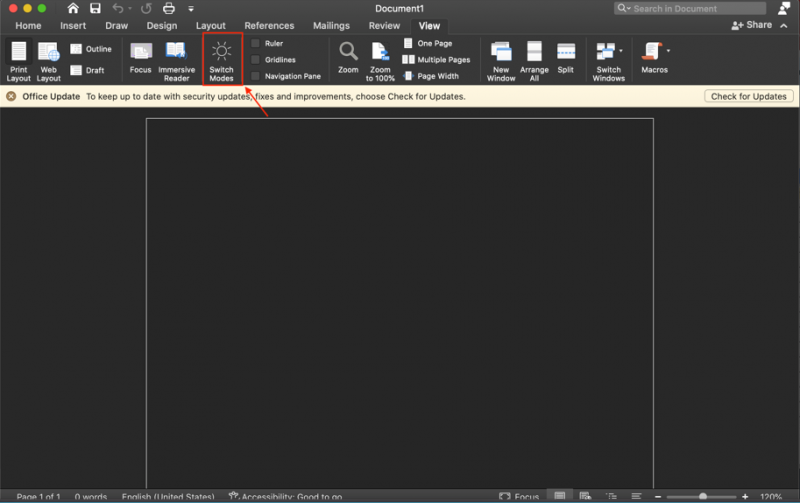
Ayrıca tamamen kapatabilirsiniz. Karanlık Mod MS Word için aşağıdaki birkaç adımı izleyerek:
Aşama 1: MS Word'ü açın ve Kelime Belge dosyasının sağ üst köşesinde bulunan menü ekranınızda görünecektir, Tercihler:
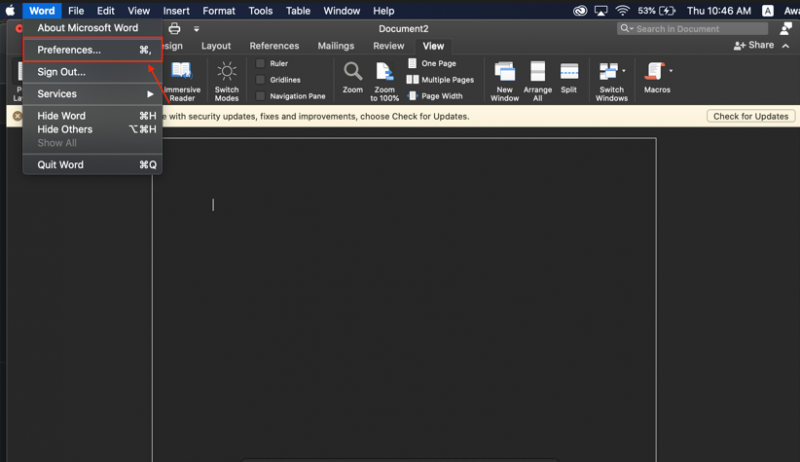
Adım 2: Altında Yazma ve Yazım Denetleme Araçları bul Genel seçenek:
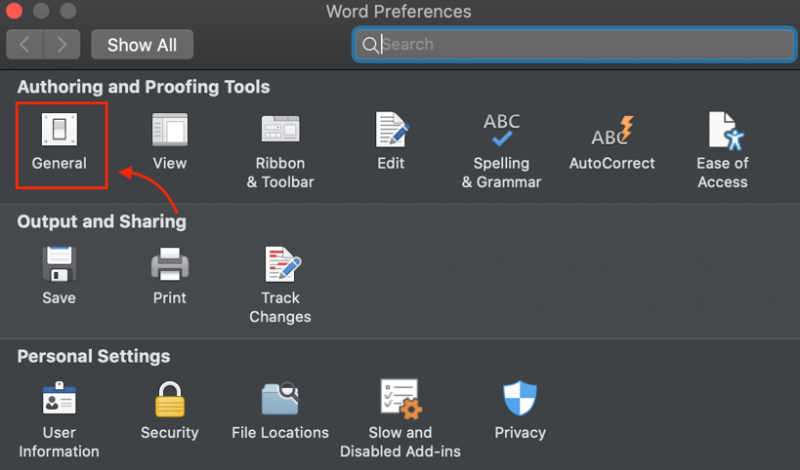
Aşama 3: Aşağı kaydırın ve bulun Karanlık Modu kapatın seçeneğini seçin ve MacOS'unuzda etkin olsa bile MS Word'deki Karanlık Modu devre dışı bırakmak için bunu seçin:
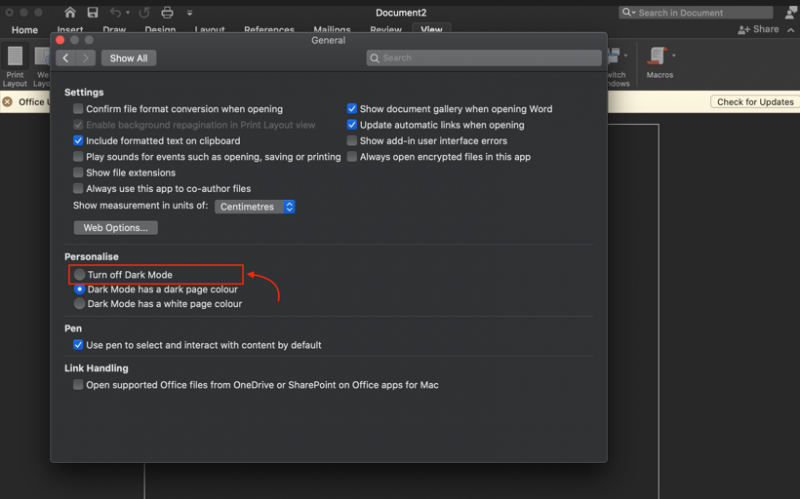
Not: Devre dışı bırakmak için MacOS'unuzdaki Işık Moduna da geçebilirsiniz. Karanlık Mod MS Word'ün.
Tarayıcıda MS Word Karanlık Modu Nasıl Etkinleştirilir?
Eğer ayarladıysanız Karanlık Mod dizüstü bilgisayarınızda veya tarayıcınızda, ardından Karanlık Mod MS Word için tarayıcıda otomatik olarak etkinleştirilecektir. Alternatif olarak MS Word'ü etkinleştirebilirsiniz Karanlık Mod Web'de şu adımları izleyerek:
Aşama 1: Hesabınızda oturum açın Microsoft hesabı ve üzerine tıklayın Görüş sekme:
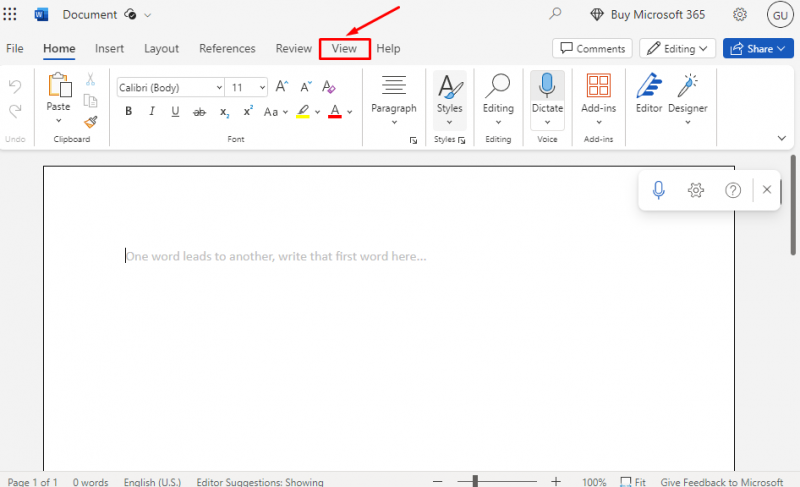
Adım 2: Görünüm sekmesinde ekranınızda farklı bir seçenek görünecektir, Karanlık Mod simge
etkinleştir Karanlık Mod MS Word tarayıcısında:
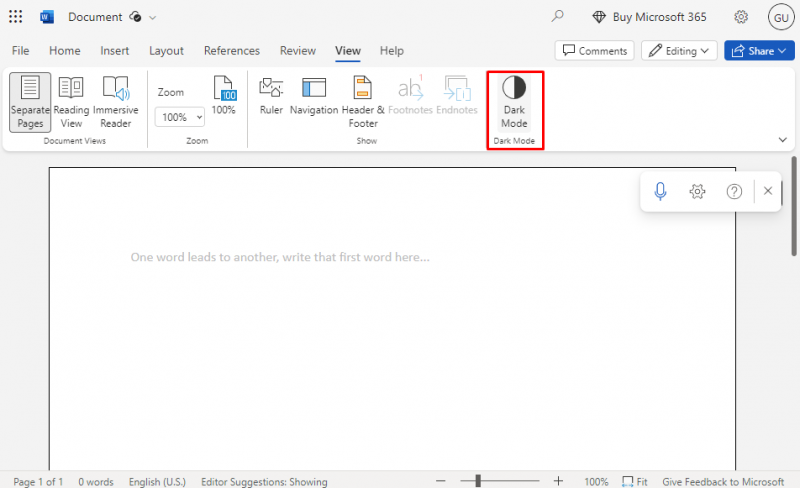
Aşama 3: Karanlık Mod MS Word'ün tüm öğelerinin karanlığa dönüştürülmesi etkinleştirilecektir:
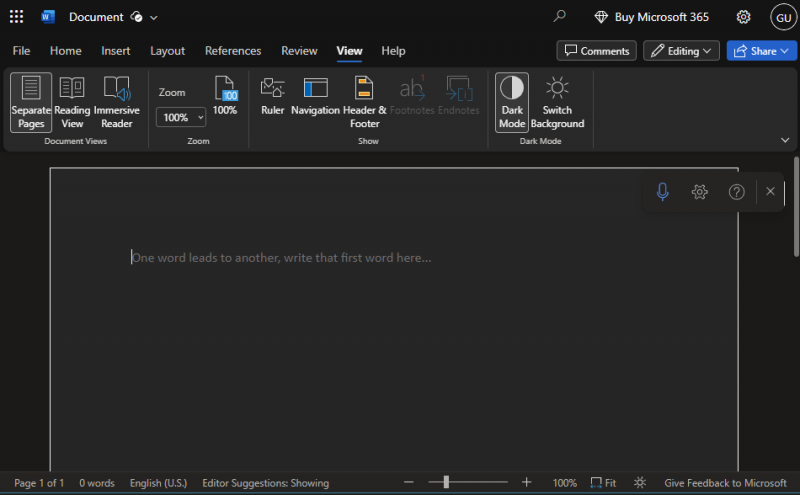
Tarayıcıda MS Word Karanlık Modu Nasıl Devre Dışı Bırakılır?
Karanlık Mod göz yorgunluğunu azaltır ancak bazı kişilerde tam tersi etkiler yaratabilir. Okunması ve yazılması daha kolay olan ve düzenleme sürecini daha verimli hale getiren beyaz bir arka plan üzerinde çalışabilirsiniz. devre dışı bırakabilirsiniz Karanlık Mod kolayca; MS Word'ü devre dışı bırakmak için Karanlık Mod , tekrar tıklayın Karanlık Mod aynı simgenin altında Görünüm sekmesi :
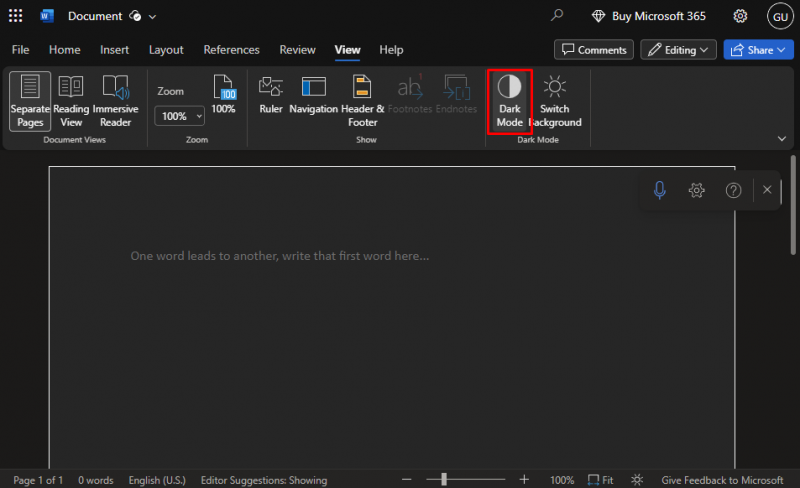
Tarayıcıdaki MS Word'ün ışık modu kolayca geri yüklenecektir:
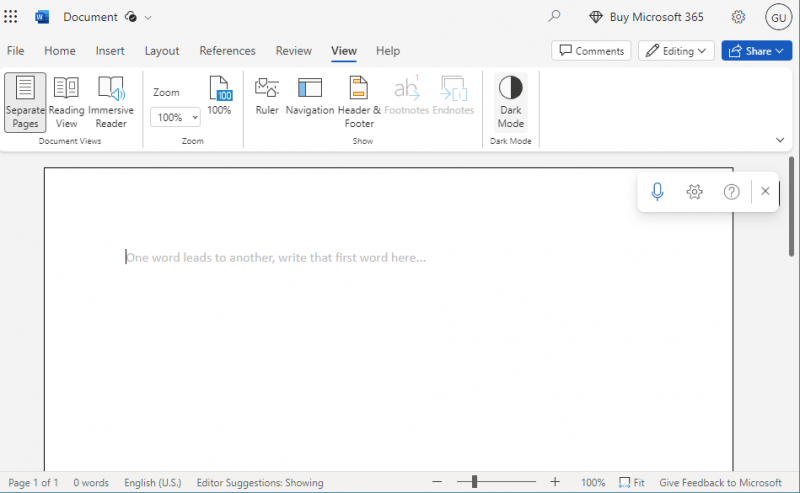
Uç: Görünüşü ne olursa olsun, belgeniz ışık modunda yazdırılacaktır ancak metni kopyalayıp yapıştırırsanız Karanlık Mod uygulamasını Word belgesine aktardığınızda metin siyah bir arka planla görünecektir. Bu sorunu çözmek için basın Ctrl+Üst Karakter+V aynı anda ve seçin Yalnızca metni yapıştır görünen menüden.
Çözüm
MS Word'de, Karanlık Mod hem menü hem de sayfalar için kullanılabilir. Göz yorgunluğunu azaltmanıza yardımcı olduğundan ve gözleri daha az yorduğundan loş ışıkta büyük bir fark yaratabilir. Ayrıca etkinleştirerek iş verimliliğini artırabilirsiniz. Karanlık Mod . Etkinleştirme ve devre dışı bırakma adımlarını gösterdik. Karanlık Mod Kılavuzun yukarıdaki bölümünde her platform için Microsoft Word'de.