Windows 10, ' Bulanık Yazı Sorunu ”. Yanlış ölçeklendirme ayarları veya ClearType'ın devre dışı bırakılması nedeniyle ekranınızda bulanık metin olabilir. Hala ekrandaki her şeyi okuyabilseniz bile, bazen Windows kullanıcısı hüsrana uğrar. Ancak bu sorun, ayarlar paneli ve ayrıca kontrol paneli aracılığıyla düzeltilebilir.
Bu blog, Windows 10'daki 'Bulanık Yazı Tipi Sorunu' için birden çok düzeltme sunacak.
Windows 10 “Bulanık Yazı Tipi Sorunu” Nasıl Onarılır/Çözülür?
Windows 10'daki bulanık yazı tipi sorununu çözmek için aşağıdaki düzeltmeleri deneyin:
Yöntem 1: Ölçeklendirme Ayarlarını Değiştirin
Ölçeklendirme, ekranınızdaki içeriğin piksel cinsinden ölçülen boyutunu ifade eder. Bu özellik, sisteminizin yazı tipi okunabilirliğini artırarak kullanılabilir.
Aşağıda sağlanan ayrıntılı adım adım talimatları izleyerek ölçeklendirme ayarlarını manuel olarak değiştirmek için.
1. Adım: Ayarları Açın
“ düğmesine basın Windows+I ' düğmesini açmak için ' Ayarlar ' uygulama:
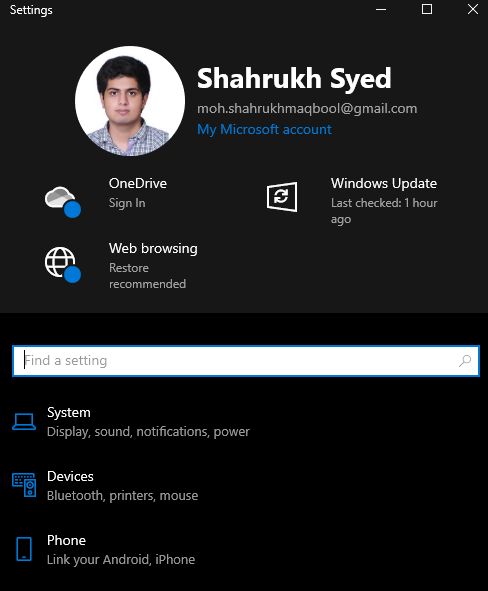
2. Adım: 'Sistem' Kategorisini açın
“ sistem ” kategorisi:
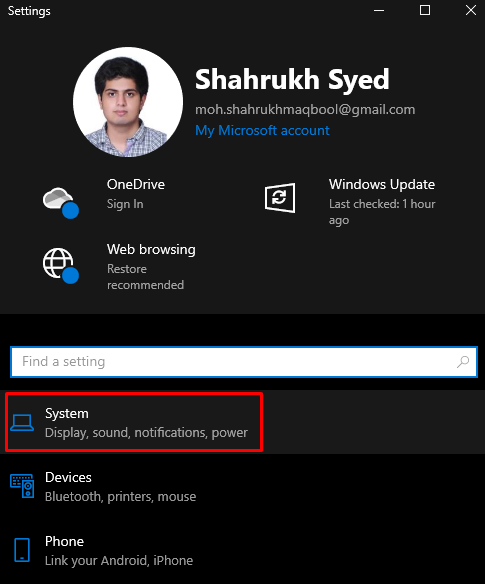
3. Adım: 'Görüntüle'yi seçin
Seçmek ' Görüntülemek ” sol taraftaki panelden:
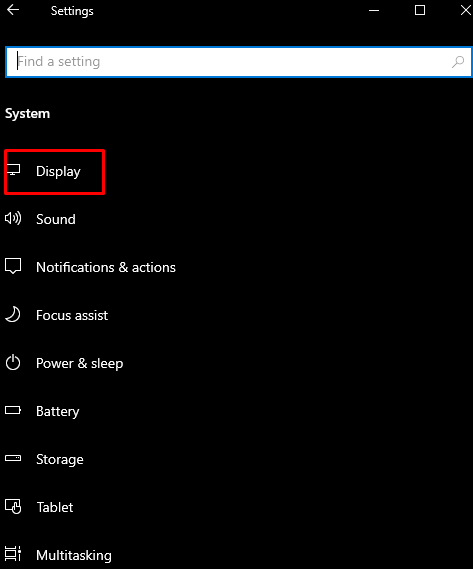
4. Adım: 'Gelişmiş ölçeklendirme ayarları'nı açın
Tıkla ' Gelişmiş ölçeklendirme ayarları ” aşağıda gösterildiği gibi:

Adım 5: Ölçeklendirme Boyutunu Girin
Altında ' Özel ölçeklendirme ” bölümünde, özel ölçeklendirme boyutunu girin:
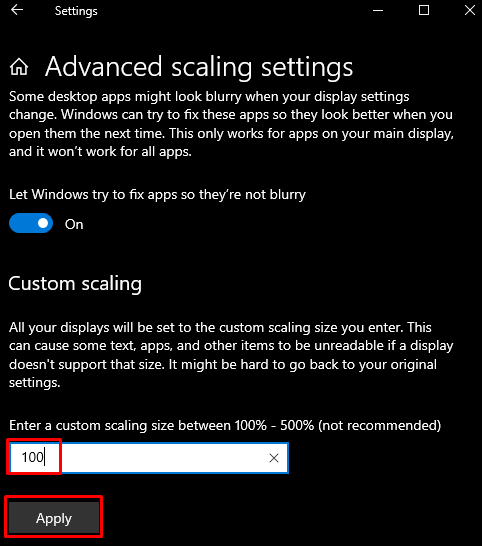
Yöntem 2: Ayarlar Panelinden Ölçeklendirmeyi Değiştirin
“Ayarlar panelini açarak değiştirin. Ayarlar ” uygulamasına gidin ve “ Gelişmiş ölçeklendirme ayarları ” daha önce tartışıldığı gibi. Şimdi, aşağıda vurgulanan geçiş düğmesini açın:
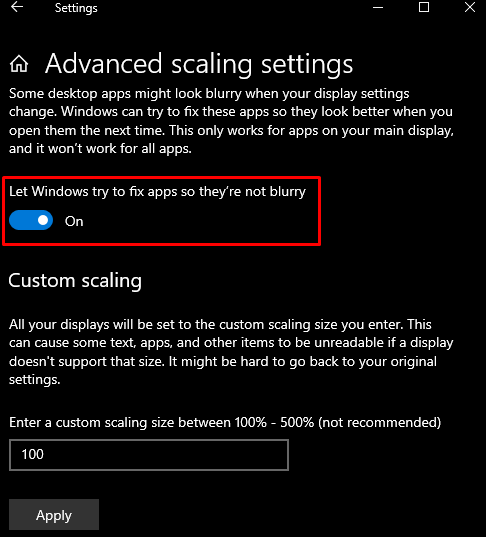
Yöntem 3: Kontrol Panelini Kullanın
Kontrol Panelinin yardımıyla Sistem ayarlarınızı en iyi görünüm için ayarlayabilirsiniz.
1. Adım: Sistem Özelliklerini Açın
Tip ' sysdm.cpl Çalıştır kutusuna ” yazın ve Sistem Özelliklerini açmak için enter tuşuna basın:
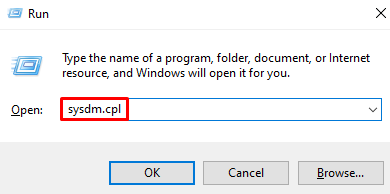
2. Adım: 'Gelişmiş' Sekmesine gidin
Aşağıdaki pencerede, vurgulanan sekmeye yönlendirin:
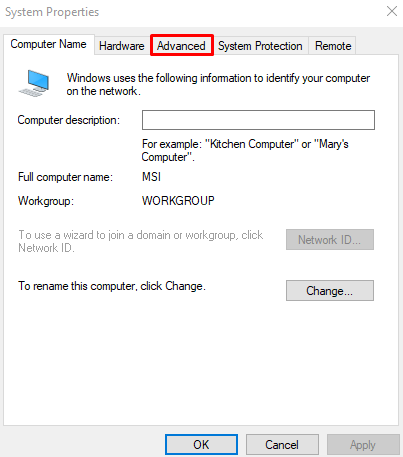
3. Adım: Ayarları Açın
Altında ' Verim Aşağıdaki sekmedeki ” bölümünde, “ Ayarlar ' düğme:
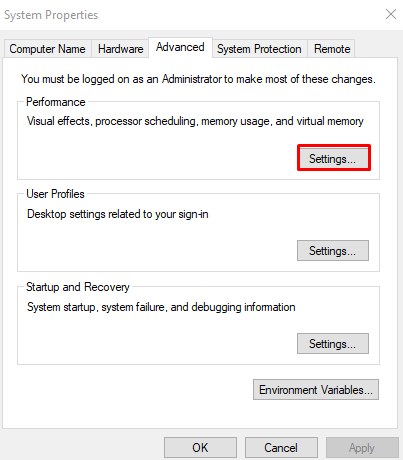
4. Adım: En iyi görünüm için ayarlayın
Tıkla ' En iyi görünüm için ayarlayın ' Radyo düğmesi:
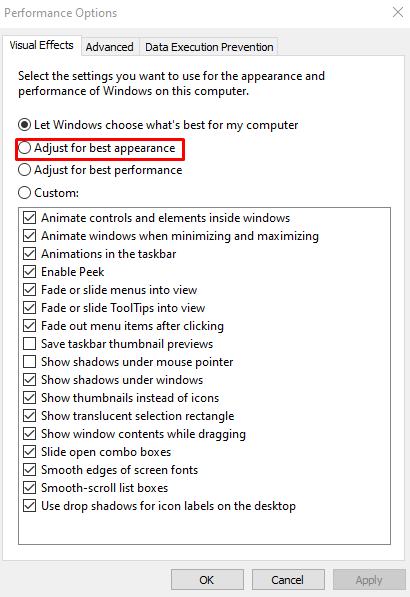
Yöntem 4: ClearType'ı kullanın
ClearType, Microsoft tarafından ekranlarımızdaki metnin kalitesini iyileştirmek için tasarlanmıştır. ClearType'ı verilen-sağlanan talimatları izleyerek kullanabilirsiniz.
1. Adım: Aç “ ClearType metnini ayarla ”
“ ClearType metnini ayarla Başlangıç menüsünü kullanarak ” uygulaması:
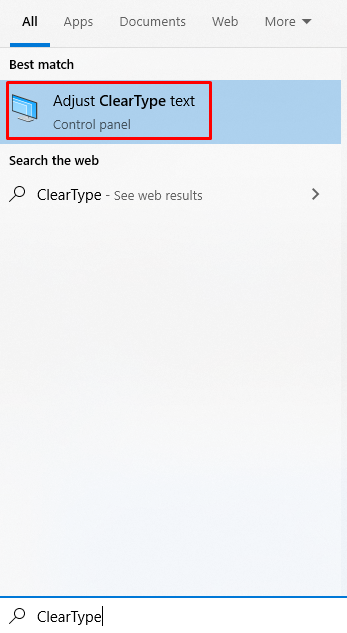
2. Adım: ClearType'ı açın
İşaretlemek ' ClearType'ı açın ” onay kutusu:
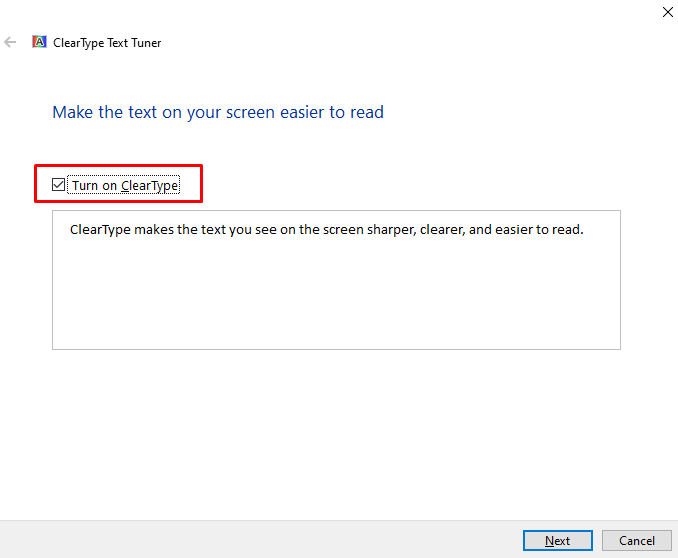
3. Adım: Sonlandırma
İşlem bitene kadar ekrandaki talimatları izleyin:
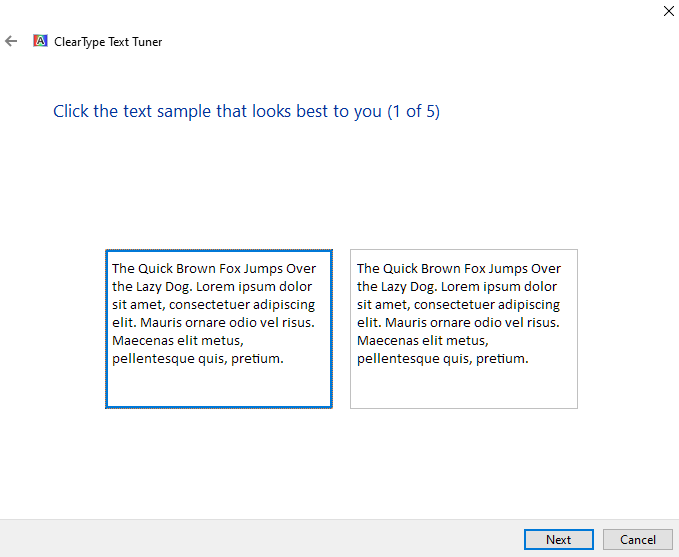
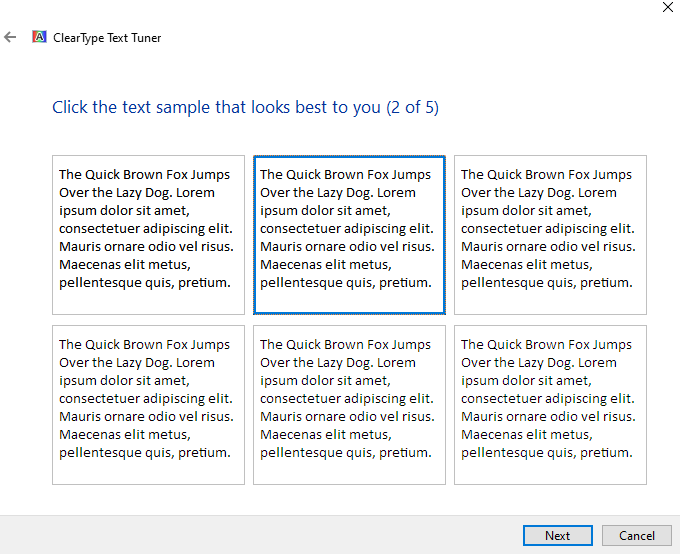
Son olarak, sisteminizi yeniden başlatın ve metnin gelişmiş okunabilirliğinin keyfini çıkarın.
Çözüm
“ Bulanık Yazı Sorunu ”, Windows 10'da farklı yöntemler izlenerek düzeltilebilir. Bu yöntemler, ölçeklendirme ayarlarını değiştirmeyi, Ayarlar panelini değiştirmeyi, Kontrol Panelini kullanmayı veya ClearType kullanmayı içerir. Bu blog, Windows'ta bahsedilen bulanık yazı tipi sorununu düzeltmek için birden fazla çözüm sunuyordu.