Geri yükleme noktaları, dosyalarınızın silinmesi veya bozulması durumunda geri atlayabileceğiniz güvenli bir nokta oluşturmanın harika bir yoludur. Sisteminiz için geri yükleme noktaları oluşturmaya devam etmek harika bir uygulamadır. Ancak ' Sistem Yedekleme Başarısız Windows 10'da 'Yedek oluştururken veya geri yüklerken' sorunu çıkıyor. Bu hata, önceki yedeklemeden kalan bölüm, yetersiz disk alanı veya diğer birçok nedenden kaynaklanır.
Bu yazıda, sistem yedekleme başarısız sorununu çözmek için birden fazla çözümü tartışacağız.
“Windows'ta Sistem Yedekleme Başarısız Oldu” Sorunu Nasıl Çözülür?
Yedekleme başarısız sorununu çözmek için aşağıdaki düzeltmeleri deneyin:
Yöntem 1: 'WindowsImageBackup' Klasörünü kaldırın
Mevcut yedekleme dosyaları, yeni yedekleme dosyaları oluşturmanızı engelliyor olabilir. Bu nedenle, zaten var olan ' WindowsImageYedekleme Windows 10'daki başarısız yedekleme sorununu çözmek için ' klasörüne gidin. Bunu yapmak için ' klasörüne gidin. C:\Sistem Birim Bilgileri\ ” ve “ öğesini silin Windows Görüntü yedekleme ' dosya.
Yöntem 2: Kalan Bölümleri Sil
Bazen, Windows 10'u yüklediğimizde, güncellediğimizde veya yükselttiğimizde, önceki sürümün bölümleri kalmış olabilir. Önceki Windows sürümlerinden kalan bölümleri silmek için aşağıdaki adımları izleyin.
1. Adım: Disk Yönetimini Açın
Açık ' Sabit disk bölümleri oluşturma ve biçimlendirme Başlangıç menüsünün arama kutusuna yazarak:
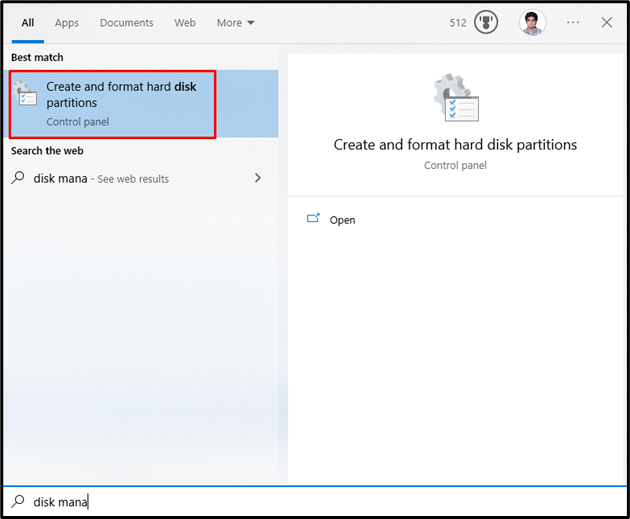
2. Adım: Bölümü Sil
Bölümü silmeniz gereken sistem sürücüsünü seçin. Ardından, bölümü seçin, sağ tıklayın ve “ Birimi Sil ' seçenek:
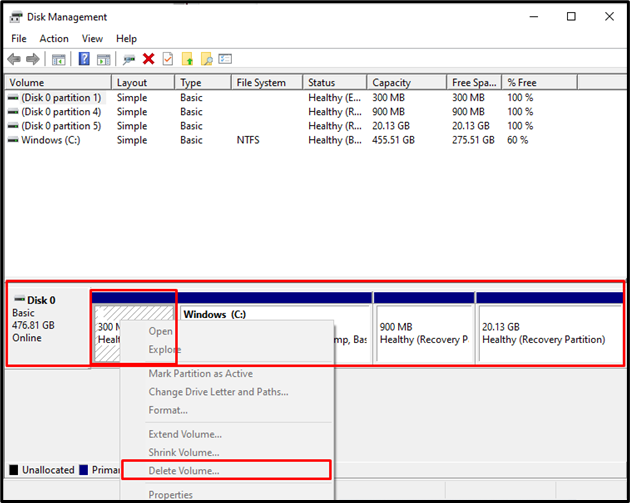
Yöntem 3: CHKDSK Komutunu Çalıştırın
CHKDSK, bir Scandisk sürümüdür. Aynı tarama görevini yerine getirir ancak NTFS formatlı sürücülerde de kullanır. Başarısız yedekleme sorununu çözmek için verilen yönergeleri kontrol ederek CHKDSK komutunu çalıştırın.
Adım 1: Komut İstemini Yönetici Olarak Açın
Tip ' komut ' düğmesine basarak görünen Çalıştır kutusunda ' Windows + R 'tuşlar ve vurmak' CTRL + ÜSTKRKT + ENTER ” yönetici olarak çalıştırmak için:
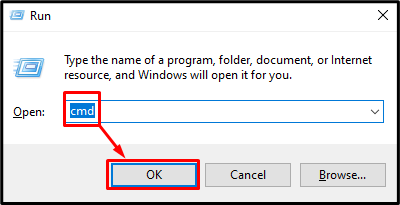
Adım 2: CHKDSK Komutunu Çalıştırın
Yaz ' ÇKDSK ” komutu aşağıda gösterildiği gibi:
> chkdsk / r C:
Burada:
-
- “ /R ” seçeneği, bozuk sektörlerin bulunmasına ve düzeltilmesine yardımcı olacaktır.
- Yer değiştirmek ' C ” taramak istediğiniz ilgili sürücü harfi ile:
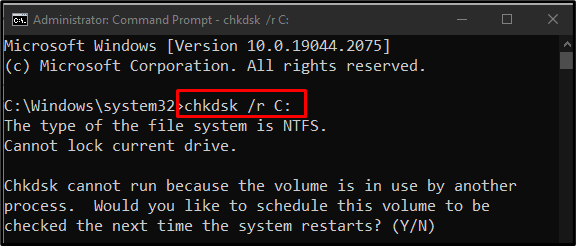
Tüm görev veya işlemleri sonlandırın ve verilen komutu yürütün veya ' VE Bir sonraki Windows yeniden başlatmasında taramayı başlatmak için ” düğmesine basın.
Not: CHKDSK, sistem diskinin boyutuna bağlı olarak uzun sürebilir.
Yöntem 4: Sistem Korumasını Etkinleştir
“ Sistem korumasını etkinleştirme ”, Windows 10 sorunundaki sistem yedekleme hatasını çözebilir. Aşağıdaki adımları izleyerek sistem korumasını etkinleştirebilirsiniz.
1. Adım: Geri Yükleme Noktası Oluştur'u açın
Tip ' Bir geri yükleme noktası oluştur ” Başlangıç menüsünü kullanarak:
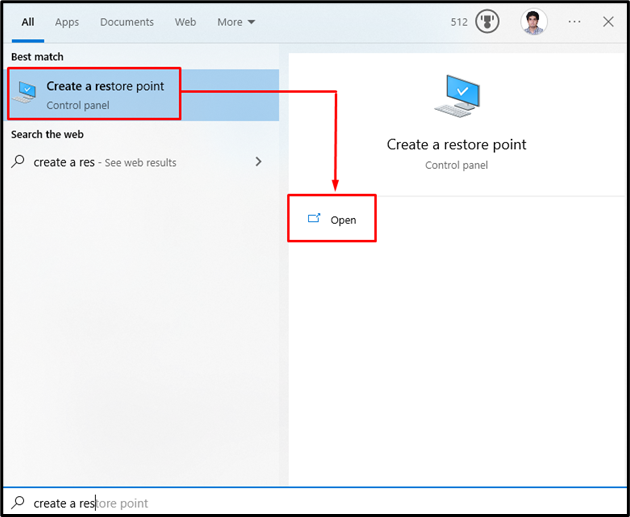
2. Adım: Sistem Korumasını Açın
“ konumuna geç Sistem koruması ” sekmesi:
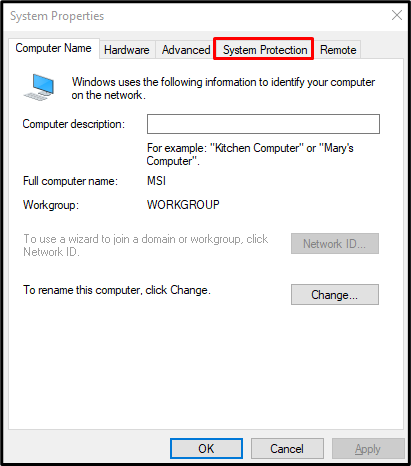
3. Adım: Sabit sürücüyü seçin ve yapılandırın
“ Sabit diskinizi seçin. kullanılabilir cihazlar 'altındaki liste' koruma ayarları ” bölümüne gidin ve “ Yapılandır ' düğme:
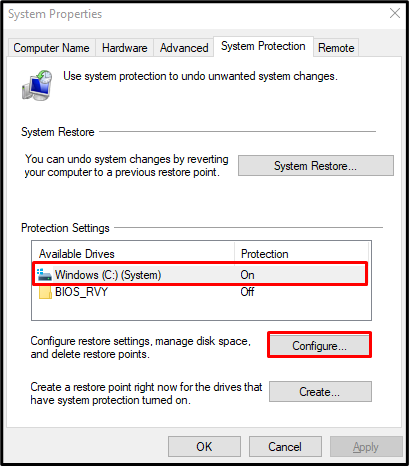
4. Adım: Sistem Korumasını Açın
“ Ayarları eski haline getir ” kategorisi, aşağıda gösterildiği gibi aşağıda vurgulanan radyo düğmesine basın:
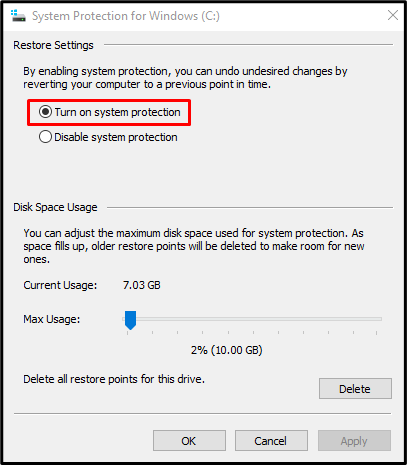
Yöntem 5: Sistem Korumasını Devre Dışı Bırak
“ Sistem korumasını devre dışı bırakma ”, Windows 10 sorunundaki sistem yedekleme hatasını çözebilir.
1. Adım: Sistem Korumasını Devre Dışı Bırakın
Şuraya gidin: Windows için Sistem Koruması ” diyalog kutusunu seçin ve “ Sistem korumasını devre dışı bırak ' Radyo düğmesi:
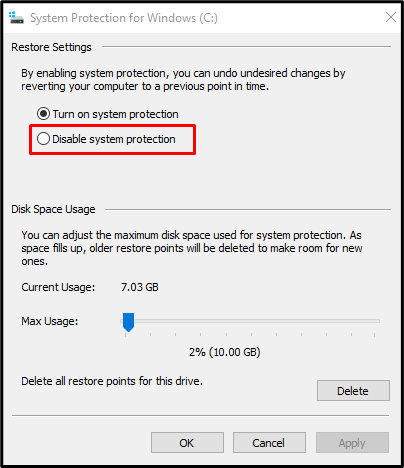
2. Adım: Önceki Geri Yükleme Noktalarını Silin
Tıkla ' Silmek ” tüm geri yükleme noktalarını silmek için düğmeler:
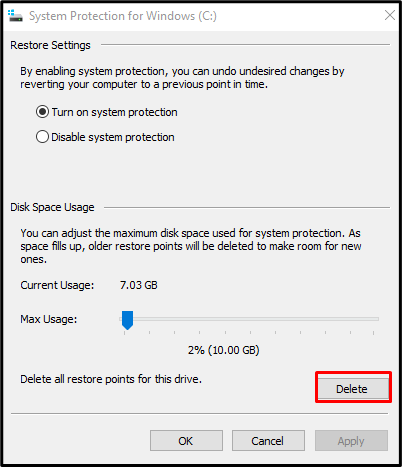
Yöntem 6: Disk Alanı Kullanımını Değiştirin
“ konumuna geç Windows için Sistem Koruması ' diyalog kutusu. Ardından, “ Sistem korumasını aç ” radyo. Şimdi, “altında Disk Alanı Kullanımı ” kategorisini kullanarak disk alanı kullanımını artırın. Maksimum Kullanım ” kaydırıcıyı %10 ile %15 arasında sağa kaydırın:
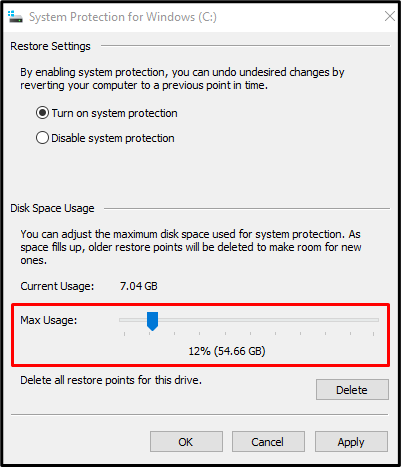
Değişiklikleri kaydetmek için “ Uygula ' düğme. Sonuç olarak, belirtilen yedekleme hatası sorunu çözülecektir.
Çözüm
“ Windows 10'da Sistem Yedekleme Başarısız Oldu ” sorunu çeşitli yöntemler izlenerek giderilebilir. Bu yöntemler, 'WindowsImageBackup' klasörünü kaldırmayı, kalan bölümleri silmeyi, 'CHKDSK' komutunu çalıştırmayı, sistem korumasını etkinleştirmeyi, sistem korumasını devre dışı bırakmayı veya disk alanı kullanımını değiştirmeyi içerir. Bu yazı, Windows 10'da sistem yedekleme hatası sorununu çözmek için birden fazla çözüm sunuyordu.