Microsoft, hizmetlerinin en iyi sürümünü kullanıcılarına sunmaya çalışmaktadır. Windows 11'in en önemli özelliklerinden biri Akıllı Ekrandır. Kullanıcıların çoğu bu özelliği farklı ve şaşırtıcı bulsa da, bazı kullanıcılar bir uygulamayı çalıştırdıklarında bunu sinir bozucu buluyor ve 'Windows bu uygulamayı tanımıyor'.
Bu, kullanıcının uygulamayı çalıştırıp çalıştırmaması gerektiği konusunda kafasını karıştırır. Windows 11'in bu özelliğini devre dışı bırakmak istiyorsanız bu makale bunun için harika bir rehber olabilir. Bu makalede, Windows 11'de Akıllı Ekranı devre dışı bırakmak için bir gösteri sunulmaktadır.
Windows 11'de Akıllı Ekran Nasıl Devre Dışı Bırakılır?
Microsoft Akıllı Ekran Özelliği, kullanıcının çalıştırdığı uygulama hakkında bilgi vererek bilgisayarını kötü amaçlı yazılımlardan korumasına yardımcı olur. Uyarı “Windows bu yazılımı tanımıyor” ve bunu kabul ederek “Yine de koş”, Kullanıcı riski almayı ve uygulamayı çalıştırmayı kabul eder.
SmartScreen varsayılan olarak Windows 11'de etkindir. Ancak bunu devre dışı bırakmanın birden fazla yolu vardır. Aşağıda listelenen isimler şunlardır:
- Yöntem 1: Windows Güvenliğini Kullanma
- Yöntem 2: Kayıt Defteri Düzenleyicisini Kullanma
- Yöntem 3: Edge için Akıllı Ekranı Devre Dışı Bırakmayı Kullanma
Yöntem 1: Windows Güvenliğini Kullanma
Akıllı Ekranın devre dışı bırakılması, Windows Güvenlik Ayarları değiştirilerek gerçekleştirilebilir. İşte bu amaçla bahsedilen bazı adımlar:
1. Adım: Windows Güvenliği'ni açın
Başlat Menüsü'nden yazın ve arayın “Windows Güvenliği” . Açmak için sonuçlardan üzerine çift tıklayın:
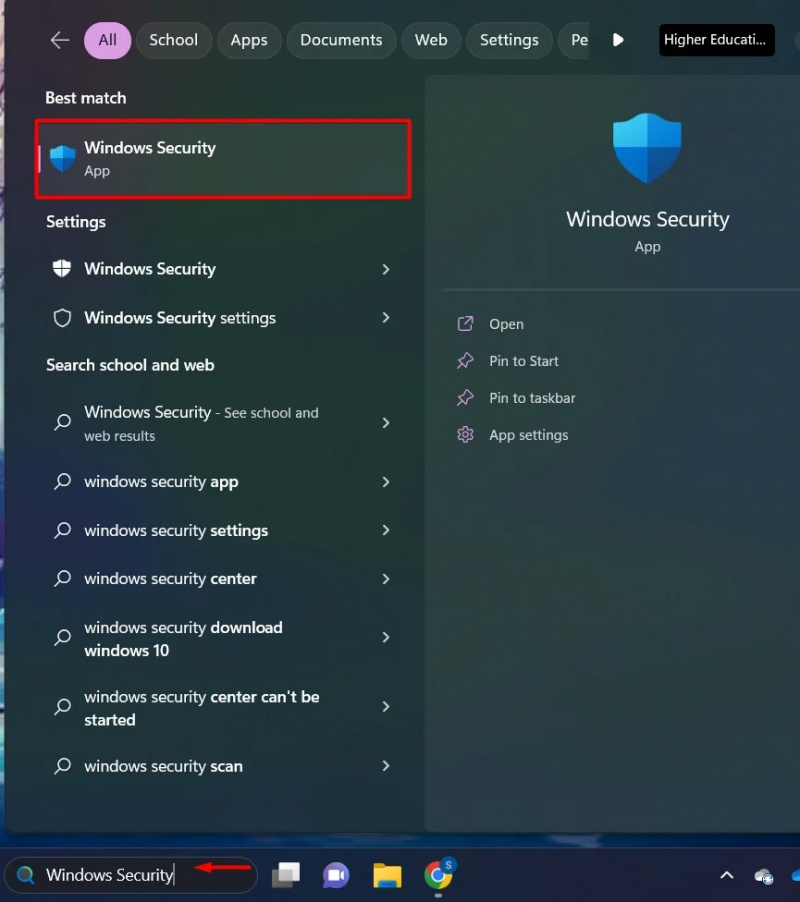
Adım 2: Uygulama Kontrol Ayarları
Tıkla “Uygulama ve tarayıcı kontrolü” Windows Güvenliği kenar çubuğundaki seçenek:
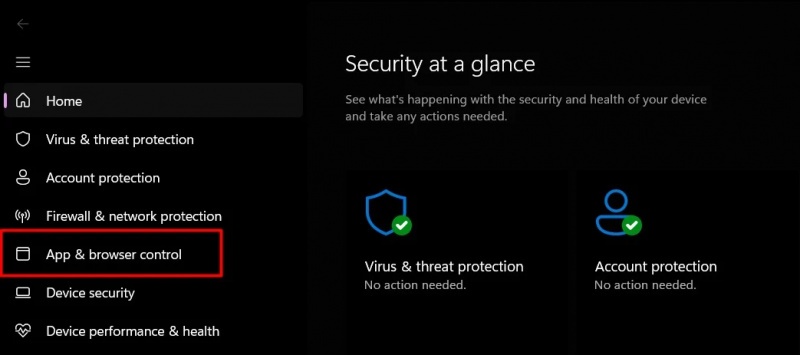
Adım 3: İtibara Dayalı Koruma Ayarları
Akıllı Uygulama Kontrolü bölümünün altında, “İtibara dayalı koruma ayarları” seçenek:
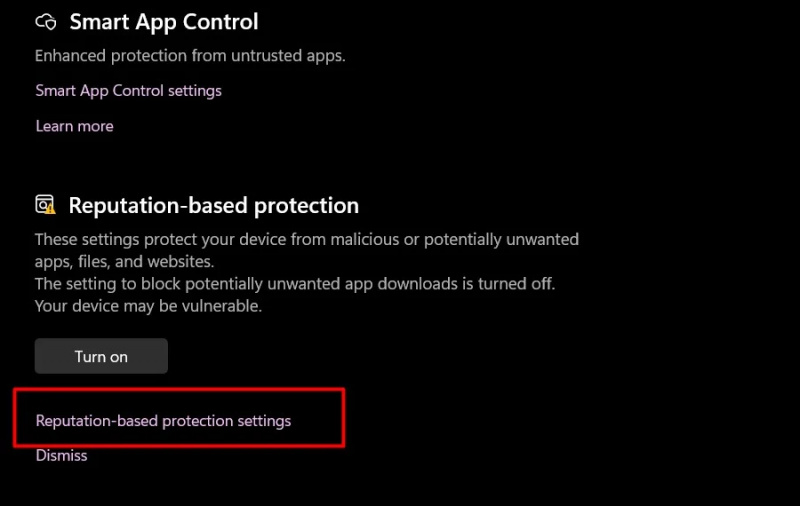
Adım 4: Düğmeyi Değiştirin
Geçiş düğmesini kapatın “Uygulamaları ve dosyaları kontrol et” Ve “Microsoft Edge için Akıllı Ekran”:
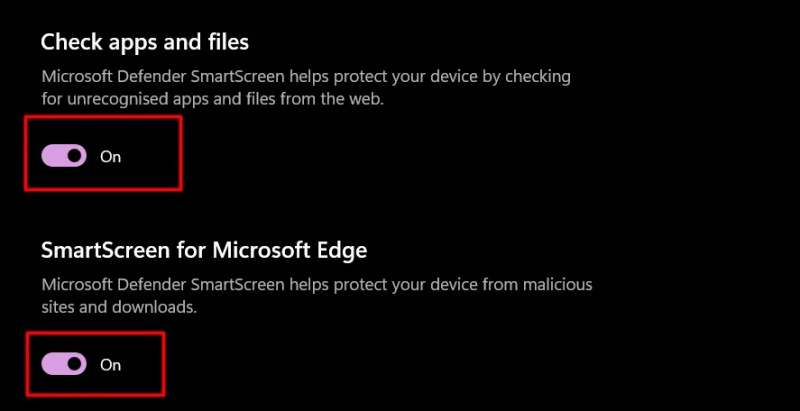
Artık bir uygulamayı çalıştırırken Windows Smart Screen tarafından bilgilendirilmeyeceksiniz.
Yöntem 2: Kayıt Defteri Düzenleyicisini Kullanma
Kayıt Defteri Düzenleyicisi, optimum işlevsellik için gereken Windows'un tüm ayarlarını ve günlük dosyalarını içerir. Akıllı Ekran işlevselliğini devre dışı bırakmak için Kayıt Defteri Düzenleyicisini tercihlerimize göre değiştirebiliriz:
1. Adım: Kayıt Defteri Düzenleyicisini açın
Başlat menüsünden yazın ve arayın 'Kayıt düzenleyici' ve üzerine çift tıklayın:
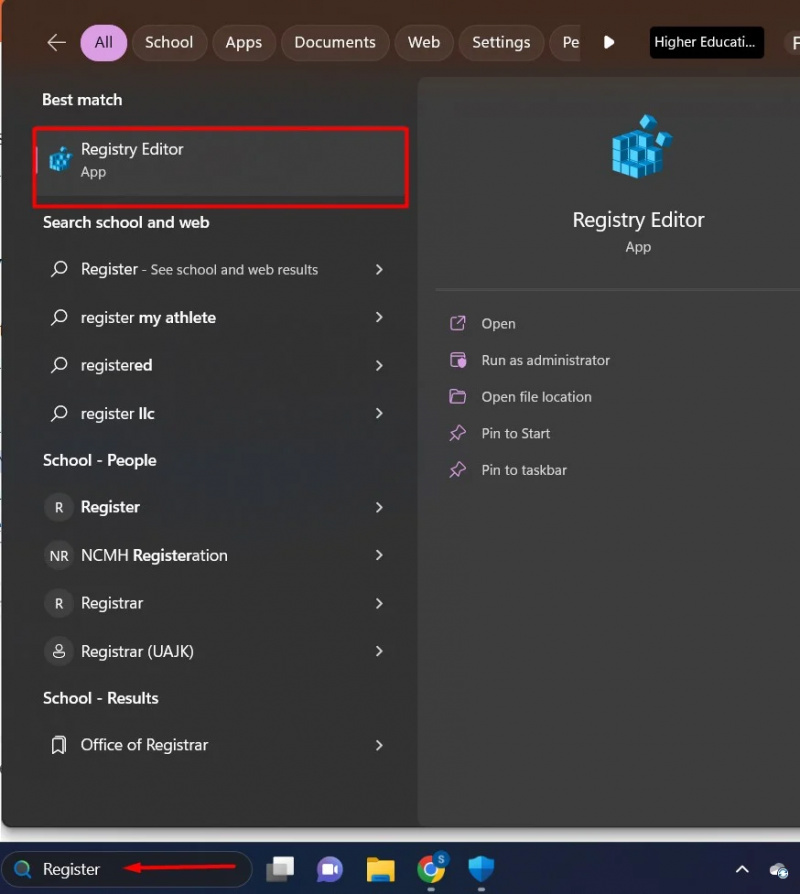
Adım 2: HKEY_LOCAL_MACHINE'a tıklayın
Altında 'Bilgisayar' bölümüne tıklayın “HKEY_LOCAL_MACHINE” dizin. İçeriğinden, 'YAZILIM' dosya:
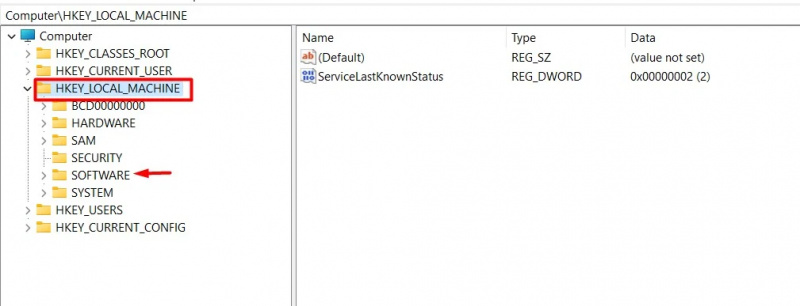
3. Adım: İlkeler Klasörünü tıklayın
itibaren YAZILIM klasörüne tıklayın “Politikalar” dizin:
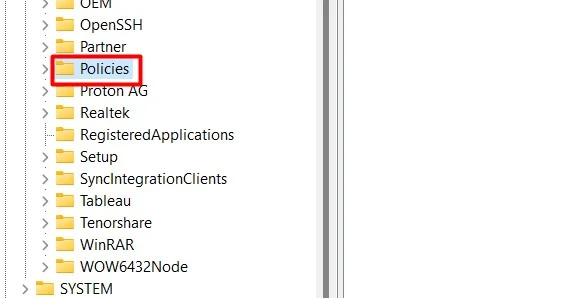
Adım 4: Microsoft Klasörüne tıklayın
Politikalar klasörünün altında bulun ve tıklayın. Microsoft dosya:
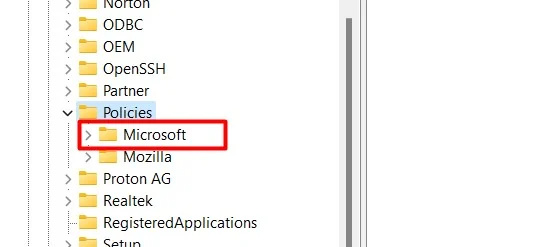
Adım 5: Windows Klasörüne tıklayın
Microsoft dizininde, 'Pencereler' dosya:
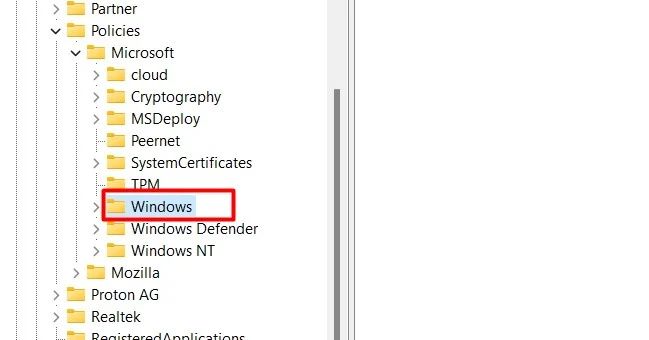
Adım 6: Sistem Dizini'ne tıklayın
Windows klasöründe bulun ve bulun. “Sistem” dosya:
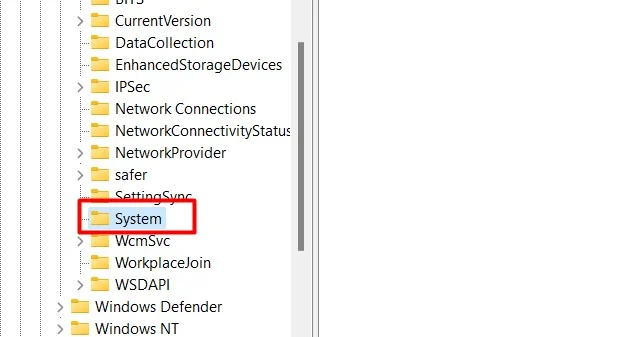
Adım 7: Yeni DWORD 32 bit dosyası
Sistem Arayüzünde sağ tıklayın ve 'Yeni' seçenek. itibaren 'Yeni' menüye tıklayın “DWORD (32 bit) Değeri” . Bu bir yaratacaktır “DWORD (32 bit) değeri” dosya:
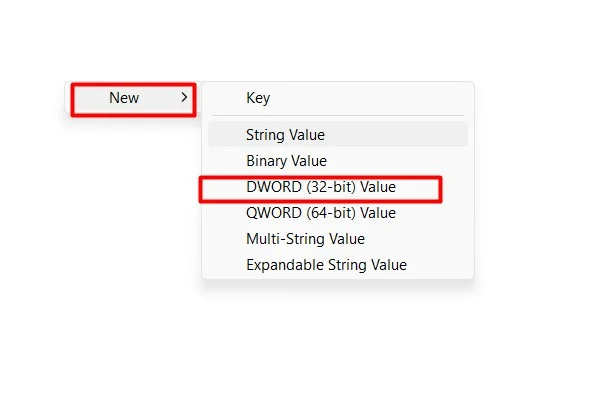
Adım 8: Dosyayı Değiştirin
Oluşturulan dosyaya sağ tıklayın ve açılır menüden “Değiştir” menüden seçenek:
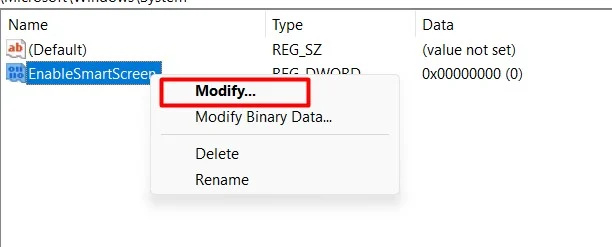
Adım 9: Değeri Değiştirin
Değeri 1'den olarak değiştirin 0. 0 devre dışı anlamına gelir ve 1 etkin anlamına gelir . Değeri değiştirdikten sonra, 'TAMAM' düğme:
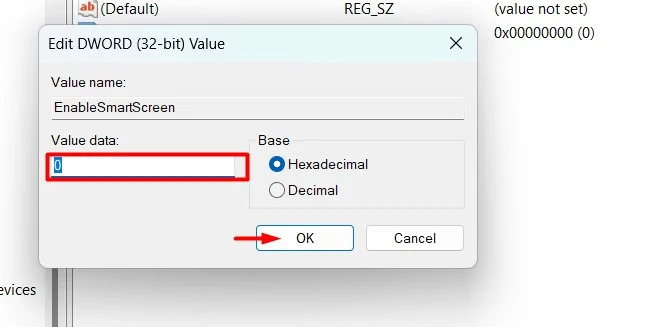
Kayıt Defteri Düzenleyicisi'nde değişiklik yapıldıktan sonra sistemi yeniden başlatın.
Yöntem 3: Edge için Akıllı Ekranı Devre Dışı Bırakmayı Kullanma
Akıllı Ekran Özelliğini özellikle Microsoft Edge için de devre dışı bırakabiliriz. İşte listelenen bazı basit adımlar:
1. Adım: Microsoft Edge'i açın
Başlat Menüsü'nden yazın ve arayın “Microsoft Kenarı” ve üzerine çift tıklayın:
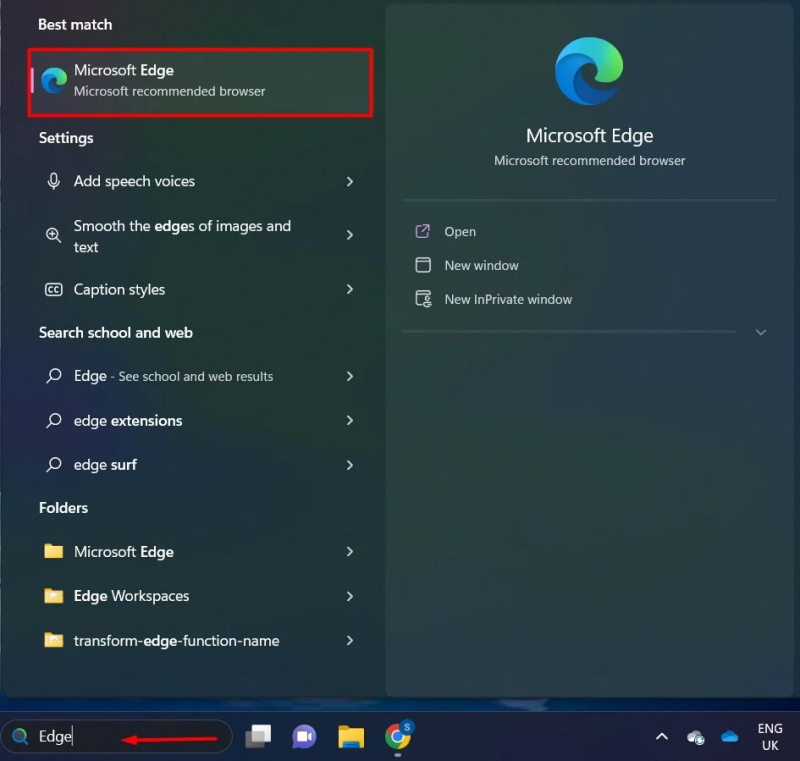
Adım 2: Üç Nokta Menü Seçeneğine tıklayın
yalamak “Üç noktalı menü” sağ üst köşedeki seçenek. Menüden “Ayarlar” seçeneğine tıklayın:
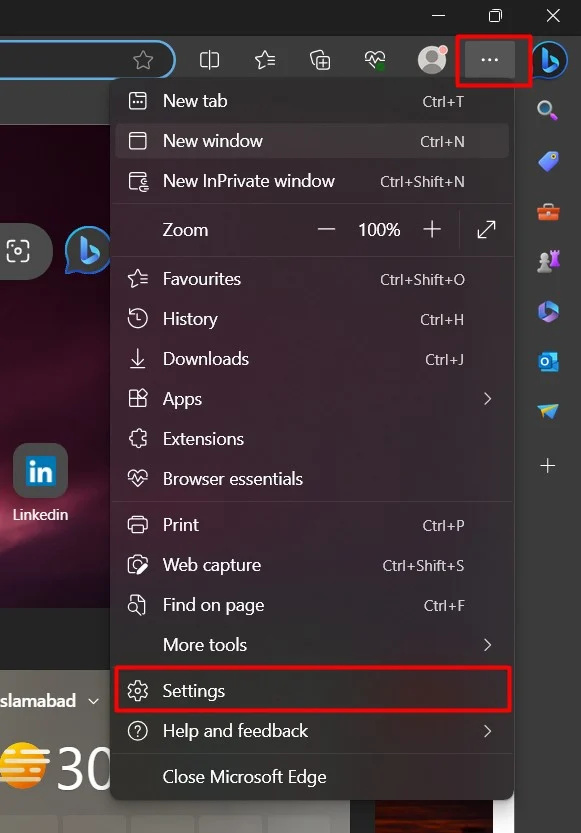
Adım 3: Gizlilik Ayarları Seçeneği
Tıkla “Gizlilik, arama ve hizmetler” ayarlardan seçenek:
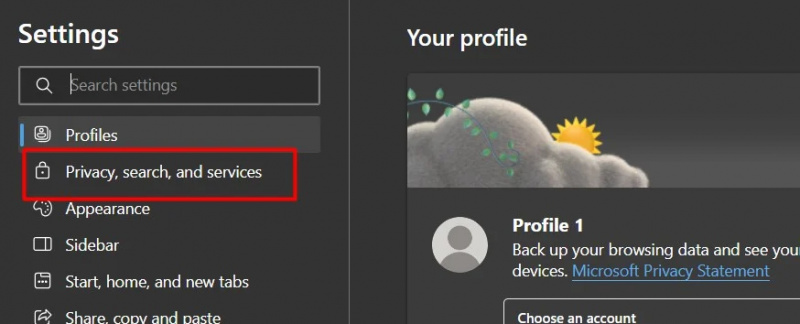
Adım 4: Seçeneği Devre Dışı Bırak
Güvenlik bölümünde, geçiş Microsoft Defender SmartScreen düğmesi:
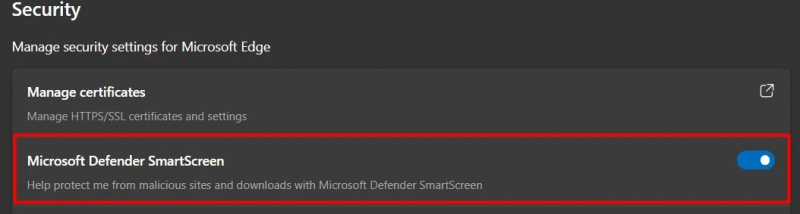
Burada Akıllı Ekran devre dışı bırakıldı. Bunların hepsi bu rehberden.
Çözüm
Windows 11'de SmartScreen filtresini devre dışı bırakmak için kullanıcılar 'Windows Güvenliği', 'Kayıt Defteri Düzenleyicisi' veya 'Edge Tarayıcı'yı kullanabilir. Akıllı Ekran, Microsoft tarafından kötü amaçlı yazılımlara karşı uyarı vermek için sunulan bir özelliktir, ancak yazılımı çalıştırıyorsanız ve performansı olumsuz etkiliyorsa bu durum can sıkıcı olabilir. Bu makale, Windows 11'de Akıllı Ekranı devre dışı bırakmak için kapsamlı bir kılavuz görevi görmektedir