Discord, oyuncuların ve diğer kişilerin metin mesajları veya görüntülü ve sesli aramalar yoluyla birbirleriyle iletişim kurabildikleri popüler bir uygulamadır. Ancak, diğer platformlarda olduğu gibi, Discord'da da bazı sorunlar var. Son zamanlarda kullanıcılar Discord sohbeti ve sesli aramada sesin kesilmesine neden olan bir sorun bildiriyorlar, bu da akışta rastgele bir gecikme anlamına geliyor. Aynı sorunla karşı karşıyaysanız, size yardımcı olmak için buradayız.
Discord'da Aramalar Sırasında Ses Bozulmasının Ana Nedenleri Nelerdir?
İlk önce çözümlere geçmeden önce, bu tür sorunlarla karşılaşmanın olası nedenlerinin neler olduğunu bilmek zorunludur, bu nedenle, Discord'da bir görüşme sırasında sesin kesilmesine neden olan bazı nedenler aşağıdadır:
1: İnternet Sorunu
İnternet bağlantınız yavaşsa, Discord üzerinden görüşme sırasında bozulma yaşayabilirsiniz.
2: Yanlış Discord Ayarları
Discord'un ses ayarları devre dışıysa, bazı sorunlarla da karşılaşabilirsiniz. Bunun için ayarları default yapıp tekrar denemeniz gerekiyor.
3: Dizüstü Bilgisayar Ayarlarında Sorun
Windows 10 ayarlarında bir sorun varsa, arama sırasında da bazı sorunlar ortaya çıkacaktır. Bu sorundan kurtulmak için, ses ayarlarını tercihinize göre değiştirmeniz veya ayarları varsayılana sıfırlamanız gerekir.
4: Eski Sürücüler
Ses sürücüleri güncel değilse, ses işlevi düzgün çalışmayacaktır. Ses kesintisi sorununu çözmek için sürücüleri güncellemeyi deneyin.
5: Hatalı Harici Aygıtlar
Sesli arama için mikrofon veya kulaklık gibi bazı harici sürücülere bağlandığınızı ve sesli aramada bir sorunla karşılaştığınızı varsayalım. Bu durumda, bu sorunu çözmek için harici cihazı yeniden takmanız veya kullandığınız harici cihazı değiştirmeniz gerekir.
Sesli Arama Sırasında Discord Ses Kesilmesini Düzeltmenin Yolları
Aşağıda yazılı çözümler herhangi bir platformda kullanılabilir:
-
- Discord Uygulamasını Yeniden Başlatın
- Discord'da Ses hassasiyetini değiştirin
- Yankı İptali'ni kapatın
- Uygulamaların Mikrofona Erişmesine İzin Ver
- Ses Sürücüsünü Güncelle
- Discord'u yeniden yükleyin
- Farklı kanal bölgesini deneyin
1: Discord Uygulamasını Yeniden Başlatın
Discord uygulamasını yeniden başlatmak, ses sorunlarını çözmenize yardımcı olabilir. Discord uygulamasını direk kapatabileceğiniz gibi görev yöneticisinden sonlandırıp tekrar açabilirsiniz. Cihazınızdaki görev yöneticisinden uygulamadan düzgün bir şekilde çıkmak için şu adımları izleyin:
Aşama 1: Görev çubuğuna sağ tıklayın ve seçin Görev Yöneticisi görünen listeden:
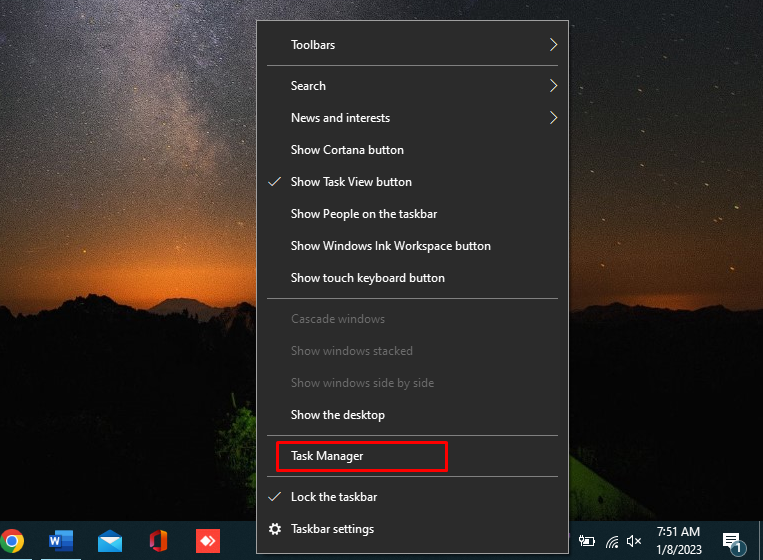
Adım 2: İçinde Süreçler sekmesini arayın anlaşmazlık uygulaması ve üzerine dokunun Görevi bitir ekranın altında mevcut:
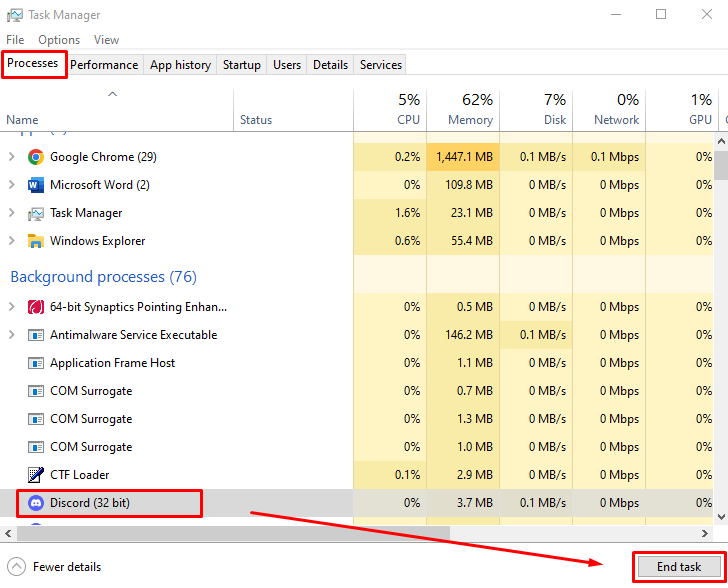
2: Yankı İptali'ni kapatın
Yankı iptali, Discord'un sesli aramalarda ve sesli sohbette rol oynayan özelliğidir. Düşük kaliteli donanım kullanıyorsanız sesinizi temiz tutar. Discord'da sesin kesilmesi sorununa neden olabilir:
Aşama 1: Açık Ayarlar Discord profilinizin yanındaki sol alt köşeden:

Adım 2: Tıklamak Ses ve Görüntü pencerenin sol tarafından aşağı kaydırın ve SES İŞLEME bölüm. Bu bölümün altında, geçiş için kapalı konuma getirin. Yankı giderme :
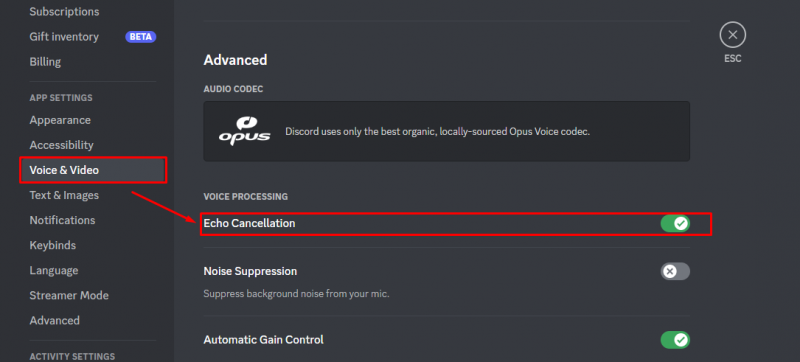
3: Uygulamaların Mikrofona Erişmesine İzin Ver
Bazen Windows güncellemesi, gizlilik ayarlarının otomatik olarak değiştirilmesine veya kapatılmasına neden olur. Mikrofon erişim ayarlarını kontrol etmek için şu adımları izleyin:
Aşama 1: Basmak Windows + ben açmak Ayarlar ve Seç Mahremiyet :
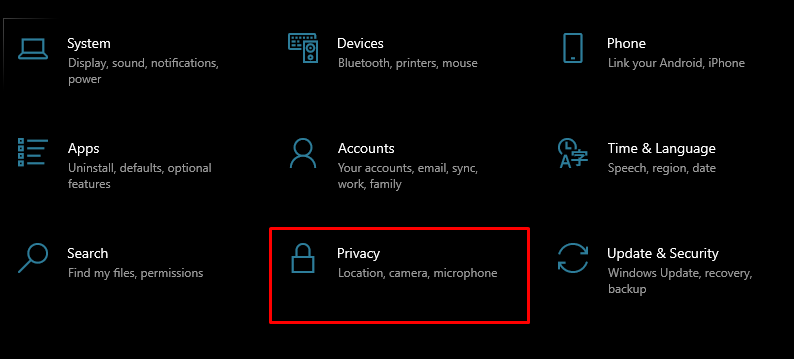
Adım 2: Sol panelden Mikrofon'u seçin ve açma/kapatma düğmesini çevirin Açık altında Uygulamaların mikrofonunuza erişmesine izin verin :
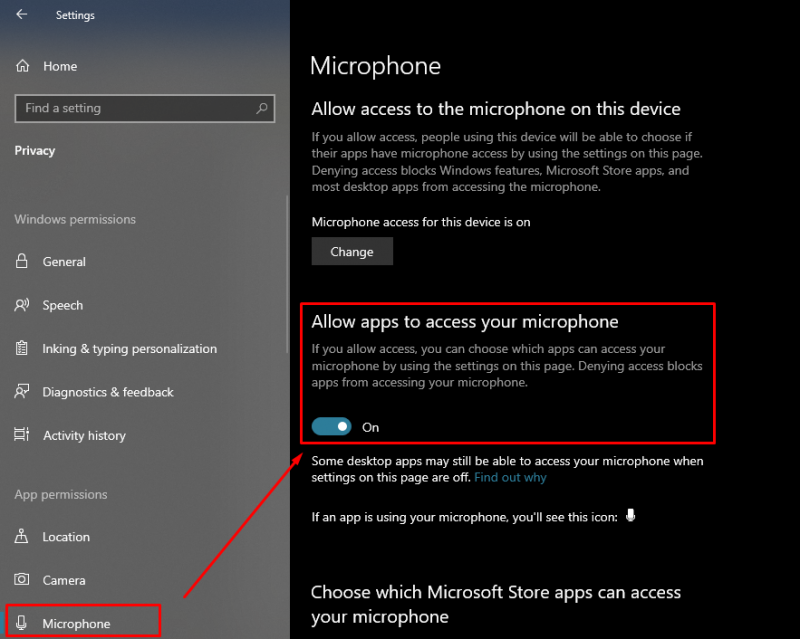
4: Ses Sürücülerini Güncelleyin
Ses Sürücüleri, cihazınızın Ses kalitesini belirler. Cihazınızın ses sürücüsü güncel değilse, cihazınız düzgün çalışmayacaktır. Cihazın ses sürücülerini güncellemek için aşağıda yazılı adımları izleyin:
Aşama 1: Başlat simgesine sağ tıklayın ve Aygıt Yöneticisi :
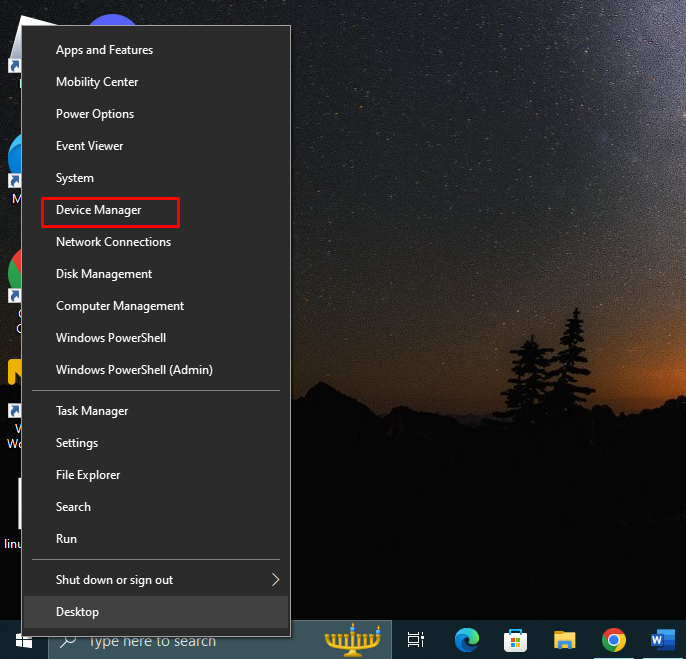
Adım 2: okuna tıklayın Ses girişleri ve çıkışları genişletmek için mikrofonunuza sağ tıklayın ve seçin özellikler . üzerine tıkladığınızda yeni bir pencere açılacaktır. Sürücü sekmesi ve üzerine dokunun Sürücüyü güncelle :
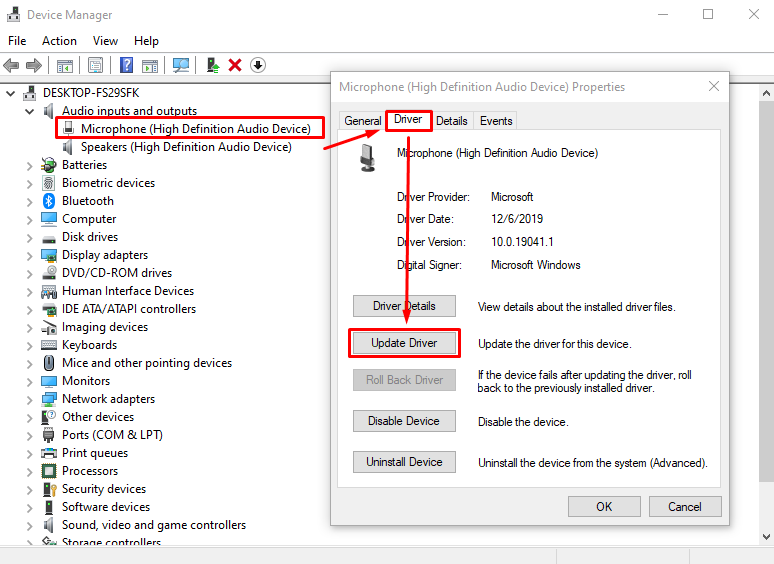
5: Ses Ayarlarını Sıfırla
Discord, uygulamanızın ses ayarlarını tek bir tıklama ile sıfırlamanıza olanak tanır. Ayarların sıfırlanması Discord'unuzu yeniler ve sorunu çözebilir:
Aşama 1: Açık Ayarlar ekranınızın altından:

Adım 2 : Seçmek Ses ve Görüntü sol bölmeden, sayfanın sonuna kadar aşağı kaydırın ve tıklayın Ses Ayarını Sıfırla düğmesi:
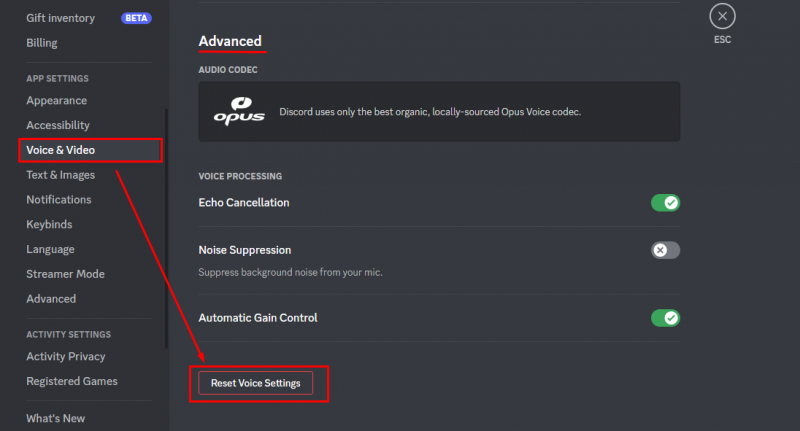
6: Discord'u yeniden yükleyin
Yukarıdaki düzeltmelerden hiçbiri sizin için işe yaramazsa, Discord uygulamasını cihazınızdan kaldırın ve yeniden yükleyin. Discord uygulamasını kaldırmak için kontrol panelini açın ve Discord'u seçin.
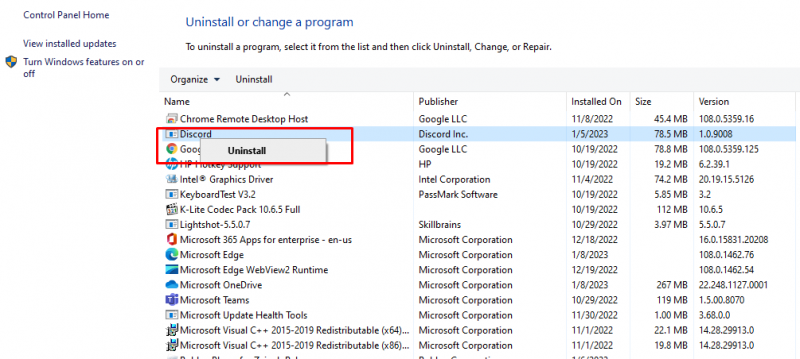
Ardından resmi web sitesine gidin Anlaşmazlık ve cihazınızla uyumlu dosyayı kurun:
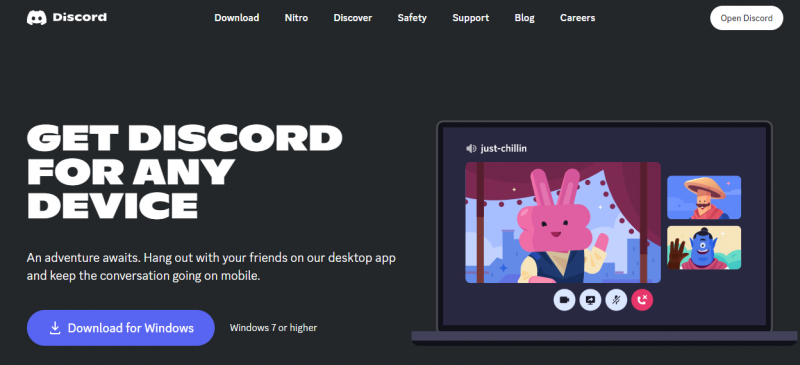
7: Farklı Kanal Bölgesini Deneyin
Discord, sesli iletişiminiz için sunucu bölgesini otomatik olarak seçer, ancak sunucunuzun kanallarının bölgesini ayarlardan değiştirebilirsiniz. Bölgeyi değiştirmek için şu adımları izleyin:
Aşama 1: Tıkla dişli simgesi kanalı düzenlemek için:
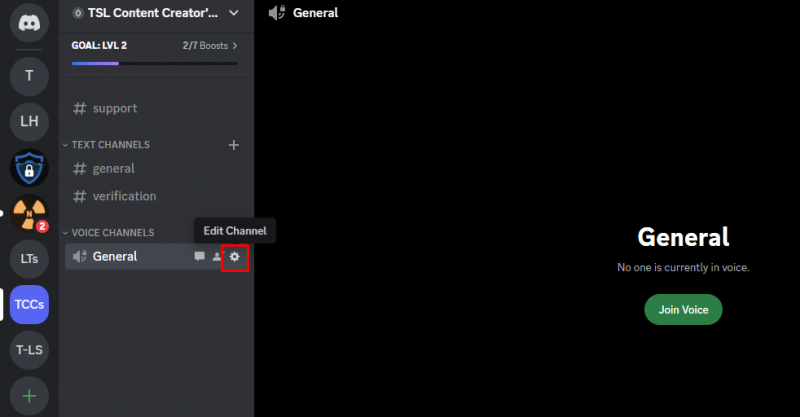
Adım 2: Genel bakışa tıklayın ve BÖLGE GEÇERSİZ KILMA, ve farklı bir bölge seçin :
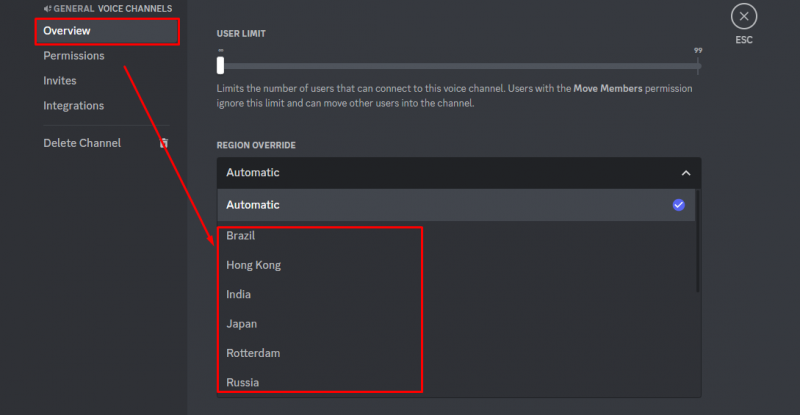
Çözüm
Discord, her topluluktan insanın birbiriyle sohbet ettiği bir anlık mesajlaşma uygulamasıdır. Uygulamada herhangi bir teknik sorun bulunmamakla birlikte son zamanlarda bazı kullanıcılar sesli görüşmelerde ses kesintisi sorunu yaşıyor. Bu sorunun birkaç nedeni olabilir ve olası en iyi çözümlerden bahsettik. Yukarıda belirtilen tüm düzeltmeleri deneyin; biri işinize yarayabilir.