İşletim sisteminin çoğu, kurulum programını ISO görüntü formatında dağıtır. Dolayısıyla Proxmox VE sanal makinesine işletim sistemi kurmanın en yaygın yolu, o işletim sisteminin ISO görüntüsünü kullanmaktır. Favori işletim sistemlerinizin ISO imaj dosyasını resmi web sitelerinden edinebilirsiniz.
Favori işletim sisteminizi Proxmox VE sanal makineye kurmak için o işletim sisteminin ISO görüntüsünün Proxmox VE sunucunuz üzerinde uygun bir depolama konumunda bulunması gerekir.
ISO görüntü dosyalarını destekleyen Proxmox VE depolamanın bir bölümü vardır ISO Görüntüleri ve ISO görüntülerini yükleme ve indirme seçeneklerine sahiptir.

Bu yazımda bilgisayarınızdan Proxmox VE sunucunuza ISO imajını nasıl yükleyeceğinizi göstereceğim. Size bir ISO görüntüsünü, ilgili ISO görüntüsünün indirme bağlantılarını veya URL'sini kullanarak doğrudan Proxmox VE sunucunuza nasıl indireceğinizi göstereceğim.
İçindekiler
- Bilgisayarınızdan Proxmox VE Sunucusuna ISO Görüntüsü Yükleme
- URL kullanarak Proxmox VE Sunucusuna ISO Görüntüsü İndirme
- Çözüm
Bilgisayarınızdan Proxmox VE Sunucusuna ISO Görüntüsü Yükleme
Bilgisayarınızdan Proxmox VE sunucunuza bir ISO görüntüsü yüklemek için şuraya gidin: ISO Görüntüleri Proxmox VE web yönetimi kullanıcı arayüzünden ISO görüntüsü destekli depolamanın bir bölümüne gidin ve Yüklemek .
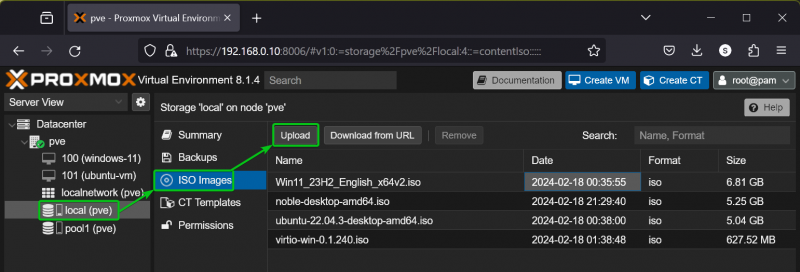
Tıklamak Dosya Seç Yükleme penceresinden.

Proxmox VE sunucunuza yüklemek istediğiniz ISO imaj dosyasını bilgisayarınızın dosya sisteminden seçiniz. [1] ve tıklayın Açık [2] .

ISO görüntü dosyası seçildiğinde, ISO görüntü dosyasının adı ekranda görüntülenecektir. Dosya adı bölüm. İsterseniz, yüklendikten sonra Proxmox VE sunucunuzda saklanacak ISO görüntü dosyasının adını değiştirebilirsiniz. [1] .
ISO görüntü dosyasının boyutu ekranda görüntülenecektir. Dosya boyutu bölüm [2] .
ISO görüntüsünü Proxmox VE sunucunuza yüklemeye hazır olduğunuzda, Yüklemek [3] .
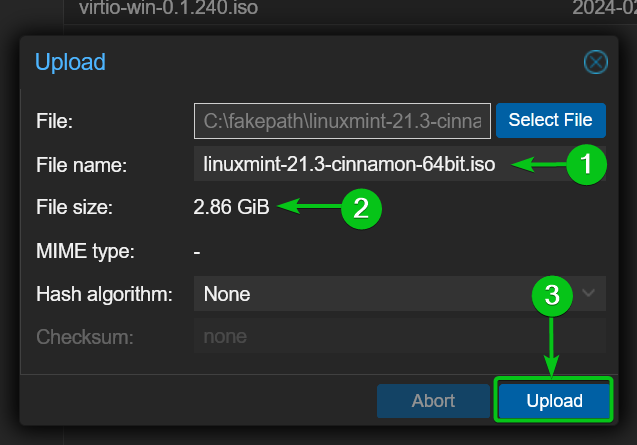
ISO görüntü dosyası Proxmox VE sunucusuna yükleniyor. Tamamlanması birkaç saniye sürecektir.
Herhangi bir nedenle yükleme işlemini durdurmak isterseniz, İptal et .

ISO imaj dosyası Proxmox VE sunucunuza yüklendikten sonra aşağıdaki pencereyi göreceksiniz. Kapat şunu.

Kısaca Proxmox VE sunucunuza yüklediğiniz ISO imajının aşağıdaki listede listelenmesi gerekmektedir. ISO Görüntüleri seçilen Proxmox VE depolama alanının bölümü.

URL kullanarak Proxmox VE Sunucusuna ISO Görüntüsü İndirme
Bir URL veya indirme bağlantısı kullanarak Proxmox VE sunucunuza bir ISO görüntüsü yüklemek için, indirmek istediğiniz işletim sisteminin resmi web sitesini ziyaret edin ve ISO görüntüsünün indirme bağlantısını veya URL'sini web sitesinden kopyalayın.
Örneğin Debian 12'nin ISO imajını indirmek için şu adresi ziyaret edin: Debian'ın resmi web sitesi bir web tarayıcısından [1] , sağ tıklayın İndirmek ve üzerine tıklayın Bağlantıyı kopyala [2] .

Ardından şuraya gidin: ISO Görüntüleri Proxmox VE web yönetimi kullanıcı arayüzünden ISO görüntüsü destekli depolamanın bir bölümüne gidin ve URL'den indir .

ISO görüntüsünün indirme bağlantısını veya URL'sini URL bölümüne yapıştırın ve tıklayın. Sorgu URL'si .

Proxmox VE, ISO dosyası URL'sini kontrol etmeli ve aşağıdaki gibi gerekli bilgileri almalıdır: Dosya adı [1] Ve Dosya boyutu [2] ISO görüntü dosyasının. ISO görüntü dosyasını Proxmox VE sunucunuza farklı bir adla kaydetmek istiyorsanız, dosyaya yazmanız yeterlidir. Dosya adı bölüm [1] .
Hazır olduğunuzda, tıklayın İndirmek [3] .

Proxmox VE, ISO görüntü dosyasını URL'den indirmeye başlamalıdır. Tamamlanması biraz zaman alacak.

ISO imaj dosyası Proxmox VE sunucunuza indirildikten sonra aşağıdaki pencereyi göreceksiniz. Kapat şunu.
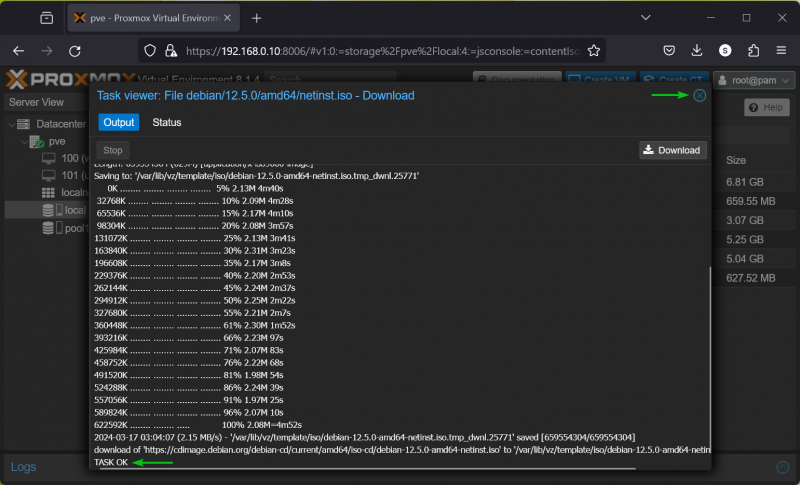
İndirilen ISO görüntü dosyası, ISO Görüntüleri seçilen Proxmox VE depolama alanının bölümü.

Çözüm
Bu yazımda sizlere bilgisayarınızdan Proxmox VE sunucusuna ISO imajını nasıl yükleyeceğinizi gösterdim. Ayrıca doğrudan Proxmox VE sunucunuza bir URL kullanarak ISO görüntüsünü nasıl indireceğinizi de gösterdim.