Bu öğretici, Git'i PowerShell'de kullanma sürecini sağlayacaktır.
PowerShell'de Git Nasıl Kullanılır?
Git'i PowerShell'de kullanmak için aşağıda belirtilen prosedürü inceleyin:
- Başlangıç menüsünden Windows PowerShell'i başlatın.
- Git kök dizinine gidin.
- Yeni bir Git deposu başlatın ve ona gidin.
- Durumu kontrol et.
- Bir dosya oluşturun ve içerik ekleyin.
- Oluşturulan dosyayı takip edin ve tüm değişiklikleri onaylayın.
1. Adım: Windows PowerShell'i başlatın
Her şeyden önce, “ Windows PowerShell'i ” başlangıç menüsü aracılığıyla ve başlatın:
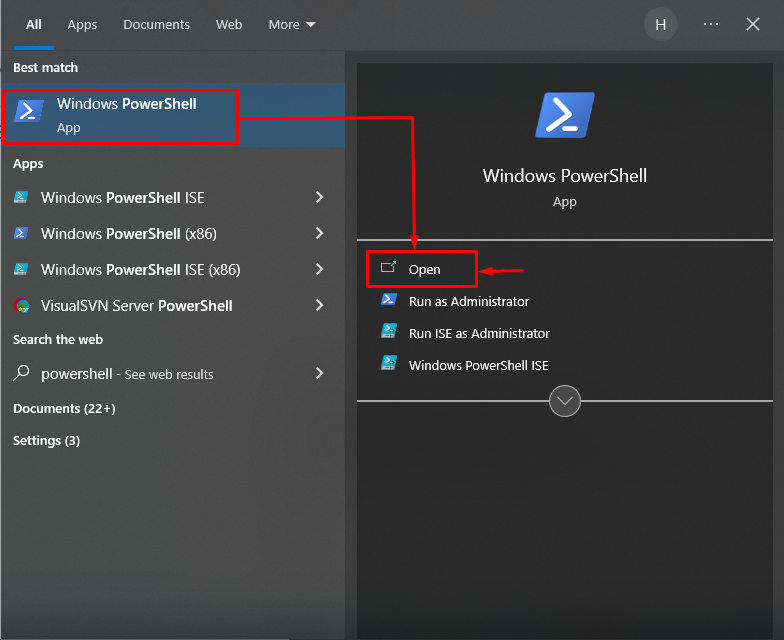
2. Adım: Git Kök Dizinine Doğru Gidin
Git kök dizini yolunu ' ile birlikte sağlayın CD ” komutunu girin ve ona yönlendirin:
CD 'C:\Kullanıcılar\kullanıcı\Git
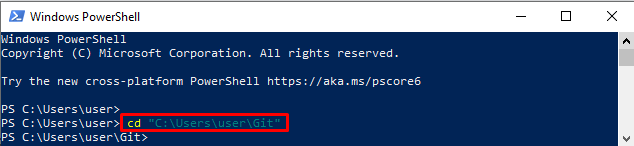
3. Adım: Yeni Bir Havuz Oluşturun
“ Bu çok sıcak ” Yeni bir Git deposu başlatmak için komut:
Bu çok sıcak demo2Ortaya çıkan görüntü, boş bir Git deposunun başarıyla başlatıldığını gösterir:

4. Adım: Yeni Oluşturulan Git Deposuna gidin
“ Kullanarak yeni oluşturulan Git yerel deposuna doğru ilerleyin. CD ' emretmek:
CD demo2 
Adım 5: Çalışma Alanını Kontrol Edin
“ yürütün git durumu Geçerli çalışan deponun durumunu görüntülemek için ” komutu:
git durumuAşağıda belirtilen çıktı, çalışma alanının temiz olduğunu ve taahhüt edilecek bir şey olmadığını gösterir:
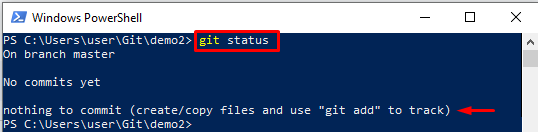
6. Adım: Bir Dosya Oluşturun
Kullan ' Eko Dosyayı aynı anda oluşturmak ve düzenlemek için ” komutu:
Eko 'Bu benim dosyam' > abc.txt 
7. Adım: Oluşturulan Dosyayı Doğrulayın
Dosyanın oluşturulup oluşturulmadığından emin olmak için Git durumunu kontrol edin:
git durumuVerilen çıktı, dosyanın başarıyla oluşturulduğunu gösterir:

8. Adım: Dosyayı İzleyin
Oluşturulan dosyayı çalışma alanından aşamalandırma alanına kadar “” yardımıyla takip edin. git ekle ' emretmek:
git ekle abc.txt 
9. Adım: Değişiklikleri Gerçekleştirin
“ yürütün git taahhüdü ” komutu ile birlikte “ -M ” değişiklik yapma seçeneği:
git taahhüdü -M 'dosya başarıyla izlendi'Tüm değişikliklerin başarıyla gerçekleştirildiği gözlemlenebilir:
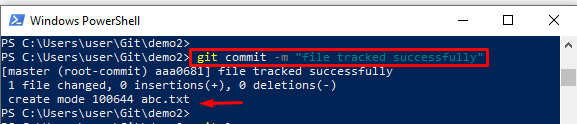
10. Adım: Git Günlüğünü Görüntüleyin
Çalıştır “ git günlüğü ” komutu, tüm Git günlüğü geçmişini kontrol etmek için:
git günlüğüGördüğünüz gibi, son kayıt Git günlük geçmişine kaydedildi:
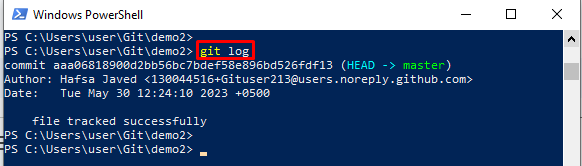
Git'i PowerShell'de kullanmayı öğrendiniz.
Çözüm
Git'i PowerShell'de kullanmak için önce ' Windows PowerShell'i ” başlangıç menüsünü kullanarak. Ardından, Git kök dizinine gidin ve ona taşımak için yeni bir Git deposu başlatın. Bundan sonra, bir dosya oluşturun ve “ kullanarak içerik ekleyin. Eko ' emretmek. Ardından, oluşturulan dosyayı izleyin ve tüm değişiklikleri onaylayın. Bu öğretici, Git'i PowerShell'de kullanmak için eksiksiz yöntemi açıkladı.