Bir dizi iç içe geçmiş IF ifadesini değiştirmek için bu işlevi kullanabilirsiniz. Dolayısıyla karmaşık mantığı basitleştirmek için kullanabileceğiniz geçerli bir fonksiyondur. Ancak SWITCH fonksiyonunu IF koşullarında sıklıkla yapıldığı gibi çok karmaşık hesaplamalarla kullanamazsınız.
Bu makalede Power BI SWITCH (DAX) işleviyle ilgili her şey anlatılmaktadır. Bu DAX işlevini Power BI'da nasıl kullanabileceğinize ilişkin bazı örneklerin yanı sıra sözdizimi ve parametrelerinin ana hatlarını çiziyoruz.
Power BI SWITCH İşlev Sözdizimi ve Parametreleri
Power BI SWITCH bağlamının sözdizimi aşağıdaki gibidir:
ANAHTAR(
ifade,
değer1, sonuç1,
değer2, sonuç2,
...
else_result
)
Parametreler aşağıdadır:
- İfade – İfade parametresi, değerlendirmek istediğiniz ifadedir. Bu, beklenen tek skaler değere sahip bir DAX ifadesi olmalıdır. Satırlarda veya belirtilen bağlamda birden çok kez değerlendirilen bu değerdir.
- Değer1, değer2 – değer1, değer2, … parametreleri, ifade parametresini karşılaştırmak istediğiniz değerlerin listesidir.
- Sonuç1, Sonuç2 – Sonuç1, sonuç2, … parametreleri, ifade parametresinin karşılık gelen değer parametresiyle eşleşmesi durumunda döndürmek istediğiniz sonuç ifadelerinin listesidir.
- else_result – Bu parametre, ifade parametresi değer parametrelerinden herhangi biriyle eşleşmediğinde döndürmek istediğiniz sonuç ifadesidir.
Power BI'da SWITCH İşlevi Nasıl Kullanılır?
Bu işlevi Power BI Desktop'ta kullanmak istiyorsanız aşağıdaki adımlar işinize yarayacaktır:
1. Adım: Power BI'ı açın ve Verileri Yükleyin
Öncelikle Power BI Desktop'ı açın ve verilerinizi yükleyin. Verileriniz zaten Power BI Desktop'a yüklendiyse SWITCH işlevini kullanmak istediğiniz rapora veya veri modeline gitmeniz yeterlidir.
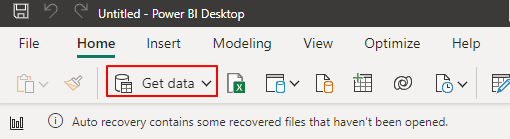
2. Adım: Yeni Bir Ölçü Oluşturun
Tüm mantıksal ifadelerde olduğu gibi, Power BI'da da yeni bir ölçü veya hesaplanan sütun oluşturarak ANAHTAR işlevini kullanmanız gerekir. Bunu, SWITCH işlevini kullanmak istediğiniz tablonun üzerine sağ tıklayıp “Yeni Ölçü” veya “Yeni Hesaplanan Sütun”u seçerek yapabilirsiniz.
Bu örnekte Power BI Masaüstümüzdeki mali rapora tıklıyoruz.
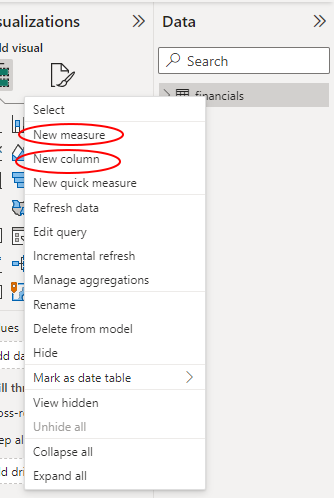
Adım 3: SWITCH İşlevinizi Girin
Önceki yöntemlerden herhangi birine tıklandığında rapor bölmesinin üst kısmında bir formül çubuğu açılır. “Yeni Ölçü” sekmesine tıklayalım. Formül çubuğunda, istenen parametrelerle ANAHTAR işlevine girmeye devam edin.
Power BI şunları alırken SWITCH(ifade, değer, sonuç[, değer, sonuç]…) söz dizimini kullanarak, tablonuzun ayrıntılarına göre uygun söz dizimini değiştirebilirsiniz. Örneğin aşağıdaki formülü girerek ülkelere göre indirimli satışları belirleyebiliriz. Tablomuzun zaten gerekli sütunlara ve ölçülere sahip olduğunu unutmayın.
Ülkelere Göre İndirimli Satışlar = SUMX(DEĞERLER( 'Finans' [Ülke]),
ANAHTAR([Ülke],
'AMERİKA BİRLEŞİK DEVLETLERİ' , TOPLAM( 'Finans' [Brüt Satışlar]) - SUM( 'Finans' [İndirimler]),
'Kanada' , TOPLAM( 'Finans' [Brüt Satışlar]) - SUM( 'Finans' [İndirimler]) * 0,9 ,
'Meksika' , TOPLAM( 'Finans' [Brüt Satışlar]) - SUM( 'Finans' [İndirimler]) * 0,8 ,
TOPLA( 'Finans' [Brüt satış])
)
)
Aşağıdaki ekran görüntüsüne bakın:
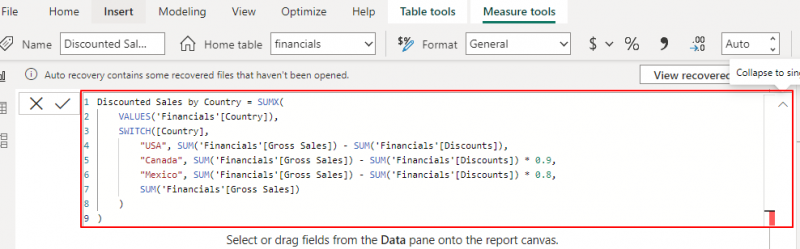
Adım 4: Enter Düğmesine basın
Fonksiyona girip her şeyi doğru yapıp yapmadığınızı onayladıktan sonra Power BI’ın formülü değerlendirmesi için “Enter” tuşuna basarak işlemi tamamlayın. Yeni ölçümünüzün “Veri” bölümünde göründüğünü göreceksiniz.
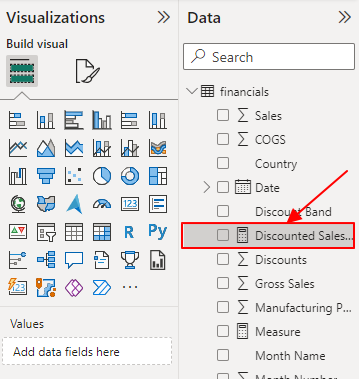
Adım 5: Görselleştirmelerde Yeni Ölçüyü Kullanın
Son olarak, yeni hesaplamayı tablolarınızda, görselleştirmelerinizde veya raporlarınızın uygun gördüğünüz herhangi bir bölümünde kullanabilirsiniz. Örneğin artık ülkelere göre yeni indirimli satışlarımızı kümelenmiş sütun grafiğinde kullanabiliyoruz.
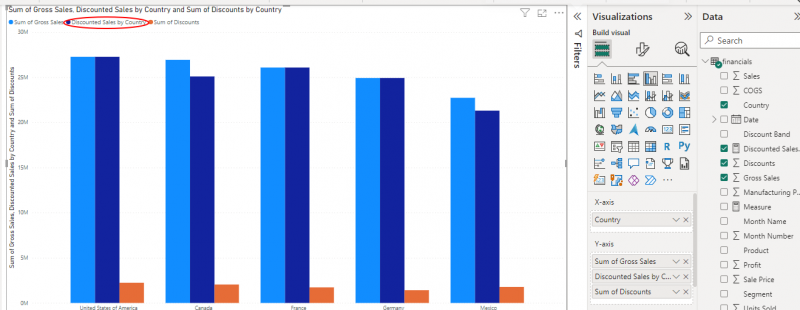
Önceki adımlarda Power BI'da SWITCH DAX işlevinin nasıl kullanılacağı gösterilmektedir.
Power BI'daki SWITCH İşlevinin Diğer Örnekleri
Önceki örnekler Power BI SWITCH işlevini nasıl kullanabileceğinizi gösteren mükemmel bir örnektir. Aşağıdakiler diğer örneklerdir:
1. Kârın Sınıflandırılması
Kârı bir satış/finansal tablosunda kategorilere ayırmak için SWITCH işlevini kullanabilirsiniz. Aşağıdaki formül yardımcı olacaktır:
Kâr Kategorisi = SWITCH(TRUE()),[Kar] > 0,2 *TOPLA( 'Finans' [Brüt satış]), 'Yüksek Kâr' ,
[Kar] > 0,1 *TOPLA( 'Finans' [Brüt satış]), 'Orta Kâr' ,
[Kar] > 0 , 'Düşük Kar' ,
'Kayıp'
)
Verilen formül, 'Brüt Satışlar' sütununu toplamak için SUM işlevini kullanır ve brüt satışlara göre kar marjını hesaplar. Bu tamamlandığında, SWITCH işlevi kar marjını bir değerler listesine göre değerlendirir ve karşılık gelen kategoriyi döndürür. Son olarak SWITCH fonksiyonunda herhangi bir hata oluşmaması için ifade parametresi olarak TRUE() fonksiyonu kullanılmaktadır.
2. Tarihe Göre Satılan Adetlerin Analizi
Bu durumda SWITCH işlevi, tarihi bir değerler listesine göre değerlendirir ve karşılık gelen satılan birimleri döndürür. Eşleşme yoksa boş değer döndürür.
Aşağıda örnek bir formül verilmiştir:
Tarihe Göre Satılan Birimler = SUMX(DEĞERLER( 'Finans' [Tarih]),
ANAHTAR(DOĞRU()),
'Finans' [Tarih] = TARİH( 2021 , 1 , 1 ), TOPLA( 'Finans' [Satılan Birimler]),
'Finans' [Tarih] = TARİH( 2019 , 2 , 1 ), TOPLA( 'Finans' [Satılan Birimler]),
'Finans' [Tarih] = TARİH( 2003 , 3 , 1 ), TOPLA( 'Finans' [Satılan Birimler]),
BOŞLUK()
)
)
Bu formül, 'Satılan Birimler' sütununu toplamak için TOPLA işlevini kullanır ve belirli tarihler için satılan birimleri hesaplar. SUMX işlevi 'Tarih' sütunundaki her benzersiz değer üzerinde yinelenirken, SWITCH işlevi satılan karşılık gelen birimleri döndürür. Son olarak SWITCH fonksiyonunda herhangi bir hata oluşmaması için ifade parametresi olarak TRUE() fonksiyonu kullanılmaktadır.
Çözüm
Bu bizi Power BI SWITCH işlevi eğitimimizin sonuna getiriyor. Bu makalede DAX işlevinin söz dizimi, parametreleri, kullanımı ve örnekleri ele alınmıştır. Daha önce de gördüğünüz gibi Power BI'daki SWITCH işlevi, belirli koşullara göre farklı sonuçları tanımlamanın daha okunaklı ve etkili bir yolunu sağlar. Gereksinimlerinize bağlı olarak her formülü hesaplanmış bir sütun veya ölçü olarak oluşturmayı her zaman unutmayın.