Bu işlev, değerleri veya hesaplamaları belirli bir sütuna veya hesaplamaya göre sıralamanıza olanak tanır. Karşılaştırma için temel olarak seçilen bir ölçüyü kullanarak kullanıcıların bir tablodaki her satırın diğer satırlara göre sıralamasını belirlemesine olanak tanır.
Sonuç RANKX işlev, satırın sıralamadaki konumunu temsil eden bir tamsayıdır. Bu eğitimde Power BI'da RANKX işlevinin nasıl kullanılacağı açıklanmaktadır.
RANKX'in Sözdizimi ve Parametreleri
Sözdizimi RANKX işlevi aşağıdaki gibidir:
RANKX(
İşlev dört bağımsız değişken alır:
Masa : Sıralanacak veya sıralamanızı yapmanız gereken değerleri içeren tablo, tablo ifadesi veya sütun.
İfade : Sıralanacak değerleri içeren ölçü veya sütun veya ifade.
Değer : Sıralanacak değer. Bu isteğe bağlı bir argümandır ve atlandığında işlev, sütunun tamamına dayalı olarak her satırın sıralamasını döndürür.
Emir : Değerlerin sıralanması gereken sıra (artan veya azalan). Değerleri alabilir 1 veya 0 , Neresi 1 azalan sırayı temsil eder ve 0 artan sırayı temsil eder. Varsayılan olarak şu şekilde ayarlanmıştır: 1 . Elbette bu başka bir isteğe bağlı parametredir.
[
Power BI'da RANKX Nasıl Kullanılır?
RANKX'i Power BI'da kullanmak için şu adımları izleyin:
1. Adım: Verileri Hazırlayın
Verilerinizin Power BI'a yüklendiğinden ve sıralamak istediğiniz sütunlarla ve sıralama için kullanacağınız ölçüyle (ör. satış, gelir) tablo biçiminde düzenlendiğinden emin olun.
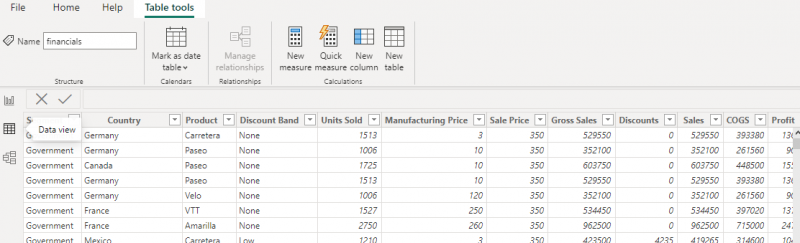
2. Adım: Bir Ölçü Oluşturun
“Modelleme” sekmesinden “Yeni Ölçü” seçeneğini seçerek yeni bir ölçü oluşturun. Sıralamanın temelini tanımlayan bir DAX ölçüsü yazın. Örneğin ürünleri satışa göre sıralamak için şunu kullanarak bir ölçüm oluşturun: TOPLA Her ürün için satışları toplamak.

Adım 3: RANKX Fonksiyonunu/Formülünü Yazın
Bir sonraki adım, RANKX Her öğenin sıralamasını hesaplamak için yeni bir ölçü işlevi görür. İşlev, tablo adını, önceki adımda oluşturduğunuz hesaplamayı ve isteğe bağlı olarak sıralama sırasını (artan veya azalan) ve bağların nasıl ele alınacağını gerektirir.
Örneğin:
Satış Sıralaması = RANKX(finansallar, [Brüt Satışlar], , DESC, Yoğun)Ölçüyü oluşturmak için “Enter”a tıklayın. Yeni ölçü “Alanlar” bölmesinde görünecektir.
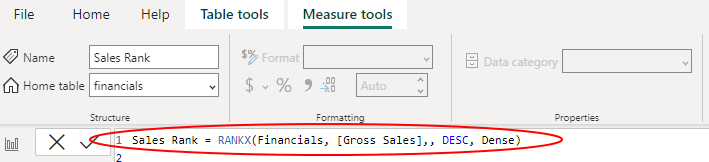
4. Adım: Görselleştirme Oluşturun
Ölçüyü aldıktan sonra, artık bunu, rapor tuvalinize bir tablo veya grafik ekleyerek ve sıralamak istediğiniz sütunu ve yeni oluşturulan sıralama ölçüsünü ekleyerek görselleştirmeler oluşturmak için kullanabilirsiniz. Alternatif olarak sıralanmış değerleri görüntülemek için yeni hesaplamayı tablo veya grafik gibi bir görselin üzerine sürükleyebilirsiniz.
Power BI'da RANKX örnekleri
Aşağıda temel Power BI örneklerinden bazıları verilmiştir:
Örnek 1: Bölgelere Göre Satışları Sıralayın
Bölgeyi, satış görevlisini ve toplam satışları içeren bir satış verileri tablonuz olduğunu varsayarak satışları bölgeye göre azalan sırada sıralamak için 'Modelleme' sekmesinden 'Yeni Hesaplama'yı seçerek yeni bir ölçüm oluşturmaya başlayın. Formül çubuğuna uygun bağımsız değişkenlerle RANKX işlevini girin.
Örneğin:
Satış Sıralaması = RANKX(Satışlar, [Toplam Satışlar], [Toplam Satışlar], DESC)Formülü tamamladıktan sonra hesaplamayı oluşturmak için 'Enter'a tıklayın; yeni ölçümünüz 'Alanlar' bölmesinde görünecektir. Son olarak bölgelere göre sıralanmış satışları görüntülemek için “Bölge” ve “Satış Sıralaması” alanlarını bir tablo görseline sürükleyin.
Örnek 2: Ürünleri Satışlara Göre Sıralayın
Ürün adını, kategoriyi ve toplam satışları içeren bir ürün verileri tablonuz varsa, RANKX fonksiyonuna girmeden önce uygun argümanlarla 'Modelleme' sekmesinden oluşturarak ürünleri her kategoride azalan şekilde satışlara göre sıralayabilirsiniz. formül çubuğu.
Örneğin:
Ürün Sıralaması = RANKX(FILTER(Ürünler, [Kategori] = SELECTEDVALUE(Ürünler[Kategori])), [Toplam Satışlar], [Toplam Satışlar], DESC)“Enter”a tıkladığınızda yeni ölçümünüz “Alanlar” bölmesinde görünecektir. Sıralanan ürünleri kategoriye göre görüntülemek için “Kategori”, “Ürün Adı” ve “Ürün Sıralaması” alanlarını bir tablo görseline sürükleyerek prosedürü tamamlayın.
Çözüm
RANKX Power BI'daki işlev, sıralama hesaplamaları gerçekleştirmek ve verilere ilişkin içgörüler elde etmek için değerli bir araçtır. Bu işlev, en iyi performans gösterenleri belirlemenize, trendleri izlemenize ve çeşitli rekabet analizleri gerçekleştirmenize yardımcı olabilir. Bu eğitimde sözdizimi, Power BI RANKX'in nasıl kullanılacağı ve işleve başlamanıza yardımcı olacak pratik örnekler ele alınmıştır.