Özellikle IF ifadesi belirli bir koşulu kontrol eder ve DOĞRU değerini döndürür. Yanlışsa ifadedeki ikinci değeri döndürür. Bu, IF ifadesinin mantıksal sonuçların (yani DOĞRU veya YANLIŞ yanıtları olan sonuçların) sağlanmasına yardımcı olduğu anlamına gelir.
Bu öğretici, Power BI'daki IF ifadesinin sözdizimini, kullanımını ve örneklerini inceleyerek veri projelerinizde bu işlevden etkili bir şekilde yararlanmanızı sağlar.
IF İfadesinin Sözdizimi
Power BI'daki IF ifadesinin sözdizimi aşağıdaki gibidir:
IF(
Parametreler aşağıdadır:
-
: Değerlendirmek veya test etmek istediğiniz ifade veya koşul. Bu bir sütun, ölçü veya Boole değeri (Doğru veya Yanlış) döndüren herhangi bir geçerli DAX ifadesi olabilir. -
: Mantıksal testin Doğru olarak değerlendirilmesi durumunda döndürülecek değer. -
: Mantıksal testin Yanlış olarak değerlendirilmesi durumunda döndürülecek değer.
IF ifadesi şunları değerlendirerek çalışır:
Hesaplanan Sütunlarda IF İfadesini Kullanma
Power BI'da hesaplanan sütunlar, mevcut verilere dayalı olarak yeni sütunlar oluşturmamıza olanak tanır. IF ifadesi, koşullu mantığı tanıtmak için hesaplanan sütunlarda yaygın olarak kullanılır.
Örneğin, elimizde bir Finansallar 'Brüt Satışlar' adlı bir sütun içeren tablo ve her satırı, gelir 10.000 ABD Dolarının üzerindeyse 'Yüksek', gelir 10.000 ABD Doları veya altındaysa 'Düşük' olarak kategorize eden 'Gelir Durumu' adlı yeni bir sütun oluşturmak istiyoruz.
Adım 1: “Modelleme” sekmesinde “Yeni Sütun”a tıklayın.
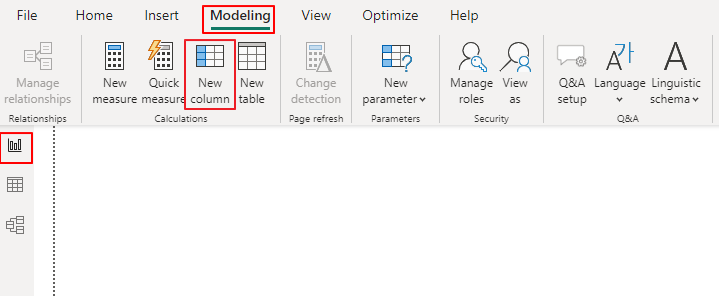
Adım 2: Aşağıdaki DAX formülünü girin:
Gelir Durumu = IF(finansallar[Brüt Satışlar] > 10000 , 'Yüksek' , 'Düşük' )Adım 3: Hesaplanan sütunu oluşturmak için Enter tuşuna basın.
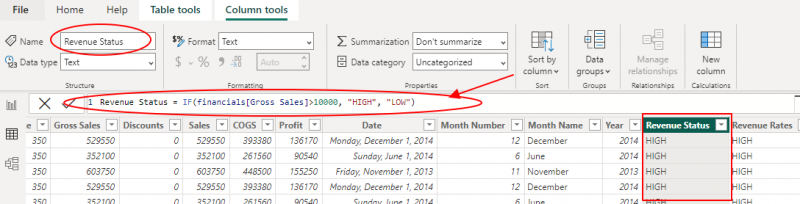
Artık 'Gelir Durumu' sütunu, IF beyanında belirtilen koşula göre 'Yüksek' veya 'Düşük' olarak görüntülenecektir.
IF İfadesinin Ölçülerde Kullanılması
Power BI'daki ölçümler, raporun bağlamına göre verileri dinamik olarak toplamak için kullanılır. Koşullu toplamaları gerçekleştirmek için ölçülerin içinde IF ifadesini de uygulayabilirsiniz.
Aşağıdaki koşullara göre 'İndirimli Geliri' hesaplamak istediğimiz bir senaryo düşünün:
- Brüt Satışlar 1000000$'ın üzerindeyse %10 indirim uygulayın.
- Brüt Satışlar 200.000 ABD Doları ile 500.000 ABD Doları (dahil) arasındaysa %5 indirim uygulayın.
- Brüt Satışlar 200.000$'ın altındaysa indirim uygulamayın.
Bunu uygulamak için 'Modelleme' sekmesinde 'Yeni Ölçü'yü tıklayarak başlayın ve aşağıdaki DAX formülünü girin:
İndirimli Gelir =EĞER(
finansallar[Brüt Satışlar] > 500000 , finansallar[Brüt Satışlar] * 0,9 ,
EĞER(
finansallar[Brüt Satışlar] >= 200 && finansallar[Brüt Satışlar] <= 500 , finansallar[Brüt Satışlar] * 0,95 ,
finansallar[Brüt Satışlar]
)
)
Son olarak hesaplamayı oluşturmak için Enter tuşuna basın. 'İndirimli Gelir' ölçüsü artık indirimli geliri iç içe geçmiş IF ekstresinde belirtilen koşullara göre hesaplayacaktır.
4. Çoklu Koşulların İç İçe IF İfadeleriyle Ele Alınması
Bazen birden fazla durumu ele almanız gereken durumlarla karşılaşabilirsiniz. Bu gibi durumlarda, istenen sonucu elde etmek için IF ifadelerini iç içe kullanabilirsiniz. Bir örneği inceleyelim:
'Kategori' adında bir sütuna sahip bir 'Ürün' tablomuz olduğunu ve benzer kategorileri bir arada gruplandıran 'Kategori Grubu' adında yeni bir sütun oluşturmak istediğimizi varsayalım.
Bu senaryoda iç içe IF ifadelerini kullanmak için “Modelleme” sekmesinde “Yeni Sütun”a tıklayın ve aşağıdaki DAX formülünü girin:
Kategori Grup = IF(tablebame [Kategori] = 'Elektronik' , 'Teknoloji' , IF( [Kategori] = 'Giyim' || [Kategori] = 'Ayakkabı' , 'Moda' , 'Diğer' ))Son olarak hesaplanan sütunu oluşturmak için Enter tuşuna basın. Bununla birlikte, “Kategori Grubu” sütununda “Elektronik” için “Teknoloji”, “Giyim” ve “Ayakkabı” için “Moda” ve diğer tüm kategoriler için “Diğer” ifadesi görüntülenecektir.
5. Özel Görsellerde IF İfadesini Kullanmak
İlginç bir şekilde Power BI, DAX ifadelerini kullanarak özel görseller oluşturmanıza da olanak tanır ve IF ifadesi bu görsellerin özelleştirilmesinde etkili olabilir. Özel görsellerin uygulanması bu eğitimin kapsamı dışında olsa da, görsel görünümü ve davranışı kontrol etmek için IF ifadesinin nasıl kullanılabileceğini kısaca inceleyeceğiz.
Satış performansını temel alarak bir çubuk grafikteki çubukların rengini değiştirmek istediğimiz, satış verilerini temsil eden özel bir görsel düşünün. Rengi aşağıdaki koşullara göre tanımlayabiliriz:
- Satışlar 10.000 dolardan fazlaysa çubuğu yeşile boyayın.
- Satışlar 5.000 ila 10.000 ABD Doları arasındaysa çubuğu sarıya boyayın.
- Satışlar 5.000 doların altındaysa çubuğu kırmızıya boyayın.
Özel görsel tanımlamada, satış değerine göre her çubuk için uygun rengi belirlemek için IF ifadesini kullanabiliriz.
Çözüm
IF ifadesi, Power BI'da kullanıcıların hesaplanan sütunlarda, ölçülerde ve özel görsellerde koşullu mantık gerçekleştirmesine olanak tanıyan temel bir işlevdir. IF ifadesinin sözdizimini ve kullanımını anlayarak veri analizi yeteneklerinizi geliştirebilir ve daha anlamlı raporlar ve görselleştirmeler oluşturabilirsiniz. Bu eğitim, Power BI projelerinizde IF ifadesini etkili bir şekilde uygulamak için sağlam bir temel oluşturmalıdır.