MATLAB'de yeni bir grafik oluşturduğumuzda eksenler otomatik olarak oluşturulur. Ancak, bu eksenleri nasıl değiştireceğinizi ve özelleştireceğinizi anlamak, görselleştirmelerinizin netliğini ve sunumunu büyük ölçüde geliştirebilir.
Bu makale, bir MATLAB grafiğindeki eksenleri değiştirmenin tüm farklı tekniklerini ve yollarını kapsayacaktır.
MATLAB'de Eksen Değiştirme
Şimdi MATLAB'de ekseni değiştirmek için farklı MATLAB tekniklerini ele alacağız:
1: Eksen İşlevini Kullanarak Ekseni Değiştirin
2: xlim ve ylim İşlevini Kullanarak Ekseni Değiştirme
3: Ayar İşlevini Kullanarak Ekseni Değiştirin
4: Eksen Etiketlerini Ayarlama
5: Onay İşaretlerini Özelleştirme
6: Eksen Özelliklerini Değiştirme
7: Ters Eksen Yönü
8: Orijinden Eksen Çizgilerini Görüntüle
1: Eksen İşlevini Kullanarak Ekseni Değiştirin
MATLAB'de ekseni değiştirmenin birkaç yolu vardır. Biri MATLAB eksen işlevini kullanmaktır. Eksen işlevi üç bağımsız değişken alır:
- Eksenin minimum değeri
- Eksenin maksimum değeri
- adım boyutu
Örnek Kod
Örneğin, x eksenini adım boyutu 1 olacak şekilde 0 ile 10 arasında değiştirmek için aşağıdaki kodu kullanın:
% Bazı örnek veriler oluşturun
x = 0 : 0.1 : 10 ;
ve = olmadan ( X ) ;
% Verileri çiz
komplo ( x, y )
% X ekseni aralığını ve adım boyutunu değiştirin
eksen ( [ 0 10 - 1 1 ] ) % x ekseni: 0 ila 10 aralığı, y ekseni: -1 ila 1 aralığı
% Etiket ve başlık ekleyin
xlabel ( 'X' )
ylabel ( 'günah(x)' )
başlık ( 'Günah (x) Arsa' )
% Izgara çizgileri ekle
Kafes Açık
Burada, 0.1'lik bir adım boyutu kullanarak bazı örnek veriler x ve y oluşturuyoruz. Ardından, plot işlevini kullanarak verileri çiziyoruz. Daha sonra x ekseni aralığını 0'dan 10'a ve y ekseni aralığını -1'den 1'e değiştirmek için eksen işlevini kullanırız. Kodun sonuna etiketler, başlık ve ızgara çizgileri ekledik. komplo.
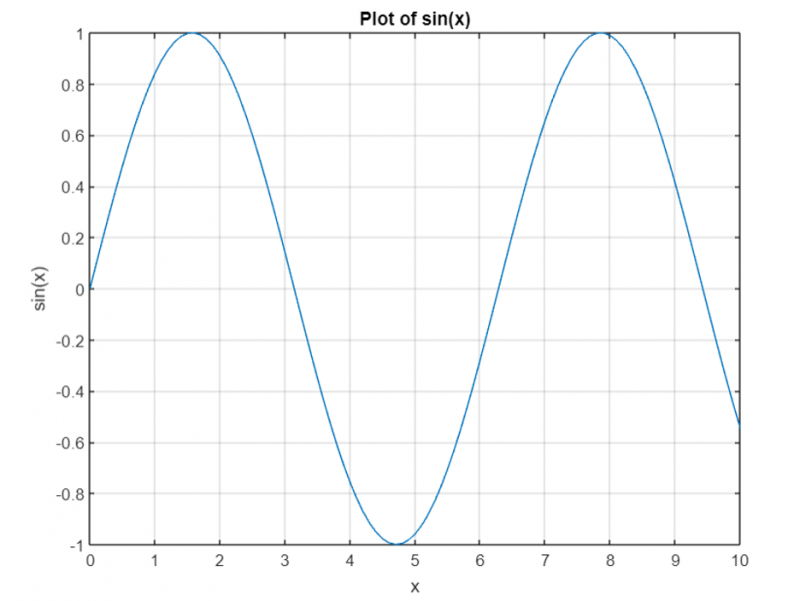
2: xlim ve ylim İşlevini Kullanarak Ekseni Değiştirme
Ekseni değiştirmenin başka bir yolu da xlim ve ylim fonksiyonlarını kullanmaktır.
xlim işlevi iki bağımsız değişken alır:
- x ekseninin minimum değeri
- x ekseninin maksimum değeri
ylim işlevi iki bağımsız değişken alır:
- y ekseninin minimum değeri
- y ekseninin maksimum değeri
Örnek Kod
İşte xlim ve ylim işlevlerini kullanarak eksen sınırlarının nasıl değiştirileceğini açıklayan basit bir MATLAB kodu örneği:
% Basit bir grafik oluşturx = linspace ( 0 , 10 , 100 ) ;
ve = olmadan ( X ) ;
komplo ( x, y )
% x ekseni limitlerini değiştir
xlim ( [ 2 , 8 ] )
% Y ekseni sınırlarını değiştir
üst ( [ - 1 , 1 ] )
% Etiket ve başlık ekleyin
xlabel ( 'X ekseni' )
ylabel ( 'Y ekseni' )
başlık ( 'Değiştirilmiş Eksen Sınırları ile Çizim' )
Bu kod, bir sinüs dalgası grafiği oluşturarak başladı. Ardından, x ekseni sınırlarını 2 ila 8 aralığına değiştirmek için xlim işlevini ve y ekseni sınırlarını -1 ila 1 aralığına değiştirmek için ylim işlevini kullanırız. x ve y eksenlerinin yanı sıra arsa başlığı.
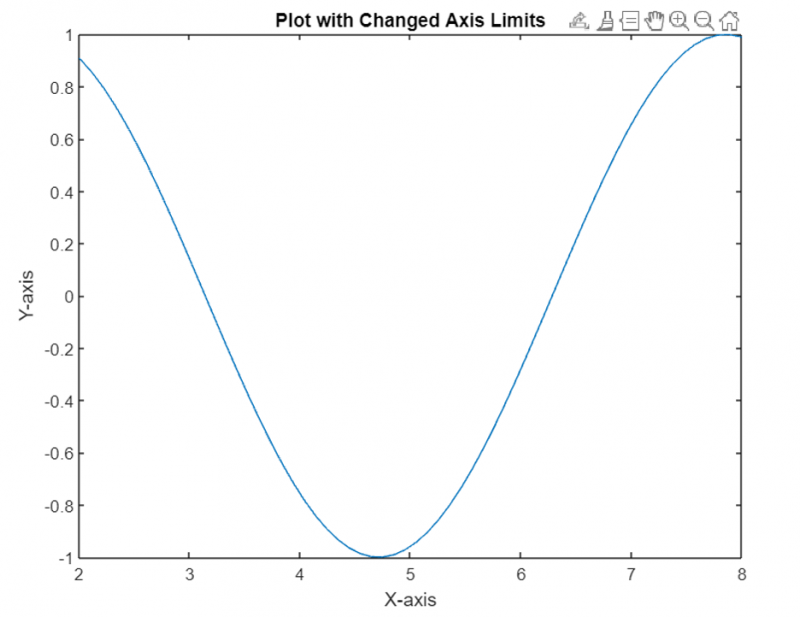
3: Ayar İşlevini Kullanarak Ekseni Değiştirin
kullanarak ekseni de değiştirebiliriz. ayarlamak işlev. set işlevi iki argüman alır:
- Değiştirmek istediğimiz mülkün adı
- Mülkün yeni değeri
Örnek Kod
Set işlevini kullanarak eksen sınırlarının nasıl değiştirileceğini gösteren basit bir MATLAB kodu örneği:
% Örnek grafik oluşturx = 1 : 10 ;
ve = rand ( 1 , 10 ) ;
komplo ( x, y ) ;
% X ekseni limitlerini ve etiketini değiştirin
yeniXAxisLimits = [ 0 , 12 ] ;
yeniXAxisLabel = 'Zamanlar)' ;
ayarlamak ( gca , 'XLim' , yeniXAxisSınırları ) ;
xlabel ( yeniXAxisEtiketi ) ;
% Y ekseni limitlerini ve etiketini değiştirin
yeniYAxisLimits = [ 0 , 1 ] ;
yeniYAxisEtiketi = 'Genlik' ;
ayarlamak ( gca , 'Ylim' , yeniYAEksenSınırları ) ;
ylabel ( yeniYAxisEtiketi ) ;
Burada arsa işlevini kullanarak örnek bir çizim oluşturduk. Ardından, geçerli eksen nesnesine (gca) erişerek ve özellik adını (XLim) ve yeni değeri (newXAxisLimits) belirterek x ekseni sınırlarını ve etiketini değiştirmek için set işlevini kullanırız. bu gca burada arsanın mevcut eksenlerinin tanıtıcısı olarak kullanılır.
Benzer şekilde, özellik adını (YLim) ve yeni değeri (newYAxisLimits) belirterek y ekseni sınırlarını ve etiketleri değiştiririz. x ekseni etiketini xlabel işlevini kullanarak ve y ekseni etiketini ylabel işlevini kullanarak güncelledik.
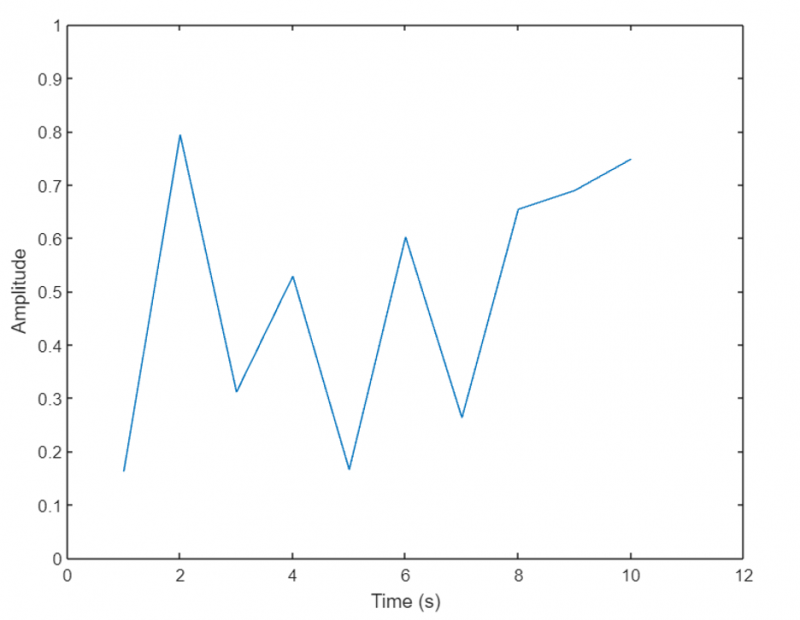
4: Eksen Etiketlerini Ayarlama
MATLAB, eksen etiketlerini daha bilgilendirici ve görsel olarak çekici hale getirmek için ayarlamamıza olanak tanır. X, Y ve Z eksenleri için sırasıyla xlabel, ylabel ve zlabel fonksiyonlarını kullanarak etiketleri değiştirebiliriz.
Bu işlevler, etiket metnini temsil eden bir dize bağımsız değişkenini kabul eder. Ek isteğe bağlı parametreleri kullanarak yazı tipini, yazı tipi boyutunu, rengini ve diğer özellikleri belirterek etiketleri özelleştirebiliriz.
Örnek Kod
Ardından, çizilen veriler hakkında daha açıklayıcı bilgiler sağlamak için eksen etiketlerini ayarlama örneğini ele alalım. Aşağıda verilen kod bir dağılım grafiği çizer. Bu çizimin x ve y eksenleri sırasıyla zaman ve sıcaklık değerlerini temsil eder.
% Bazı örnek veriler oluşturunzaman = 1 : 10 ;
sıcaklık = [ yirmi , 22 , 25 , 26 , 24 , 23 , 22 , yirmi bir , yirmi , 19 ] ;
% Dağılım grafiği oluştur
saçmak ( zaman, sıcaklık ) ;
% Eksen etiketlerini ayarlayın
xlabel ( 'Zaman (saat)' ) ;
ylabel ( 'Sıcaklık (°C)' ) ;
Bu örnekte, dağılım fonksiyonunu kullanarak bir dağılım grafiği oluşturuyoruz. Grafiği daha bilgilendirici hale getirmek için, X ekseni etiketini xlabel işlevini kullanarak ayarlıyoruz ve etiketi 'Zaman (saat)' olarak sağlıyoruz. Benzer şekilde ylabel fonksiyonunu kullanarak Y ekseni etiketini ayarlıyoruz ve etiketi “Temperature (°C)” olarak sağlıyoruz.
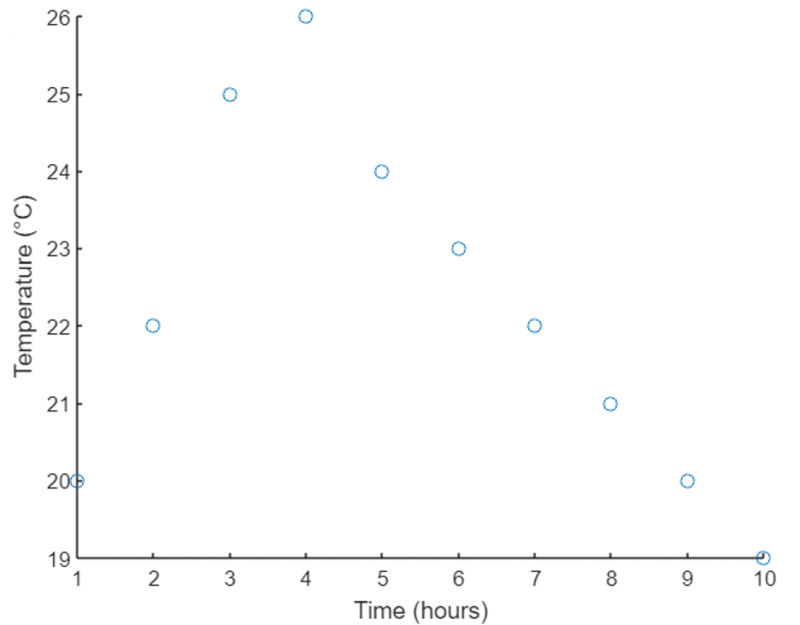
5: Onay İşaretlerini Özelleştirme
Onay işaretleri, kullanıcıların çizilen verileri doğru bir şekilde okumasına ve yorumlamasına yardımcı olan, eksenler boyunca uzanan küçük işaretler veya göstergelerdir.
İlgili eksenlerdeki onay işaretlerinin konumlarını belirtmek için xticks, yticks ve zticks işlevlerini kullanabiliriz. Ek olarak, xticlabels, yticlabels ve zticlabels işlevleri, onay işaretleriyle ilişkili etiketleri özelleştirmek için kullanılır. İşaret konumları için bir değer vektörü ve etiketler için bir dizi dize sağlayarak, onay işaretlerinin görünümü üzerinde tam kontrole sahip olabiliriz.
Örnek Kod
Şimdi eksenlerdeki onay işaretlerini özelleştirme örneğini inceleyelim. Farklı ürünler için satış verilerini temsil eden bir çubuk grafiğimiz olduğunu varsayalım.
% Ürün adlarını ve karşılık gelen satışları tanımlayınürünler = { 'A Ürünü' , 'B Ürünü' , 'Ürün C' , 'D Ürünü' } ;
satış = [ 500 , 800 , 1200 , 900 ] ;
% Bir çubuk grafiği oluştur
çubuk ( satış ) ;
% X ekseni onay işaretlerini ve etiketlerini özelleştirin
xtikler ( 1 : 4 ) ;
xticlabels ( ürünler ) ;
Burada bir dizi ürün adı ve bunların satışlarını tanımladık. Sonraki çubuk işlevi, tanımlanan veriler için bir çubuk grafik çizecektir. X ekseni onay işaretlerini özelleştirmek için xticks işlevini kullanırız ve konumları 1'den 4'e (ürün sayısına karşılık gelir) olarak belirtiriz. Ardından, xticlabels işlevini kullanarak X ekseni etiketlerini özelleştirir ve bir dizi ürün adı sağlarız.
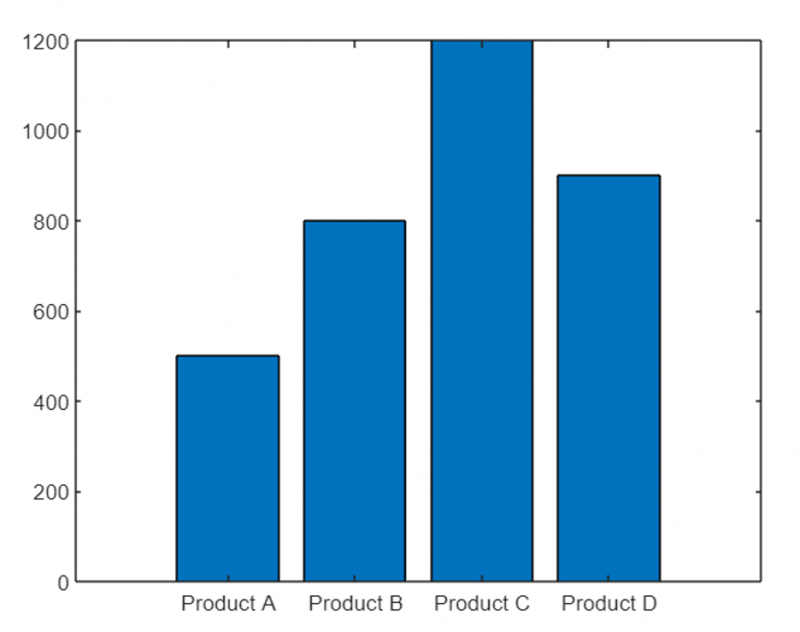
6: Eksen Özelliklerini Değiştirme
MATLAB, eksen sınırlarını, etiketleri ve onay işaretlerini değiştirmeye ek olarak, görünümlerine ince ayar yapmak için eksenlerin diğer çeşitli özelliklerini değiştirmemize olanak tanır. Bazı ortak özellikler arasında eksen rengi, çizgi stili, çizgi genişliği, yazı tipi boyutu ve daha fazlası bulunur.
set işlevini eksen nesnesinin tanıtıcısıyla birlikte kullanarak bu özelliklere erişebilir ve bu özellikleri değiştirebilirsiniz. İstenen özellik adını ve yeni değerini belirterek, eksenlerin görünümünü gereksinimlere göre özelleştirebiliriz.
Örnek Kod
Aşağıdaki örnekte, bir şirketin zaman içindeki hisse senedi fiyatlarını temsil eden bir çizgi grafiğimiz var. Bu örnek, eksen özelliklerini değiştirir.
% Örnek veri oluşturzaman = 1 : 100 ;
hisse senediFiyatları = rand ( 1 , 100 ) * 100 ;
% Çizgi grafiği oluştur
komplo ( zaman, hisse senedi fiyatları ) ;
% Eksen özelliklerini değiştir
balta = gca ; % Mevcut eksen tutamacını al
% Eksen rengini değiştir
balta XColor = 'kırmızı' ;
balta YRenk = 'mavi' ;
% Çizgi genişliğini ayarla
balta Hat genişliği = 1.5 ;
% Eksen etiketlerinin yazı tipi boyutunu değiştir
balta Yazı Boyutu = 12 ;
% Eksenlere bir başlık ekleyin
başlık ( 'Zaman İçinde Hisse Senedi Fiyatları' ) ;
% Eksenlerin arka plan rengini ayarlayın
balta Renk = [ 0.9 , 0.9 , 0.9 ] ;
Bu örnekte, zaman içinde rastgele bir hisse senedi fiyatı oluşturduk ve çizim işlevini kullanarak bir çizgi grafiği oluşturduk. Daha sonra, kullanarak mevcut eksenlerin tutamacını elde ederiz. gca işlev.
X ekseninin rengini kırmızı, Y ekseninin rengini mavi olarak değiştirdik. Ayrıca çizimin çizgi genişliğini 1,5 olarak ayarlıyoruz, eksen etiketlerinin yazı tipi boyutunu 12'ye çıkarıyoruz, eksenlere bir başlık ekliyoruz ve eksenlerin arka plan rengini açık gri bir gölge olarak ayarlıyoruz.
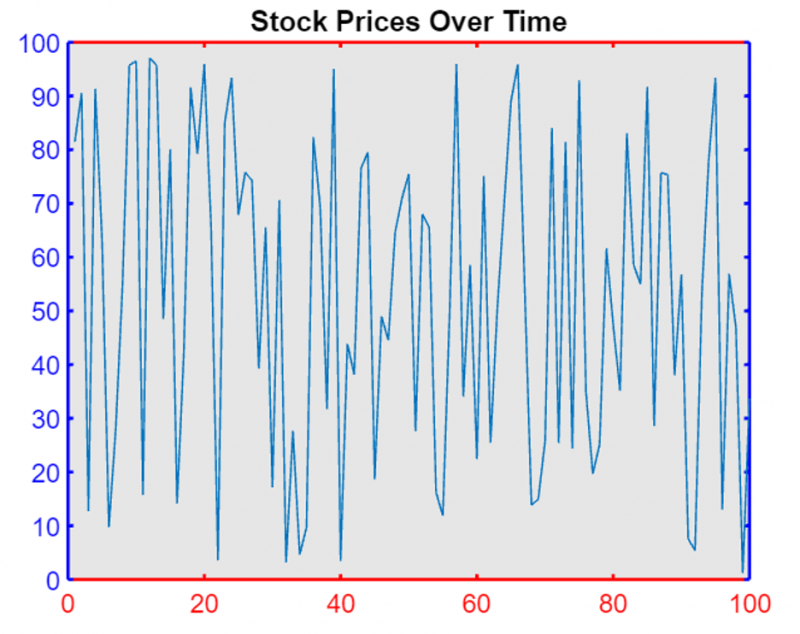
7: Ters Eksen Yönü
MATLAB'de Axes nesnesinin XDir ve YDir niteliklerini ayarlayarak x ve y ekseni boyunca değerlerin yönünü kontrol edebiliriz.
MATLAB'de XDir, bir çizimdeki x ekseninin yönünü ifade eder (örneğin, soldan sağa artan değerler için 'normal', azalan değerler için 'ters'). Benzer şekilde, YDir, y ekseninin yönünü ifade eder (örneğin, aşağıdan yukarıya artan değerler için 'normal', azalan değerler için 'ters').
Şimdi bu nitelikleri 'ters' veya 'normal' (varsayılan) değerlere değiştireceğiz. Bundan sonra, eksen nesnelerini yeni ayarlarla almak için gca komutunu kullanacağız.
Örnek Kod
Kod, 1'den 10'a kadar olan sayıları x ekseni ters ve y ekseni normal olacak şekilde bir grafik üzerinde çizmek için MATLAB'ı kullanır.
kök ( 1 : 10 )balta = gca ;
balta Bu X = 'tersi' ;
balta Ydir = 'normal' ;
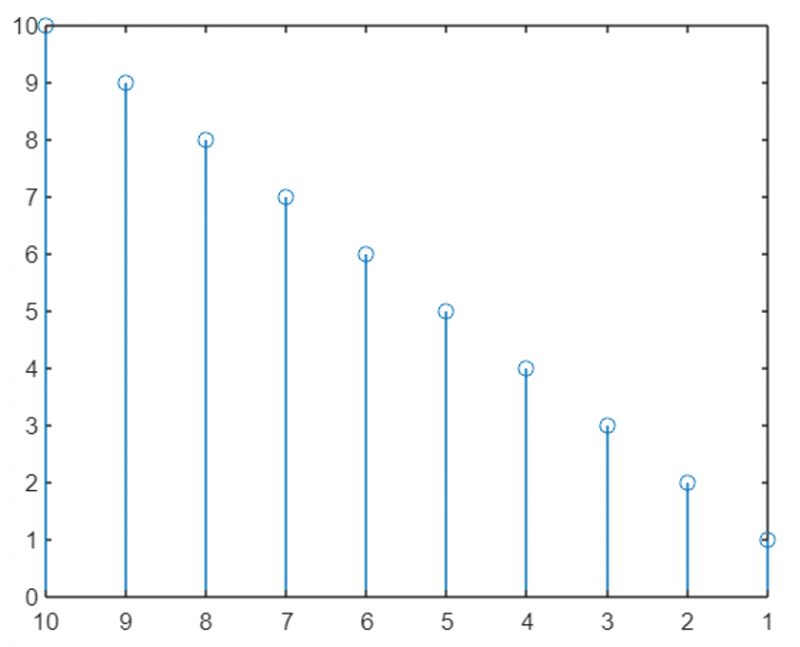
Artık y ekseninin değerinin tersine çevrildiğini ve varsayılan yukarıdan aşağıya yaklaşımı yerine aşağıdan yukarıya doğru çizildiğini görebiliriz.
8: Orijinden Eksen Çizgilerini Görüntüle
x ve y eksenleri varsayılan olarak çizimin dış sınırlarındadır. XAxisLocation ve YAxisLocation özelliklerini kullanarak hem x hem de y ekseni için konum ayarlayarak eksen konumunu değiştirebilir ve MATLAB grafiğini orijinden (0,0) geçirebiliriz.
X ekseni konumu üstte, altta veya orijinde görüntülenebilir. Benzer şekilde, y ekseni de solda, sağda veya orijinde görüntülenebilir. Eksen konumunu yalnızca 2 boyutlu bir çizimde değiştirebiliriz.
Örnek Kod
Aşağıdaki örnekte, hem x hem de y ekseni orijine ayarlanmıştır, böylece çizimimiz çizimin merkezinden geçecektir.
x = linspace ( - 5 , 5 ) ;ve = olmadan ( X ) ;
komplo ( x, y )
balta = gca ;
balta XAxisLocation = 'Menşei' ;
balta Y Eksen Konumu = 'Menşei' ;
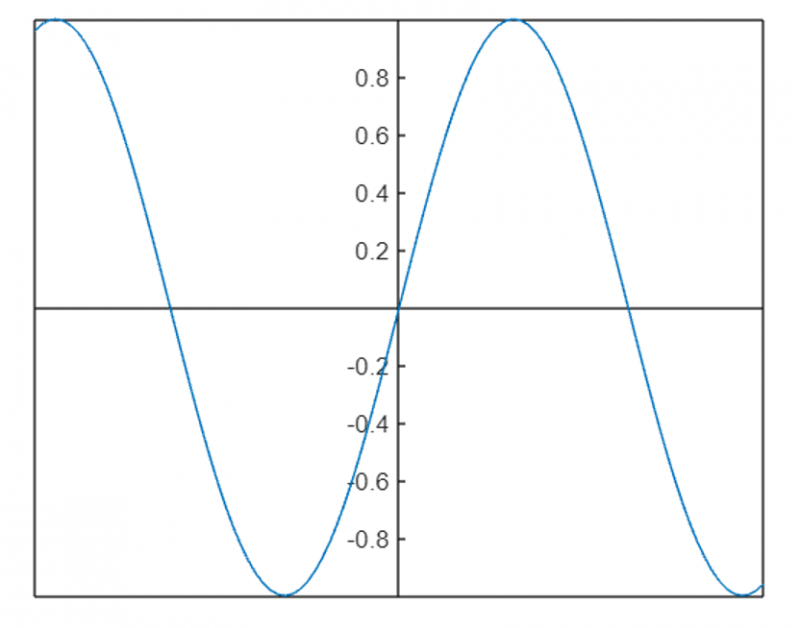
Eksen kutusu taslağını kaldırmak için kullanabiliriz kapalı kutu mülk:
x = linspace ( - 5 , 5 ) ;ve = olmadan ( X ) ;
komplo ( x, y )
balta = gca ;
balta XAxisLocation = 'Menşei' ;
balta Y Eksen Konumu = 'Menşei' ;
kutu kapalı
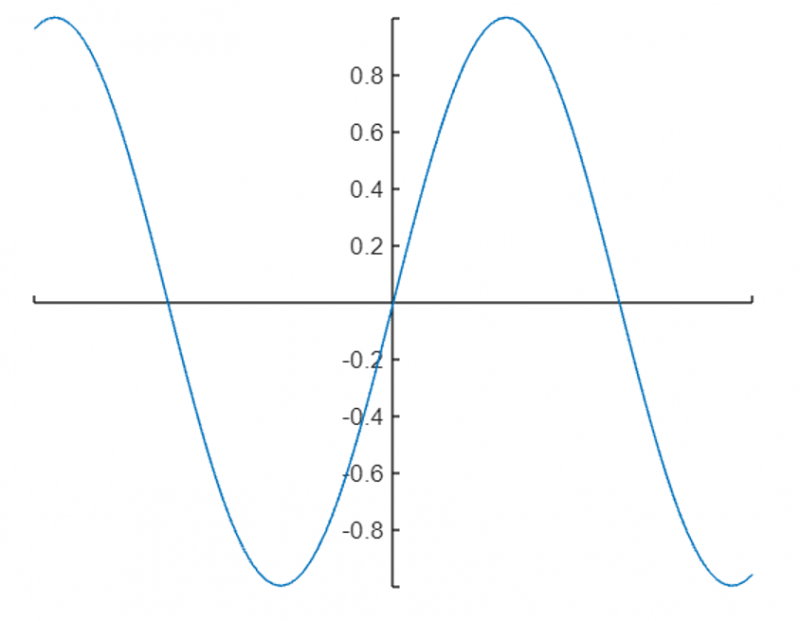
Ekseni değiştirmek ve değiştirmek için bazı ek MATLAB işlevleri şunlardır:
- Oto-ölçekleme: Eksen sınırlarını veri aralığına otomatik olarak ayarlayın.
- Kafes: Eksene ızgara çizgileri ekleyin.
- renk haritası: Eksen renk haritasını değiştirin.
- başlık: Eksen başlığı ekleyin.
- xlabel Ve ylabel: x ve y ekseni etiketleri ekleyin.
Çözüm
MATLAB'de eksen özelliklerini değiştirmek, ayrıntılı ve bilgilendirici grafikler görüntüleyebilir. MATLAB, eksen sınırlarını değiştirmek, etiketleri ayarlamak, onay işaretlerini özelleştirmek ve metin ve arka plan rengini değiştirmek için farklı özelliklere sahiptir. MATLAB'de xlim, ylim gibi farklı fonksiyonlara sahibiz ve çizimimizi değiştirmek için set fonksiyonuna sahibiz. Bunların hepsi bu makalede ele alınmıştır, daha fazla bilgi için okuyun.