“Python, GUI tabanlı bir uygulama oluşturmak için kullanılan standart yardımcı program kitaplıklarına sahiptir. Tkinter, kullanıcının yaratıcı GUI uygulamalarını kolaylıkla tasarlamasını sağlayan bir python yardımcı program kitaplığıdır. Tkinter kütüphanesini kurmak için öncelikle bir python programı kurmanız gerekmektedir. Genellikle, python programında önceden yüklenmiş bir Tkinter yardımcı program kitaplığı bulunur. Ancak python programı kurulurken Tkinter'ın önceden kurulu olup olmadığı td/tk ve IDLE onay kutusu ile kontrol edilebilir. Bunu kontrol ederek, tkinter, tkinter'ın python programı ile kurulduğunu bilecek ve ayrı olarak kurmamıza gerek yok. Ancak, tkinter önceden kurulmamışsa, manuel olarak kurmanız gerekir. Tkinter kütüphanesinin bir Python betiğine kurulumu bu makalede ele alınacaktır.”
Tkinter'ı Python Programına Kurun
Tkinter kütüphanesini kurmaya başlamadan önce, sisteminizde önceden kurulmuş python programı ve pip olduğundan emin olmanız gerekir. Tkinter kitaplığının işlevselliği, pip ve python programının sürümüne bağlıdır. Bu nedenle, yüklü sürümlerini önceden kontrol etmek önemlidir.
Adım # 1: Python'un Önceden Yüklenmiş Olduğunu Doğrulayın
İlk adım, sistemin önceden yüklenmiş python'a sahip olduğunu doğrulamaktır. Bunun için “python –version” deyimi ile kurulu olan python versiyonunu kontrol etmeniz gerekmektedir. Sisteminizde bir python ön kurulumu varsa, python sürümünü gösterecektir.
Bilgisayarınızda Windows komut istemini başlatın ve aşağıdaki komutu ekleyin:
$ piton - -sürüm
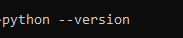
Enter tuşuna bastığınızda, benzer bir sonuç elde edeceksiniz. Benzer şekilde, python sürüm 3.8 veya python sürüm 3.7 kurulu olabilir, dolayısıyla sonucu buna göre gösterecektir.

Herkeste farklı bir python sürümü kurulu olduğundan, yukarıdaki komutu bilgisayarınızda çalıştırdığınızda, sisteminizde kurulu asıl sürüme sahip olacaksınız.
Adım # 2: Pipin Önceden Kurulduğunu Doğrulayın
Şimdi python programı ile yüklenen pip sürümünü kontrol edelim. Komut satırı arayüzünü kullanarak bir kez daha aşağıdaki komutu yürütün:
$ pip -İÇİNDE

Bu komutu yazdıktan sonra enter tuşuna bastığınızda, bilgisayarınıza pip kurulumunun sürümünü alacaksınız:

Adım # 3: Tkinter'ın Önceden Kurulduğunu Doğrulayın
tkinter, 'tk arabirimi' anlamına gelir ve tk/tci GUI araç setinin bir parçasıdır. tkinter paketleri size bir python programında verimli GUI uygulamaları tasarlama özgürlüğü verir. Hem UNIX hem de Windows işletim sistemlerinde erişilebilir. Tkinter kurulumuna başlamadan önce, python programınızın önceden kurulmuş bir tkinter'a sahip olmadığından emin olmanız gerekir. Komut satırı arayüzünü açın ve üzerine aşağıdaki komutu yazın:
$ piton -m tkinter

Bu komutu bir komut satırı istemi arabiriminde çalıştırdığınızda, tkinter'ın zaten kurulu olduğunu gösteren ve tkinter'ın sürümünü de söyleyen basit bir tk arabirimi penceresi açılacaktır. Aşağıdaki çıktı tk arayüzüne bakın.
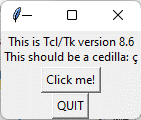
“ÇIK” butonuna tıkladığınızda, tk arayüzü kapatılacak ve komut satırı arayüzüne geri dönmenizi sağlayacaktır. Tkinter kitaplığı, iş parçacığı desteğine dayalı veya iş parçacığı desteği olmayan çok çeşitli Tk/TcI sürümlerini destekler. Şimdi sistemde python programı ile önceden kurulu değilse tkinter kitaplığının nasıl kurulacağını görelim.
Adım # 4: Tkinter Kitaplığını Kurun
Tkinter kütüphanesi, pip komutu kullanılarak hızlı bir şekilde kurulabilir. Sistemimizde python ve pip'in kurulu olduğunu zaten kontrol ettik. Hem pip hem de python versiyonlarını da biliyoruz. Artık pip komutunu kullanabilir ve tkinter kütüphanesini kurabiliriz. Ardından, komut satırı arayüzüne dönün ve sonraki komutu girin:
$ pip Yüklemek tk

Enter'a bastığınızda sistem tkinter kitaplığını indirmeye başlayacak ve ilgili tüm paketleri sisteminize kuracaktır. Yükleme işlemi tamamlandığında, komut satırı istemi, aşağıda verilen gibi başarılı bir yükleme mesajı görüntüler:

Python programınıza tkinter kitaplığını kurmak için başka bir pip komutu da kullanabilirsiniz. Ayrıca tkinter'ın tüm ilgili paketlerini indirecek ve sisteminize kuracaktır. Komut satırı arayüzüne gidin ve aşağıdaki komutu yazın:
$ pip Yüklemek tkinter

Bu ifadeyi komut satırı arayüzünüze girdiğinizde, aşağıdaki sonucu alacaksınız:

Adım #5: Tkinter'ı Python Programında Test Edin
Artık tkinter kitaplığını ve ilgili tüm paketlerini python programımıza başarıyla yükledik. Tkinter'ı bir python programında test edelim. Sisteminize kurduğunuz herhangi bir python derleyicisini açın. Komut satırı arayüzüne gidin, tkinter kitaplığını içe aktarın ve “test” ifadesi ile test edin. Aşağıdaki koda bakın:
tkinter'ı içe aktar$ tkinter._test ( )
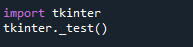
Sonuçları gözlemlemek için programınızı şimdi çalıştırın. Bu ifadeyi çalıştırdığınızda, bir önceki adımda da gösterdiğimiz küçük bir açılır pencere görünecektir. Mesaj kutusu, TcI/Tk'nin versiyonunu içerecektir, bir 'tıkla!' düğmesi ve bir “ÇIKIŞ” düğmesi. Aşağıdaki ortaya çıkan açılır pencereye bakın:
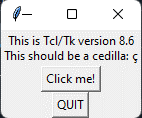
Python programı sistemde TcI/Tk sürüm 8.6 kuruludur ve kullanıma hazırdır.
Çözüm
Bu yazımızda tkinter kütüphanesinin ne olduğunu ve işlevini anlattık. Odak noktası, tkinter'ın sisteme nasıl kurulacağıydı. Tkinter kütüphanesi, pip deyimi kullanılarak sisteme kolayca kurulabilir. İlk olarak, sistemin pip modülü ile birlikte python programını önceden yükleyip yüklemediğini doğruladık. Ardından, python programının tkinter kitaplığını önceden yükleyip yüklemediğini doğruladık. Daha sonra sisteme tkinter kurulumu için iki farklı pip komutu kullandık. Sisteme tkinter kütüphanesini kurmak için alternatif olarak “pip install tk” ve “pip install tkinter” komutları kullanılabilir.