Bu makale, aşağıdaki taslağı kullanarak Windows'ta Ping yardımcı programını ve komutlarını tartışacaktır:
Ping Yardımcı Programı Windows'ta Nasıl Çalışır?
Bir kullanıcı Ping komutunu kullanarak bir sunucuya Ping attığı zaman, bilgisayar sunucuya 4 veri paketini yansıtır. Ağ sorunu olmaması durumunda, sunucu 4 paketi yanıt olarak geri gönderir. Herhangi bir kayıp veya sorun meydana gelmesi durumunda, bunun birkaç nedeni olabilir. Bir Sunucuya ping yaparken gerçekleşebilecek birkaç senaryo aşağıdadır:
- Tüm paketler kaybolursa, yani sistem herhangi bir paketi geri almazsa, bu %100'lük bir kayıp anlamına gelir. Bu senaryo, sunucunun bilgisayara bağlı olmadığını veya sunucuda veri paketlerinin geçmesine izin vermeyen bir güvenlik duvarı olduğunu gösterir.
- Diğer bir senaryo ise paketlerin bir kısmının geri alınması, bir kısmının ise kaybolmasıdır. Bu, ya var olduğunu gösterir Ağ tıkanıklığı sunucuda veya bazı Hatalı Donanım veri kaybına neden oluyor.
- Benzer şekilde, başka bir senaryo, Ping yardımcı programının veri paketlerini belirli bir IP adresinden geri aldığını doğrulayabildiğini, ancak kullanıcının tarayıcı aracılığıyla bu IP adresine bağlanamadığını gösterir. Bu durumda, sorun yazılımdaki, yani tarayıcıdaki bazı hatalardan kaynaklanmaktadır.
- Bazen bir Ping komutu, bir adresin Etki Alanı Adı kullanılarak bağlanamaz, ancak aynı Etki Alanı Adına ait bir IP adresi kullanılarak ping yapıldığında başarı gösterir. Bu sorun, DNS çözümleyiciyle ilgili bir sorun olduğunu gösterir.
Windows'ta Ping Komutları Nasıl Çalıştırılır?
Ping yardımcı programı, Windows PowerShell CLl kullanılarak Windows'ta kullanılabilir. Windows'ta ping komutlarını çalıştırmak için aşağıda verilen adımları izleyin.
1. Adım: PowerShell'i açın
basın “Windows + X” klavyedeki kısayolu seçin ve “Windows PowerShell (Yönetici)” görünen menüden seçenek:
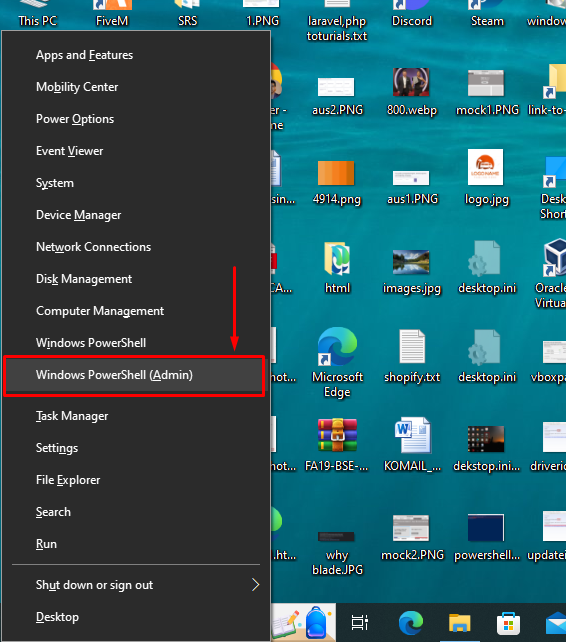
2. Adım: Bir Alan Adına Ping Atın
ping atmayı deneyelim “google.com” sistemin Google'ın IP adresine bağlanıp bağlanamadığını kontrol etmek için alan adı. Bunu yapmak için, PowerShell'de aşağıdaki komutu girin ve Enter tuşuna basın:
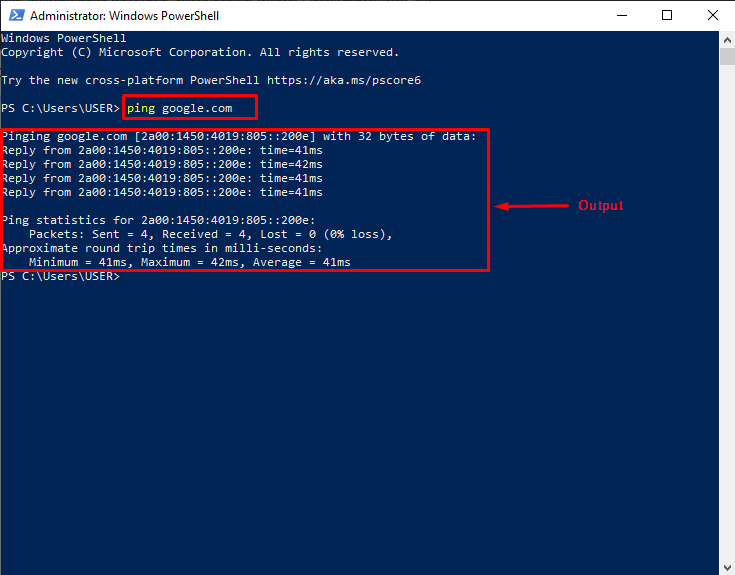
Yürütülen ping komutunun yukarıdaki çıktısını inceleyelim. Gördüğünüz gibi bilgisayar, Google Alan Adı IP adresinden 4 yanıt aldı. Ping istatistikleri altında %0 kayıp vardır, bu da sunucu, donanım veya Etki Alanı Adı çözümleyici ile ilgili bir sorun olmadığı anlamına gelir.
3. Adım: Tüm Ping Seçeneklerini Görüntüleyin
Ping seçenekleri aynı zamanda “ Anahtarlar ”. Tüm Ping anahtarlarını görüntülemek için “ yazın. ping ” PowerShell'de ve Enter tuşuna basın. Çıktı olarak, PowerShell ' kullanım ' ve ' Seçenekler ” Ping yardımcı programı için:
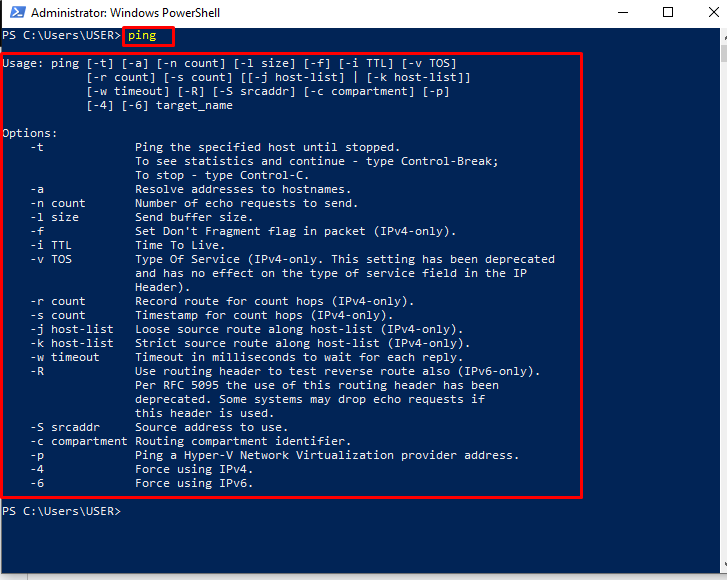
4. Adım: Bir Ping Seçeneği Kullanın
Gösterim için, '-T' seçeneği, aşağıda verilen komutta bir ping işlemi yapmak için kullanılacaktır. “8.8.8.8” IP adresi. Kullanıcı basana kadar paketleri belirtilen IP adresine göndermeye ve almaya devam edecektir. 'Ctrl + C' klavyede. Ping durduğunda, kullanıcıya verilen IP adresi için ping istatistiklerini gösterecektir. Bir kullanıcı, belirtilen ping komutunu şu şekilde yürütebilir:
Aşağıda verilen çıktıdan, kullanıcının tuşuna bastığı açıktır. 'Ctrl + C' 7. cevaptan sonra Ping istatistikleri, herhangi bir kayıp olmadığını gösteriyor. “8.8.8.8” IP adresi:
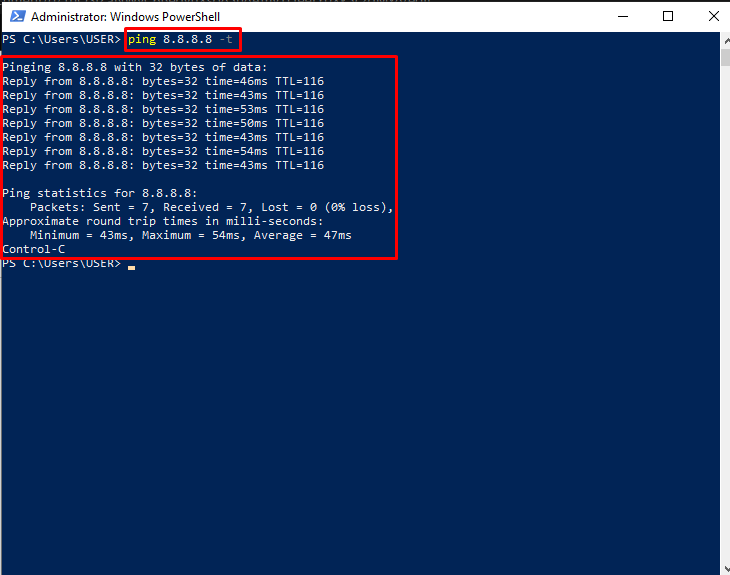
Hepsi Windows'ta Ping ve Ping Komutlarını kullanmakla ilgili.
Çözüm
Ping Komutlarını çalıştırmak için, “Windows PowerShell (Yönetici)” kullanmak “Windows + X” kısayol tuşu. Ardından, yazın 'google.com'a ping at' Google'ın IP adresine ping atmak için. Çıktı olarak, PowerShell kullanıcıya pinglenen IP adresinin 4 kez yanıt verdiğini gösterecektir. Ping istatistikleri bölümünde, kullanıcı bilgisayarın 4 paket gönderdiğini ve 4 paket geri aldığını görebilir, bu da bir sorun olduğunu gösterir. “%0” veri kaybı. Kullanıcı ayrıca tüm ping seçeneklerini “ping” emretmek. Bu makale, Windows'ta PowerShell kullanarak Ping komutlarını çalıştırma prosedürünü sağlamıştır.