Pandalar Set_Option Yöntemi
Bugün, Spyder aracınızda sunarken Pandas Dataframe'deki tüm sütunları görüntülemek için “pd.set_option()” işlevinin nasıl kullanılacağına bakacağız. “pd.set_option()”ı kullanmak için verilen sözdizimini takip ediyoruz:

Python programının pratik uygulamasının yardımıyla kavramı öğrenmeye başlayalım.
Örnek: Tüm Sütunları Görüntülemek için Pandas Set_Option Yöntemini Kullanma
Bu gösteri, Pandalar “set_option()” kullanarak bir DataFrame'deki tüm sütunları görüntülemek için bir kılavuzdur. Bu Python yönteminin uygulanması için her adımın ayrıntılarını netleştireceğiz.
Python betiğinin pratik uygulaması için ilk gereksinim, programınızı yürüttüğünüz en iyi aracı bulmaktır. Çizimimiz için kullandığımız araç “Spyder” aracıdır. Aracı başlattık ve Python betiği üzerinde çalışmaya başladık.
Kodla başlayarak, öncelikle bu programda ihtiyacımız olan önkoşul kitaplıklarını içe aktarmamız gerekiyor. Python dosyamıza yüklediğimiz ilk kütüphane Pandas kütüphanesidir çünkü burada kullandığımız fonksiyonlar Pandalar tarafından sağlanmaktadır. Bu kütüphaneyi “pd” olarak adlandırdık. Yüklediğimiz ikinci kitaplık NumPy kitaplığıdır. NumPy (Sayısal Python), Python programlama üzerinden geliştirilmiş sayısal bir hesaplama paketidir. Kodun NumPy İçe Aktar bölümü, Python'u NumPy modülünü mevcut Python dosyanıza entegre etmeye yönlendirir. Komut dosyasının 'as np' kısmı daha sonra Python'a NumPy'ye 'np' kısaltmasını atamasını söyler. NumPy yerine “np.function_name” girerek NumPy yöntemlerini kullanmanızı sağlar.
Şimdi ana kodla başlıyoruz. Programımızın en önemli ve temel ihtiyacı Pandas DataFrame'dir. Böylece içerdiği tüm sütunları görüntülüyoruz. Şimdi, belirtilen değerlere sahip bir DataFrame oluşturmak isteyip istemediğiniz veya bir CSV dosyasını içe aktarmanız gerekip gerekmediği tamamen size kalmış. Bu örnek için seçtiğimiz, NaN değerlerine sahip bir DataFrame oluşturmaktır. Bir DataFrame oluşturmak için “pd.DataFrame()” yöntemini çağırdık. Burada iki parametre sağladık – “indeks” ve “sütunlar”. 'İndeks' argümanı satırları ifade eder, bu da DataFrame için satırları ayarladığımız anlamına gelir.
“index” parametresini ve NumPy fonksiyonu “np.arange()” değerini “6” olarak atadık. DataFrame için altı satır oluşturur. Herhangi bir değer vermediğimiz için tüm girdileri NaN değerleriyle dolduruyor. Adından da anlaşılacağı gibi 'sütunlar' argümanı, DataFrame için sütunları ayarlamak için kullanılır. Ayrıca sütunlar için “25” değer sayımı ile “np.arange()” işlevine atanır. Böylece DataFrame için 25 sütun oluşturur.
Sonuç olarak, “pd.DataFrame()” fonksiyonunu çağırdığımızda, 25 sütunlu ve 6 satırlık boş değerlerle dolu bir DataFrame'imiz var. Bu DataFrame'i koruma ihtiyacı için içeriğini depolayan bir DataFrame nesnesi oluşturmamız gerekiyor. Bu nedenle, “random” bir DataFrame nesnesi oluşturduk ve “pd.DataFrame()” yönteminden aldığımız sonucu ona atadık. Şimdi, kesinlikle oluşturulan DataFrame'i görmek istersiniz. Python bize “print()” işlevi olan çıktıyı ekranda görüntülemek için bir yöntem sağlar. DataFrame nesnesini “random” parametresi olarak geçirerek bu yöntemi çağırdık.
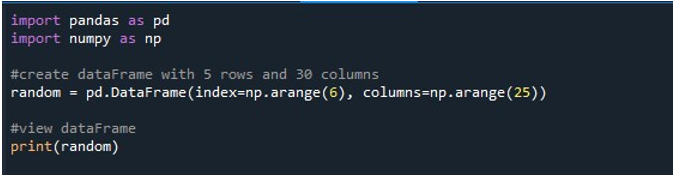
Bu kod parçacığını çalıştırdığımızda, terminalde görüntülenen NaN değerlerine sahip DataFrame'imizi alırız. Burada, ilk sütunların bir kısmının ve sondan sadece birkaçının görünür olduğunu görebiliriz. Aradaki tüm sütunlar kesilir. Varsayılan olarak, büyük veri kümeleri görüntüleyerek kullanıcı için bir hayal kırıklığı yaratmamak için bazı satırları ve sütunları gizler.
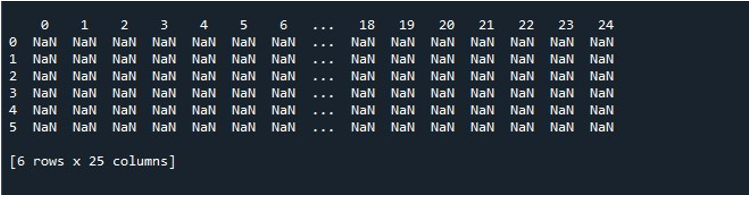
Pandaların “len()” işlevini kullanarak bir DataFrame'deki toplam sütun sayısını bile kontrol edebilirsiniz. “Spyder” aracınızın konsoluna “len()” fonksiyonunu yazın. DataFrame'in adını parantez içine “.columns” özelliği ile yazın. Bize DataFrame'inizdeki toplam sütun uzunluğunu verir.

25 olan DataFrame'imizin uzunluğunu döndürür.
Şimdi, bir sonraki ve temel görev, çıktıyı görüntülemek için varsayılan seçeneği değiştirmektir. DataFrame'in tamamını terminalde görüntülemek istediğiniz durumlar olabilir. Varsayılan değerler nedeniyle, birçok giriş kesilir ve bu da kullanıcı için hayal kırıklığına neden olur. Bu sorunun üstesinden nasıl geleceğinizi burada öğreneceksiniz. Pandalar, varsayılan görüntü ayarlarını değiştirmek için bize bir “pd.set_option()” işlevi sağlar. DataFrame'i konsolda görüntüledikten hemen sonra “pd.set_option()” yöntemini çağırıyoruz. DataFrame'in tüm sütunlarını görüntülemek için kullanmamız gereken parametreyi bu fonksiyonun parantezleri arasında belirtiyoruz.
Burada, DataFrame'imizde maksimum sütunları görüntülemek için “display.max_columns” kullandık. Bu parametrenin değerini, yani görüntülemek istediğiniz maksimum sütunları da tanımlayabiliriz. Diğer yandan, DataFrame'deki tüm sütunları maksimum uzunlukta gösteren “display.max_columns” öğesini “None” olarak ayarladık. Son olarak, elde edilen DataFrame'i terminalde görünen tüm sütunlarla birlikte görüntülemek için “print()” işlevini kullandık.
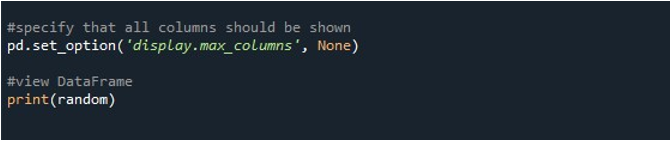
“Spyder” aracında “Dosyayı çalıştır” seçeneğine bastığımızda, sergilenmekte olan bir DataFrame'i görebiliriz. Bu DataFrame'in altı satırı vardır ve sahip olduğu sütun sayısı 25'tir. Artık maksimum sütun uzunluğuna sahip “pd.set_option()” işlevi etkinleştirildiğinden kesilen sütun yoktur.
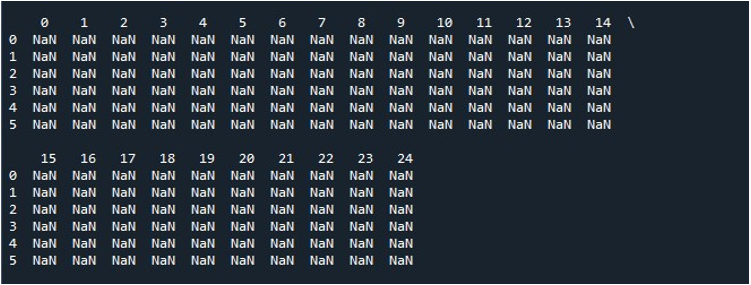
Görüntüleme seçeneğini bile sıfırlayabiliriz, çünkü görüntüleme uzunluğunu maksimuma ayarladığımızda, o belirli Python dosyasındaki tüm sütunlarla birlikte DataFrame'leri görüntülemeye devam eder. Bunun için “pd.reset_option()” Pandalarını kullanıyoruz. Bu fonksiyonu çağırıyoruz ve bu fonksiyonun parametresi olarak “display.max_columns”u sağlıyoruz.

Bu bize sağlanan DataFrame için ilk görüntü ayarlarını alır.
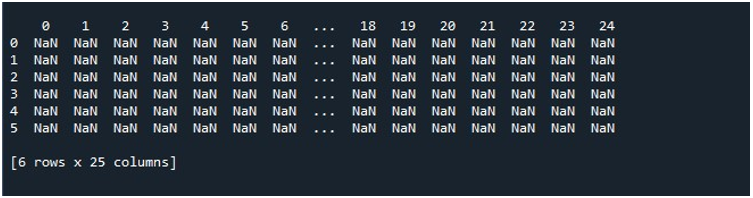
Çözüm
Terminalde tam çıktıyı devasa bir veri kümesiyle görüntülemek, bazen aracın varsayılan ayarları kullanıcının gereksinimleriyle çeliştiğinde başımızı belaya sokar. Bu aksiliği gidermek için Pandalar bize “pd.set_option()” yöntemini veriyor. Bu öğrenme kılavuzunda size bu yöntemi ve onu kullanmanın gerekliliğini tanıttık. Pratik olarak derlenen ve yürütülen Python örnek kodları ile konuyu gösterdik. “Spyder” üzerinde yaptığımız illüstrasyonun sonuçlarını aktardık. DataFrame'in tüm sütunlarının konsolda nasıl görüntüleneceğini, varsayılan ayarları değiştirerek ve tüm ayarları ilk başta sıfırlayarak nasıl görüntüleyeceğinizi anlattık. Modülün pratik uygulamasına tamamen odaklanmış bir şekilde dikkat etmek, böyle bir sorunla karşılaştığınızda onu kullanmanızı sağlar.