Kullanırken bir sorunla karşılaşırsanız Microsoft Mağazası Dizüstü bilgisayarınızda sürekli çökme veya açılması çok zaman alıyorsa uygulamayı yeniden yükleyebilirsiniz. Yeniden yükleme Microsoft Mağazası sisteminizde halihazırda yüklü olan uygulamaları etkilemez.
Hızlı Taslak
- Microsoft Store'u Kaldırma Nedenleri
- Microsoft Store Uygulamasını Yeniden Yükleme
- PowerShell Kullanarak Microsoft Store'u Yeniden Yükleme
- Microsoft Store'u Ayarlar'dan Sıfırla
- Sonuç olarak
Kaldırma Nedenleri Microsoft Mağazası
Kaldırmak isteyebilirsiniz Microsoft Mağazası çünkü düzgün çalışmıyor veya ihtiyacınız yok Microsoft Mağazası artık cihazınızda. Eğer Microsoft Mağazası düzgün çalışmıyorsa aşağıdaki nedenler olabilir:
- Kayıp dosyalar: Bazı dosyalar Microsoft Mağazası yanlışlıkla silinmiş veya sisteme düzgün şekilde yüklenmemiş.
- İnternet Sorunu: Yavaş ve kararsız internet bunun nedeni olabilir Microsoft Mağazası uygun şekilde çalışmıyor.
- Sunucu Sorunu: Sunucu tarafındaki teknik sorunlar.
- Teknik sorunlar: Birkaç temel sorun, Microsoft Mağazası açılış hatası.
Microsoft Store'u Yeniden Yüklemeden Önce Bu Düzeltmeleri İzleyin
Cihazı açarken veya kullanırken sorunlarla karşılaşıyorsanız Microsoft Mağazası, Uygulamayı cihazınızdan kaldırmadan önce şu düzeltmeleri takip edebilirsiniz:
1: Windows Mağazası Uygulaması Sorun Gidericisini Çalıştırın
Windows dizüstü bilgisayarınızda sorun gidermeyi çalıştırırsanız, ilgili sorunları çözecektir. Microsoft Mağazası . Sorun gidericiyi çalıştırmak için şu adımları izleyin:
Adım 1: Cihazın Ayarlarını Açın
İlk adım, arama yaparak sisteminizin Ayarlarını açmaktır. Ayarlar arama alanında. Alternatif olarak tuşuna basabilirsiniz. Windows + ben çalıştırmak Ayarlar :
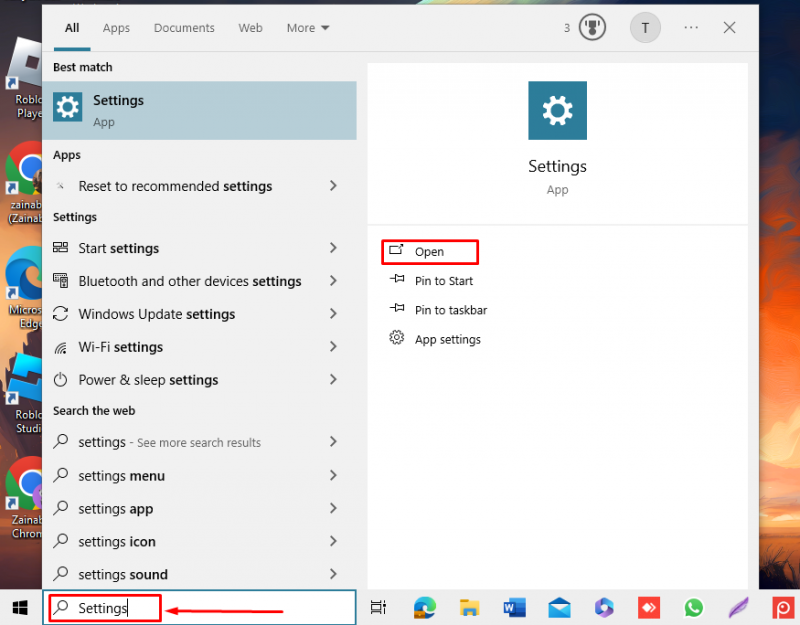
2. Adım: Sorun Gidericiyi çalıştırın
Tıklamak Güncelleme ve Güvenlik Windows 10'daki mevcut seçeneklerden ve Sistem Windows 11 dizüstü bilgisayarda:
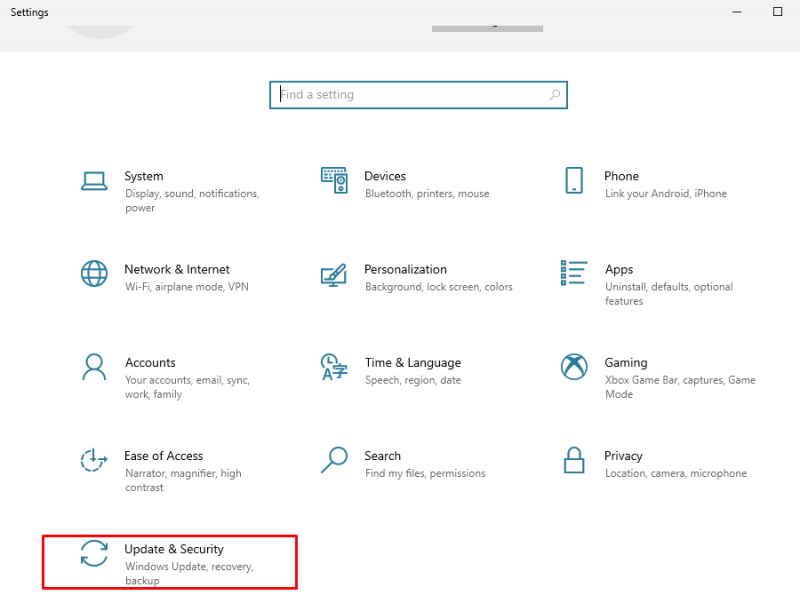
Tıklamak Sorun giderme sol panelden seçin ve Ek Sorun Gidericiler :
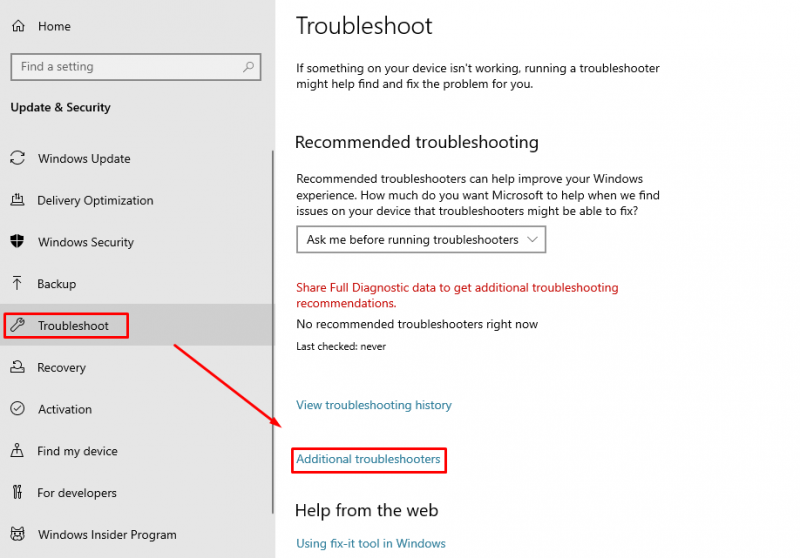
Aşağı kaydırın ve tıklayın Sorun gidericiyi çalıştırın yanında Windows Mağazası Uygulamaları :
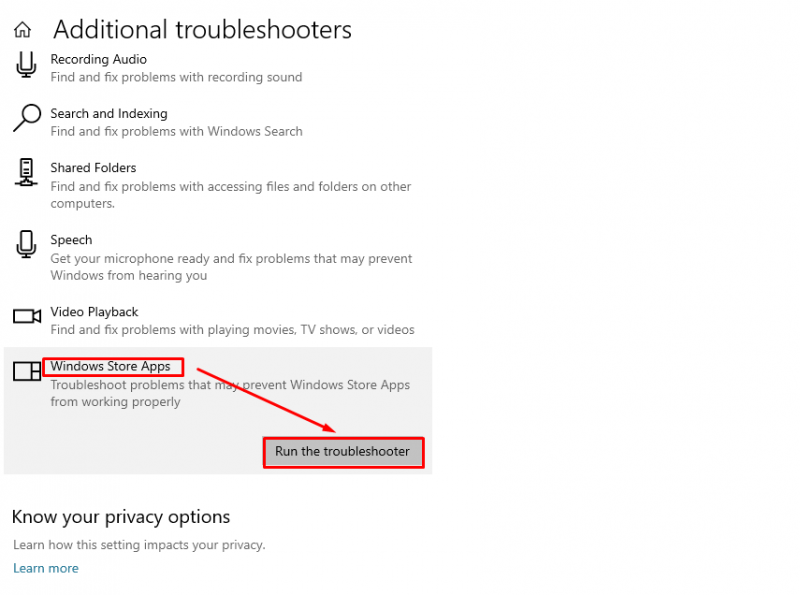
2: Microsoft Store Uygulamasını Onarın
Diğer düzeltme ise onarımdır. Microsoft Mağazası Uygulama, aşağıdaki adımları izleyerek yerleşik ayarları kullanarak bozuk dosyaları kaldırabilir:
Adım 1: Sistem Ayarlarını Başlatın
Aç Ayarlar Windows simgesine tıklayarak ve ardından vites simge veya Ayarlar seçenek:
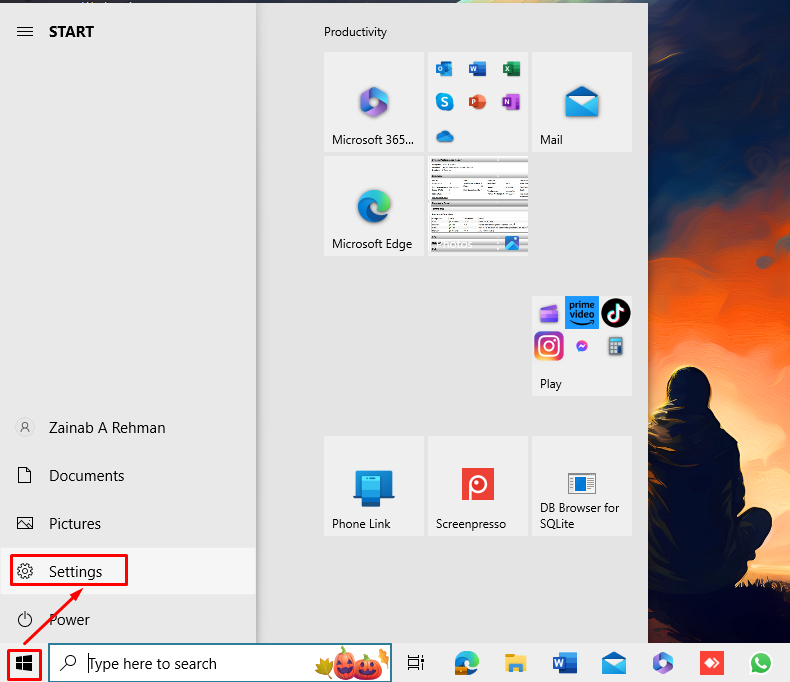
2. Adım: Microsoft Mağazasını Onarın
Sonra, tıklayın Uygulamalar Ayarlar'da:
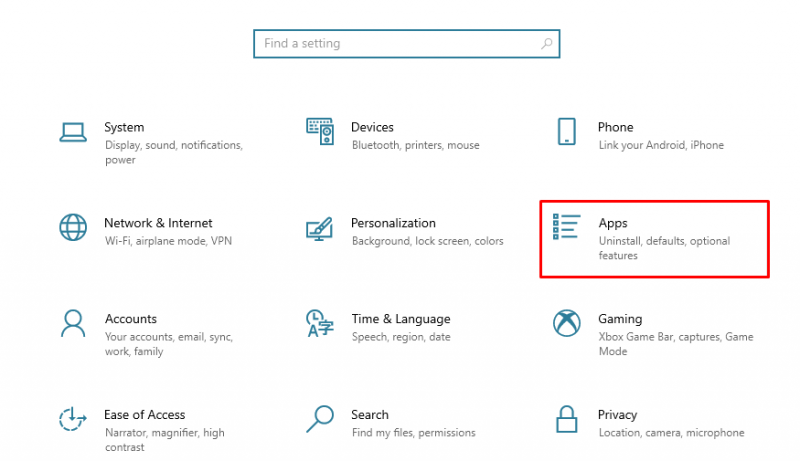
Sol taraftan seçin Uygulamalar ve Özellikler , bul Microsoft Mağazası Uygulamayı sağ taraftan ve altından tıklayın Gelişmiş seçenekler :
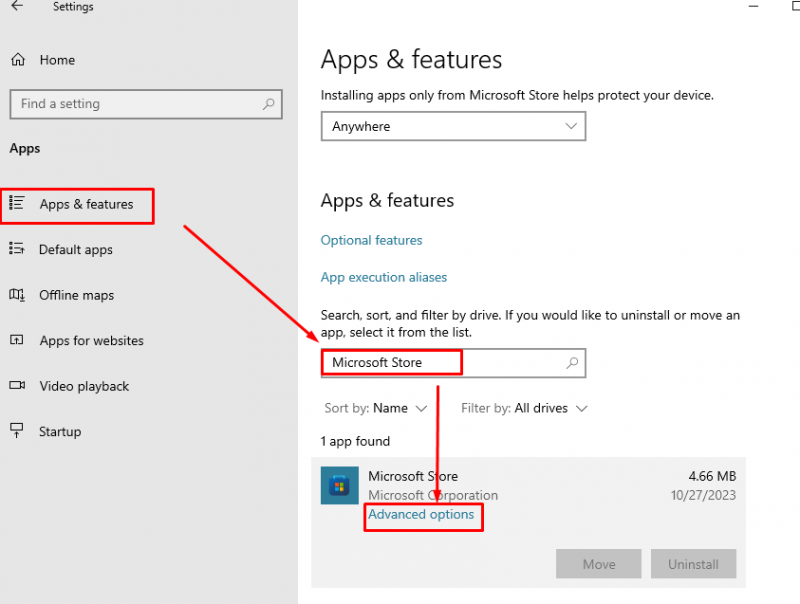
Bul Tamirat seçeneğini seçin ve üzerine tıklayın:
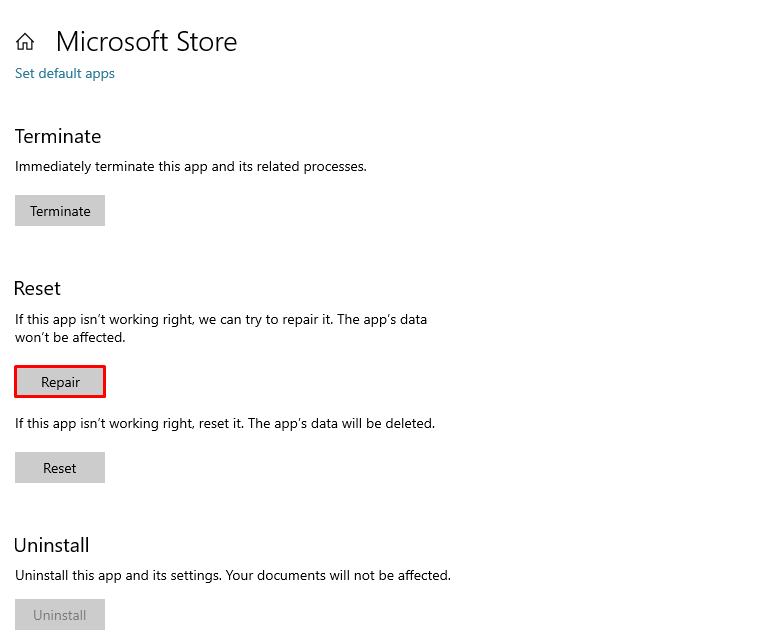
Şimdi aç Microsoft Mağazası ve sorunun çözüldüğünü doğrulayın.
Microsoft Store Uygulamasını Yeniden Yükleme
Kullanırken Microsoft Mağazası Windows dizüstü bilgisayarda uygulama çalıştırıldığında kullanıcılar sorunlarla karşı karşıya kalır. Bu sorunu çözmenin çeşitli yolları vardır ve bu tür düzeltmelerden biri, yazılımı yeniden yüklemektir. Microsoft Mağazası sisteminizde uygulama. Yerleşik veya varsayılan uygulamaları Windows dizüstü bilgisayarın GUI'sinden kaldıramazsınız. Kaldırmak için PowerShell komutlarını kullanmanız gerekir. Microsoft Mağazası veya Windows dizüstü bilgisayarların diğer varsayılan uygulamaları.
Aşağıda, yeniden yüklemeye yönelik iki yaklaşım yer almaktadır. Microsoft Mağazası Windows dizüstü bilgisayarda uygulama:
- Yöntem 1: PowerShell Kullanarak Microsoft Store'u Yeniden Yükleme
- Yöntem 2: Microsoft Store'u Ayarlar'dan Sıfırlayın
1: PowerShell Kullanarak Microsoft Store'u Yeniden Yükleyin
Windows dizüstü bilgisayarlarda iki tür Komut satırı uygulaması vardır: Komut istemi Ve Güç kalkanı . Güç kalkanı Kullanıcıların komutları kullanarak sistemlerinde değişiklik yapmalarına olanak tanıyan Komut İstemi'nin gelişmiş sürümüdür. Yeniden yüklemek için aşağıdaki adımları izleyin Microsoft Mağazası PowerShell'den:
Adım 1: Powershell'i açın
Basmak Windows + X Menüyü açmak ve seçmek için Windows PowerShell(Yönetici) :
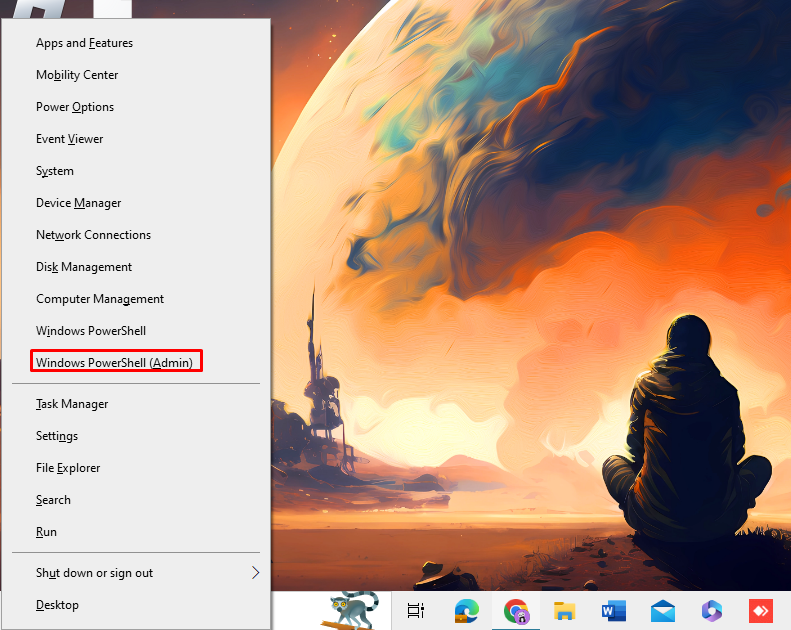
2. Adım: Microsoft Store'u kaldırın
Aşağıdaki komutu PowerShell'e kopyalayıp yapıştırın ve Girmek kaldırmak için klavyenizdeki tuşuna basın. Microsoft Mağazası :
Get-AppxPackage -tüm kullanıcılar * Windows Mağazası * | AppxPackage'ı Kaldır 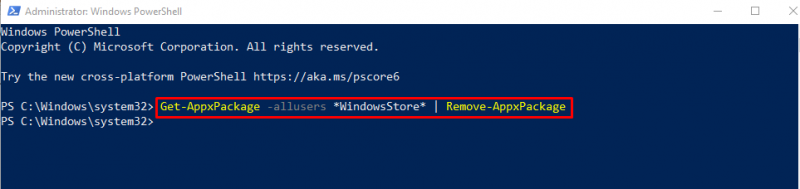
Eğer ararsanız Microsoft Mağazası arama alanından yüklü uygulamalarda artık görünmeyecek.
3. Adım: Microsoft Store'u yeniden yükleyin
Yeniden yüklemek için aşağıdaki komutu çalıştırın Microsoft Mağazası Windows dizüstü bilgisayarınızda:
Get-AppxPackage -tüm kullanıcılar Microsoft.WindowsStore | Her biri için { Add-AppxPackage -Geliştirme Modunu Devre Dışı Bırak -Kayıt olmak “$ ( $_ .KurulumKonumu ) \AppXManifest.xml” } 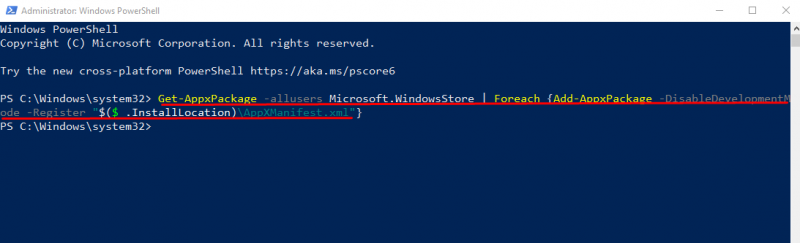
2: Microsoft Store'u Ayarlar'dan Sıfırlayın
Kullanıcılar dizüstü bilgisayarın Ayarlarına kolaylıkla gidebilir ve ayarları sıfırlayabilir. Microsoft Mağazası . Önbelleğe alınan tüm veriler sıfırlandıktan sonra temizlenecektir. Microsoft Mağazası ve uygulamayı yeniden yüklemeye benzer. Sıfırlamak için Microsoft Mağazası Ayarlar'dan şu adımları izleyin:
Adım 1: Cihazınızın Ayarlarını Açın
İlk adım, tuşuna basarak cihazınızın ayarlarını açmaktır. Windows + ben klavyenizden , ve şunu bul Uygulamalar seçenek:
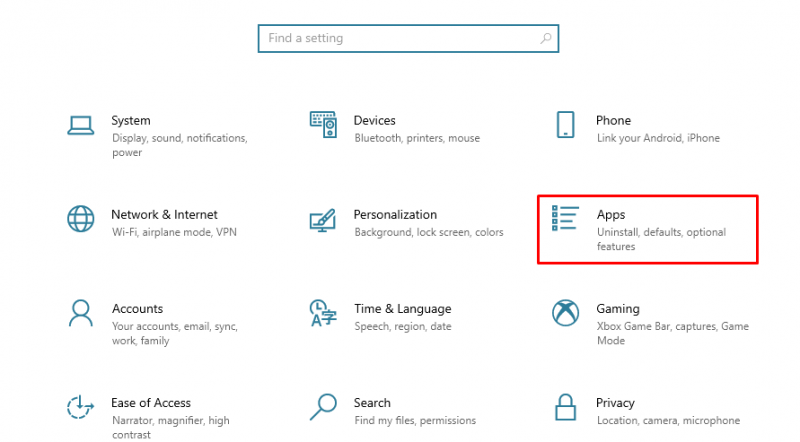
2. Adım: Microsoft Mağaza Uygulamasını Bulun
İçinde Uygulamalar bölümüne tıklayın Uygulamalar ve özellikler sol panelden ve arama alanında şunu arayın: Microsoft Mağazası :
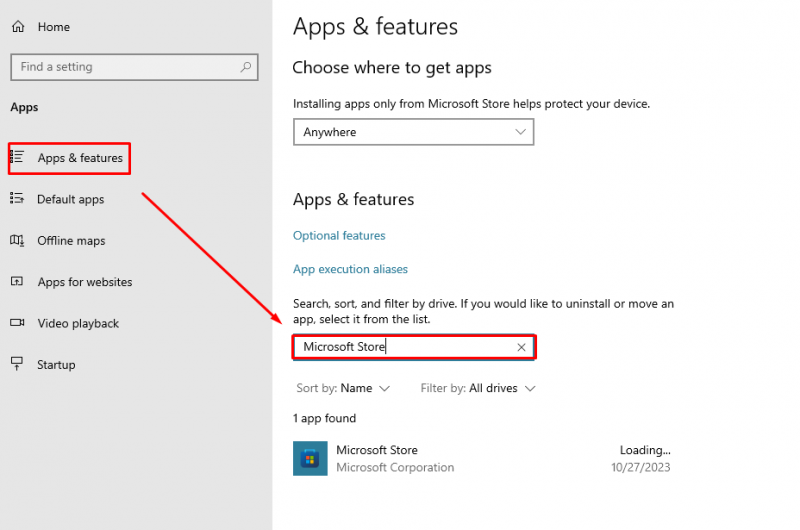
3. Adım: Microsoft Store'u sıfırlayın
Tıklamak Gelişmiş seçenekler altında Microsoft Mağazası bunun ayar bilgilerini açmak için:
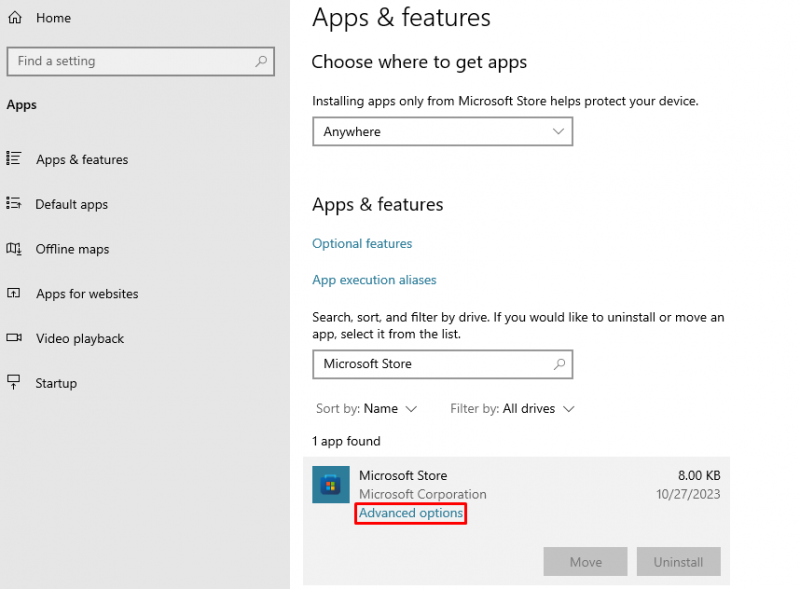
Sonra, tıklayın Sıfırla uygulama verilerini silmek için:
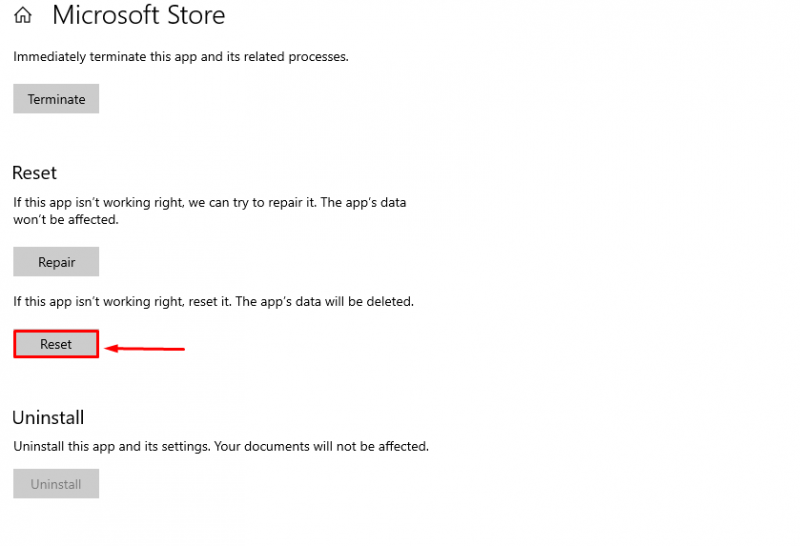
Diyalog kutusu ekranınızda görünecektir, tıklayın Sıfırla , işlemi onaylamak için:
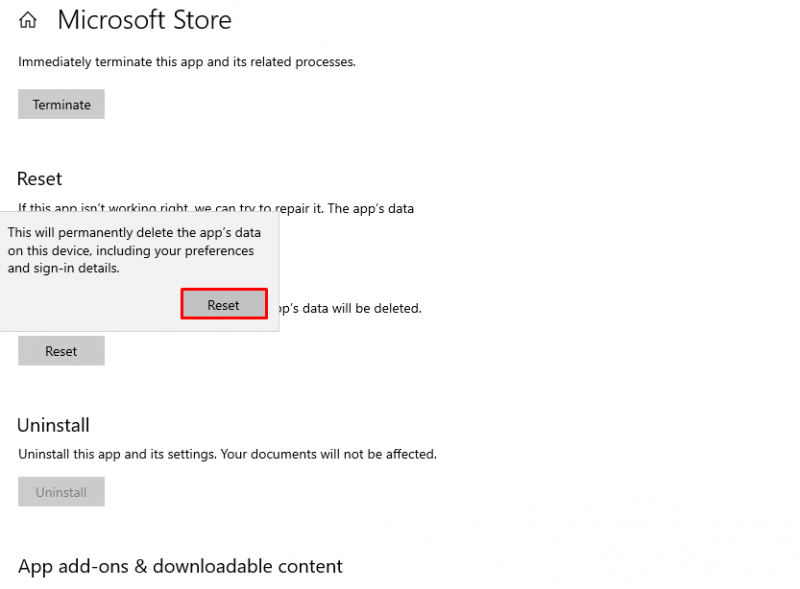
Aç Microsoft Mağazası uygulama ve veriler temizlenecektir.
Sonuç olarak
Microsoft Mağazası kullanıcıların sistemleri için uygulamalar yüklemelerine olanak tanıyan, Windows dizüstü bilgisayarların varsayılan bir uygulamasıdır. Güvenli ve kullanıcı dostu bir uygulamadır ancak bazen kullanıcılar uygulamayı kullanırken sorunlarla karşılaşmaktadır. Microsoft Mağazası . Geçici aksaklıklardan, dosya bozulmalarından ve hatalı güncellemelerden kaynaklanan bu sorunları çözmek için uygulamadaki sorunları giderebilir veya uygulamayı yeniden yükleyebilirsiniz. Uygulamayı yeniden yüklemenin iki yolunu tartıştık: Uygulamayı Powershell'den yeniden yükleyin veya Uygulamayı ayarlardan sıfırlayın sistemin. Uygulamanın sıfırlanması, uygulamayı yeniden yüklemeye benzer; çünkü uygulama sıfırlandıktan sonra tüm veriler silinir.