Verilerinizi görselleştirmek mi istiyorsunuz? histogram MATLAB'ı mı kullanıyorsunuz? Histogramlar verilerin dağıtımını anlamamıza yardımcı olan güçlü araçlardır. yüksekliğini ayarlayarak histogram barlar, belirli bilgileri vurgulayabilir veya görselleştirmeyi ihtiyaçlarımıza göre özelleştirebiliriz.
Bu makale, rafın yüksekliğini ayarlamak için basit ve kapsamlı bir kılavuz sağlayacaktır. histogram çubuk MATLAB'da.
MATLAB'de Histogram Çubuğunun Yüksekliği Nasıl Ayarlanır?
Ayarlama işlemine geçmeden önce histogram çubuğunun yüksekliği MATLAB'de önemini anlamak daha iyidir.
Histogram Çubuklarının Yüksekliğini Neden Ayarlamalısınız?
Histogramlar belirli aralıklar veya kutular içindeki oluşum sayısını görüntüleyerek bir veri kümesinin frekans dağılımının net bir temsilini sunar. MATLAB, histogram gösterimleri için varsayılan ayarlar sağlarken, çubukların yüksekliğini ayarlamak, önemli özellikleri vurgulamanıza veya belirli aralıklara odaklanmanıza olanak tanıyarak verilerinizin yorumlanmasını geliştirmenize yardımcı olur.
Yüksekliğini ayarlamak için yönergeler şunlardır: histogram çubuğu MATLAB'da.
1. Adım: Verilerinizi İçe Aktarın
İlk olarak, veri setinizi MATLAB'a aktarmanız önemlidir. Bu, bir dosya yüklemek veya bir komut dosyası veya işlev aracılığıyla veri oluşturmak gibi çeşitli yöntemler kullanılarak yapılabilir.
Örneğin, aşağıda verilen sözdiziminde, yerleşik sistemden rastgele veriler üretiyoruz. rand işlev.
tarih = sıra ( 1 , N ) ;
Yukarıdaki talimat, MATLAB'de rastgele bir sayı dizisi üretecektir; burada N dizideki istenen öğe sayısını temsil eder.
2. Adım: Bir Histogram Oluşturun
Verileri oluşturduktan sonra, kullanmanız gerekir histogram verilerinizin temel bir histogramını oluşturmak için MATLAB işlevi; bu nedenle, veri setini bu işleve girdi olarak belirtmeniz gerekir.
tarih = sıra ( 1 , N ) ; % İstediğinizi kullanarak verilerinizi oluşturun 'N'histogram ( veri ) ; % kullanarak temel bir histogram oluşturun. 'histogram' işlev
Yukarıdaki kodda, veriler, kullanılarak oluşturulan rasgele sayılar dizisini temsil eder. rand(1, n) . Verileri histogram işlevine girdi olarak ileterek, MATLAB varsayılan ayarlarla bir histogram oluşturacaktır.
3. Adım: Histogramı Özelleştirin
MATLAB, histogram görünümünü değiştirmenize yardımcı olan çeşitli özelleştirme seçenekleri sunar. Histogram çubuklarının yüksekliğini ayarlamak istiyorsanız, aşağıdaki sözdizimini kullanarak histogram nesnesinin özelliklerini ayarlayabilirsiniz.
% Histogram nesnesinin özelliklerini şu şekilde değiştirin: ayarlamak çubukların yüksekliğih.BinWidth = 0.1 ; % Her bölmenin genişliğini ayarlayın
h.Normalleştirme = 'saymak' ; % Normalleştirmeyi şu şekilde ayarlayın: 'saymak' frekansı temsil etmek
h.FaceColor = 'mavi' ; % Histogram çubuklarının rengini ayarlayın
h.EdgeColor = 'siyah' ; % Histogram kenarlarının rengini ayarlayın
% Değiştirebileceğiniz ek özellikler:
% h.BinLimits = [ alt_sınır üst_sınır ] ; % Kutu aralığını belirtin
% h.BinEdges = bin_edges; % Özel bölme kenarlarını belirtin
Yukarıdaki kodda, H histogram işlevi kullanılarak oluşturulan histogram nesnesini saklar. özelliklerini değiştirmek için H , örneğin BinWidth, Normalleştirme, FaceColor, Ve KenarRengi , histogram görünüm çubuklarını tercihlerinize göre özelleştirebilirsiniz. Ayrıca, gibi diğer özellikleri de ayarlayabilirsiniz. BinSınırları veya BinEdges histogramı daha da özelleştirmek için
4. Adım: Histogram Çubuk Yüksekliklerini Ayarlayın
Çubukların yüksekliğini değiştirmek için, değerleri değiştirebilirsiniz. Bin Sayıları histogram nesnesinin, her bölmedeki tekrar sayısını belirtmenize izin veren özelliği.
% BinCounts özelliğinin değerlerini değiştirerek çubuk yüksekliklerini değiştirinyeniBinCounts = [ 5 , 10 , 3 , 7 ] ; % İstenen oluşum sayısını belirtin içinde her kutu
h.BinCounts = yeniBinCounts; % BinCounts özelliğine yeni bin sayılarını atayın
Yukarıdaki kodda, yeniBinSayıları her bölmede istenen oluşum sayısını temsil eden bir dizidir. Bu diziyi atayarak Bin Sayıları histogram nesnesinin özelliği H , çubukların yüksekliğini buna göre ayarlayabilirsiniz.
Adım 5: Histogram Çubuk Yüksekliklerini Manuel Olarak Ayarlayın
Her bir çubuğun yüksekliğini manuel olarak ayarlamayı tercih ederseniz, bir dizi değer atayabilirsiniz. Bin Sayıları mülk. Bu değerler, her bölme için istenen yüksekliklere karşılık gelmelidir.
% manuel olarak ayarlamak yükseklikistenilen Yükseklikler = [ 3 , 6 , 2 , 4 ] ; % İstenilen yükseklikleri belirtin için her kutu
h.BinCounts = istenen Yükseklikler; % İstenen yükseklik dizisini BinCounts'a atayın
Adım 6: Değiştirilmiş Histogramı Görselleştirin
Çubuk yüksekliklerini ayarladıktan sonra, MATLAB'deki çizim veya çubuk fonksiyonlarını kullanarak değiştirilen histogramı çizmeniz gerekir. Bu, verilerinizin her çubuk için belirtilen yüksekliklerde görüntülenmesine yardımcı olacaktır.
İşte yukarıda verilen adımları izleyen eksiksiz bir MATLAB kodu:
n = 100 ; % veri noktası sayısıtarih = sıra ( 1 , N ) ; % Rastgele veri oluştur
% İstenen oluşum sayısını belirtin içinde her kutu
istenilen Yükseklikler = [ 3 , 6 , 2 , 4 ] ; % İstenilen yükseklikleri belirtin için her kutu
% Karşılık gelen bölme kenarlarını hesaplayın
kenarlar = linspace ( dakika ( veri ) , maks. ( veri ) , isim ( istenilen Yükseklikler ) + 1 ) ;
% İstenen bölme kenarlarını kullanarak bir histogram oluşturun ve istenen yükseklikleri atayın
h = histogram ( 'BinEdges' , kenarlar, 'BinCounts' , istenilen Yükseklikler ) ;
% Histogram görünümünü özelleştirin
h.FaceColor = 'mavi' ; % Çubukların rengini ayarlayın
h.EdgeColor = 'siyah' ; % Kenarların rengini ayarlayın
% Değiştirilmiş histogramı çiz
xlabel ( 'Veri' ) ; % x ekseni etiketini ayarlayın
ylabel ( 'Sıklık' ) ; % y ekseni etiketini ayarlayın
başlık ( 'Manuel Olarak Ayarlanmış Çubuk Yüksekliklerine Sahip Histogram' ) ; % Histogramın başlığını ayarlayın
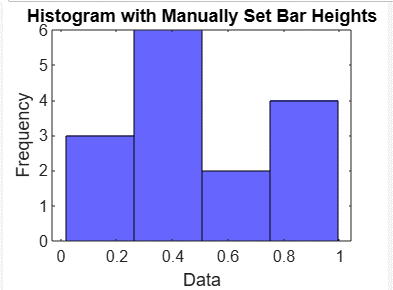
Çözüm
Histogram çubuğunun yüksekliğini ayarlamak, kullanıcının çubukta gösterilen verileri net bir şekilde görselleştirmesine yardımcı olacağından yararlıdır. Bu makale, verileri içe aktararak, bir histogram oluşturarak, histogramı özelleştirerek, çubuk yüksekliklerini ayarlayarak veya el ile ayarlayarak ve ardından kodu çalıştırarak histogram çubuğunu görselleştirerek bir histogramın yüksekliğini ayarlamak için adım adım yararlı bir kılavuz sağladı. MATLAB'da. Histogram çubuğunun yüksekliğinin nasıl ayarlanacağını net bir şekilde anlamak, kullanıcıların yüksekliği kendi tercihlerine göre ayarlamasına yardımcı olacaktır.