Bu derste, Windows Share'i ve Windows Share'i kullanarak Linux dosya sistemine nasıl bağlanacağını araştıracağım. mount.cifs Yarar.
CIFS Nedir?
Ortak İnternet Dosya Sistemi olarak da bilinen CIFS, Microsoft tarafından aynı ağ bağlantısı üzerinden kullanıcıların dosyalarına veya klasörlerine erişmek için geliştirilen bir SMB protokolü lehçesidir. Ancak en son SMB protokolleri, Windows Paylaşımını Linux'a bağlamak için yaygın olarak kullanılan bu ağ dosya paylaşım protokolünün yerini almıştır. Adı verilen belirli bir yardımcı program var mount.cifs Windows Share'i Linux'a bağlamak için kullanılır. Bir sonraki bölümde Linux'a kurulum sürecini tartışacağım.
Linux'ta CIFS-Utils Nasıl Kurulur
Windows Paylaşımını Linux'a bağlamak için mount.cifs bir parçası olan faydaya ihtiyaç vardır. CIFS-Yardımcı Programlar paket.
Cifs-utils'i yüklemek için ubuntu , Debian, ve bunlara dayalı dağıtımlar için varsayılan paket yöneticisini kullanın.
sudo uygun düzenlemek cifs-utils
Kullan dnf cifs-utils'i yüklemek için paket yöneticisi CentOS Ve Fedora dağıtımlar,
sudo dnf düzenlemek cifs-utils
İçin Kırmızı şapka (RHEL) Ve Red Hat tabanlı dağıtımlar şunu kullanır: tatlım Paketleme yöneticisi.
sudo yum yükle cifs-utilsNot: Bu kılavuzda uygulanan talimatlar için şunu kullanıyorum: Ubuntu 22.04 . İşlem benzerdir ve herhangi bir Linux dağıtımında sorunsuz bir şekilde gerçekleştirilebilir.
Linux'ta Windows Paylaşımı Nasıl Monte Edilir
Windows paylaşımını bağlamak için Linux sisteminin herhangi bir yerinde oluşturulmuş bir dizin olan bir bağlama noktasına ihtiyacımız var.
bir yaratıyorum /medya/WinShare root'taki dizin kullanarak mkdir sudo ayrıcalıklarına sahip komut.
sudo mkdir / medya / WinShareLinux üzerinde Windows Paylaşımını mount etmek için mount komutunun aşağıda verilen sözdizimini takip edeceğiz.
sudo montaj -T cif'ler // [ IP ADRESİ ] / [ PAYLAŞ-AD ] / [ MONTAJ ] -Ö Kullanıcı adı = [ KULLANICI ADI ]Yukarıdaki sözdiziminde:
[IP ADRESİ] : Bu durumda Windows olan uzak makinenin IP adresidir; IP adresine erişmek için Komut istemi ve çalıştırın ip yapılandırması emretmek. IPV 4 adresini not edin.
[PAYLAŞIM ADI]: Ağ için paylaşılan Windows Paylaşım adı veya klasör adıdır.
[MONTAJ]: İstemcinin Linux makinesinde kurulan bağlama noktası dizinidir.
-Ö: Bu tanımlamak için kullanılan bir bayraktır. cifs-utils seçenekler, cifs utils seçeneklerinin çalıştırılması hakkında daha fazla bilgi edinmek için man mount.cifs emretmek. Aşağıdaki tabloda kullanıcıların sıklıkla kullandığı bazı seçenekler listelenmektedir.
| Kullanıcı adı | Uzak makinenin kullanıcı adını sağlamak için |
| şifre | Şifreyi açıkça sağlamak için [Önerilmez] |
| kimlik bilgileri | Kimlik bilgilerini içeren dosyayı ayarlamak için [Önerilen] |
| karşı | Protokol sürümünü açıkça 1.0, 2.0 veya 3.0 olarak ayarlamak için |
Şimdi, adında bir Windows Paylaşımı oluşturdum Klasörüm kullanarak Linux'a monte etmek için /medya/WinShare Bağlama noktası olarak aşağıdaki komutu kullanacağım.
sudo montaj -T cif'ler // 192.168.18.14 / Klasörüm / medya / WinShare -Ö Kullanıcı adı = şehir 
Komutu yürüttükten sonra uzak makinenin şifresini girmeniz istenecektir. Windows Paylaşımını başarıyla kurduğunuzda herhangi bir uyarı almayacaksınız. Başarılı montajı doğrulamak için şunu kullanın: df -h emretmek; esas olarak dosya sisteminin disk alanını elde etmek için kullanılır.
df -H 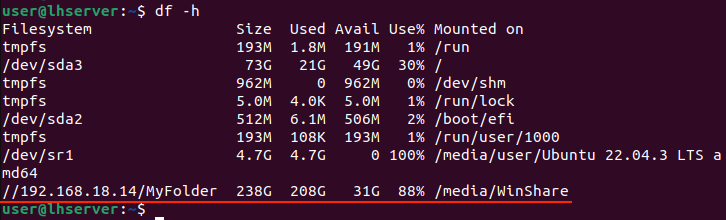
Çoğu durumda kullanıcı etki alanının belirtilmesi gerekli olabilir. Kullanarak Windows sisteminin sistem etki alanını bulun wmic (Windows Yönetim Araçları Komut Satırı) komutu Komut istemi .
wmic bilgisayar sistemi etki alanı al 
Hangi etki alanını öğrendikten sonra ÇALIŞMA GRUBU benim durumumda, etki alanı seçeneğini kullanarak yukarıdaki komuta eklemeniz yeterlidir.
sudo montaj -T cif'ler // 192.168.18.14 / Klasörüm / medya / WinShare / -Ö Kullanıcı adı =şehir, ihtisas =ÇALIŞMA GRUBU 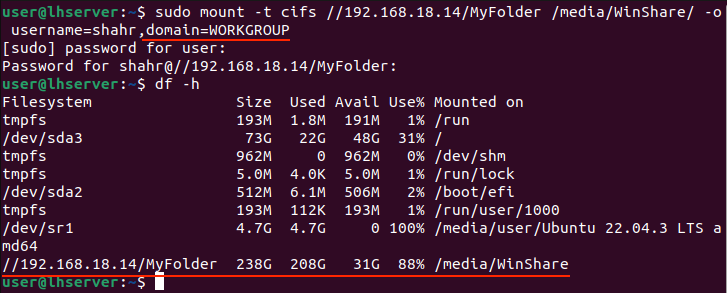
Ancak bu, paylaşılan klasörü bağlamanın güvenli bir yolu değildir. Daha güvenli hale getirmek için mount.cifs yardımcı programında şu seçenek bulunur: kimlik bilgileri .
kimlik bilgileri seçeneği, kullanıcı adını veya parolayı açıkça belirtmek yerine uzak makinenin kimlik bilgilerini içeren düz metin dosyasının yolunu ayarlamanıza olanak tanır. Erişilecek makinenin kimlik bilgilerini içeren bir metin dosyası oluşturalım; bu durumda Windows makinesidir.
sudo nano ~ / .credentials-cif'lerDosyaya aşağıdaki bilgileri yazın.
Kullanıcı adı = [ KULLANICI ADI ]şifre = [ ŞİFRE ]
ihtisas = [ İHTİSAS ]
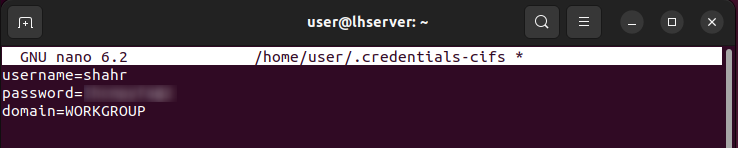
Bu bilgiyi dosyaya ekledikten sonra tuşuna basarak dosyayı kaydedin. ctrl+x ve daha sonra Ve .
Kimlik bilgileriyle Windows Paylaşımı seçeneğini bağlamak için aşağıdaki komutu kullanın.
sudo montaj -T cif'ler // 192.168.18.14 / Klasörüm / medya / WinShare / -Ö kimlik bilgileri =~ / .credentials-cif'ler 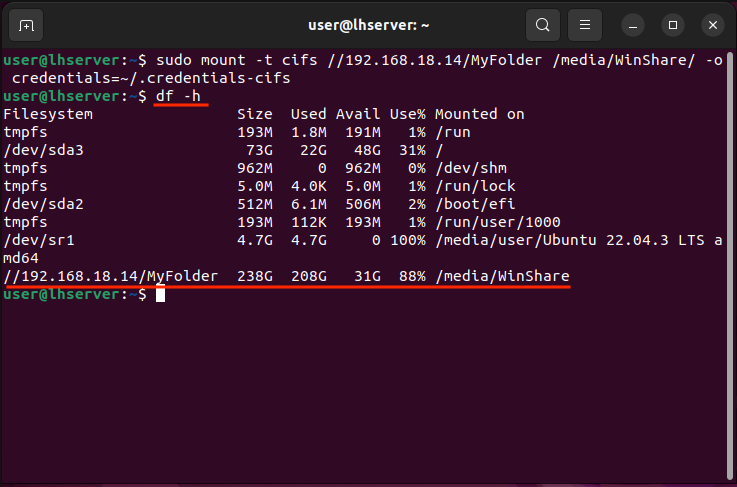
Not: ~/.profile kullanmak yerine kimlik bilgileri dosyasının mutlak yolunu vermenizi tavsiye edeceğim.
Windows Paylaşım Bağlantısını Kalıcı Hale Getirme
Aşağıdaki bölümü denemeden önce önemli önemli noktalara dikkat edin.
- Kalıcı bağlantı doğru şekilde kurulmamışsa Linux önyükleme yapmayacaktır. Yeniden başlatmadan önce her şeyin doğru olduğundan emin olun. kullanmanızı önereceğim montaj -a hataları kontrol etme komutu.
- Uzak makinenin IP'si statik olmalıdır, aksi takdirde montaj başarısız olur ve sonunda sistem önyüklenir.
Windows Paylaşımının kalıcı olmasını sağlamak için fstab (Dosya Sistemi Tablosu) dosyasını değiştirmemiz gerekir. Fstab dosyası, dosya sistemini yönetir ve ayrıca harici dosya sistemini manuel olarak bağlamanıza olanak tanır.
İçinde bulunan fstab dosyasını açalım. /vesaire dizini kullanarak nano editör.
sudo nano / vesaire / fstabWindows Paylaşımını Linux'ta kalıcı hale getirmek için aşağıda verilen sözdizimini izleyin.
// [ IP ADRESİ ] / [ PAYLAŞ-AD ] / [ MONTAJ ] cif'ler kimlik bilgileri = [ KİMLİK BİLGİLERİ-DOSYA-YOLU ] [ ÇÖPLÜK ] [ GEÇMEK ]Not: Kullanmak sekme fstab dosyasındaki alanları ayırmak için boşluk yerine.
Değiştirelim [IP ADRESİ] , [PAYLAŞIM ADI] , [MONTAJ], Ve [KİMLİK BİLGİLERİ-DOSYA-YOLU] gerçek bilgilerle. [ÇÖPLÜK] ve [GEÇMEK] Seçenekler etkinleştirmek için kullanılır destek olmak monte edilmiş dosya sisteminin ve fsck sırasıyla önyüklemeyi kontrol edin. Ayarlamak 0 ve 0 her iki seçeneği de devre dışı bırakmak için.
// 192.168.18.14 / Klasörüm / medya / WinShare cif'ler kimlik bilgileri = / Ev / kullanıcı / .credentials-cifs 0 0 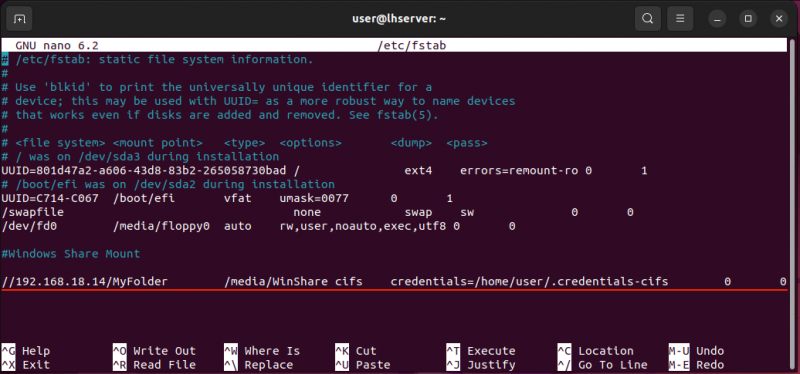
Not: Kimlik bilgileri dosyasının mutlak yolunu sağlayın.
Fstab dosyasını değiştirdikten sonra kaydedip düzenleyiciden çıkın. ctrl+x ve daha sonra Ve .
Sonraki adım, Windows Paylaşımının aşağıdakiler aracılığıyla kurulmasını içerir: montaj emretmek.
sudo montaj / medya / WinShareHerhangi bir hata yoksa, montaj başarılı demektir ve önyükleme sırasında bile kalıcı kalacaktır.
Windows Paylaşımının Bağlantısı Nasıl Kaldırılır
Windows Paylaşımının bağlantısını kesmek için şunu kullanın: miktar bağlama noktasıyla komut verin.
sudo miktar / [ MONTAJ ]Örneğimizde, [MONTAJ] dır-dir /medya/WinShare dizin.
sudo miktar / medya / WinShare 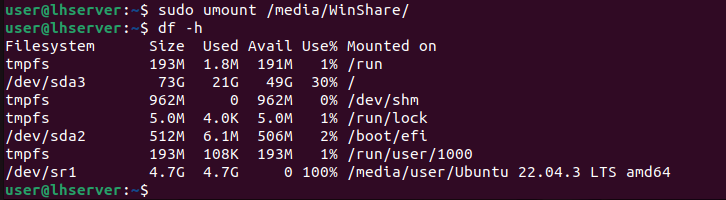
Yukarıdaki komut Windows Paylaşımının bağlantısını kesemezse, deneyin güç kullanarak bağlantıyı kaldırma -F bayrak.
sudo miktar -F / medya / WinShareVeya şunu kullanın -ben bayrak, hangi ayrılır Yukarıdaki komut da başarısız olursa dosya sistemi.
sudo miktar -ben / medya / WinShareBu seçenekler hakkında daha fazla bilgi edinmek için adam montaj emretmek.
Windows Paylaşımı Nasıl Oluşturulur
Windows Paylaşımı, yerel alan ağında paylaşılacak şekilde ayarlanmış bir dizindir. Linux'ta Windows Paylaşımına erişmeden önce Windows'ta ayarlanması gerekir.
Öncelikle Windows'un CIFS iletişimi için etkinleştirildiğinden emin olun. Bunun için açın Windows özelliğini açma ve kapatma Windows'ta. Bulmak SMB 1.0/CIFS Dosya Paylaşımı Desteği listeye girin ve kontrol edin.
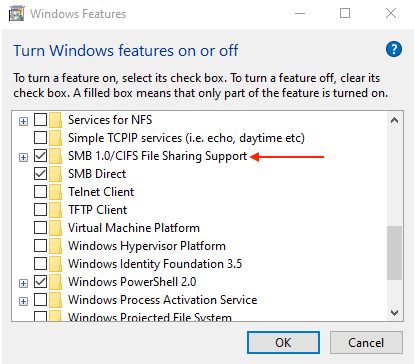
Birkaç dakika sonra sistemi yeniden başlatmanız istenecektir.
Windows'ta ağ bulmayı etkinleştirmek için şuraya gidin: Gelişmiş paylaşım ayarları ; oraya vardığınızda, seçeneği bulmalısınız Ağ keşfi ve bu seçeneğin etkinleştirildiğinden emin olun. Ağ bulma özelliğini aç seçenek.
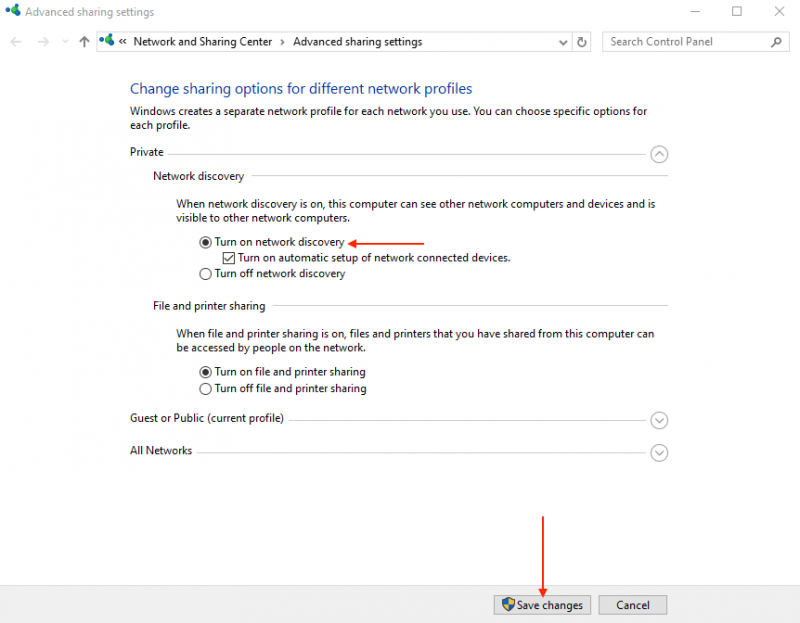
Daha sonra, Linux'a bağlanacak bir Windows Paylaşım klasörü oluşturmamız gerekiyor. mount.cifs Yarar.
Windows'un herhangi bir yerinde bir klasör oluşturun ve üzerine sağ tıklayın, ardından içerik menüsünden Özellikler . Şuraya gidin: Paylaşma Açılan penceredeki sekmeye tıklayın ve Paylaşmak Klasör paylaşım ayarlarına devam etmek için düğmesine basın.
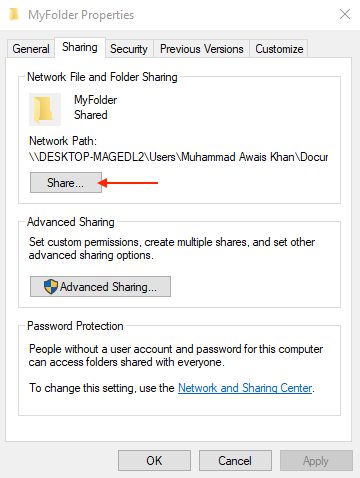
Şimdi açılır simgeye tıklayın, Herkes listeden tıklayın ve ardından Eklemek düğme.
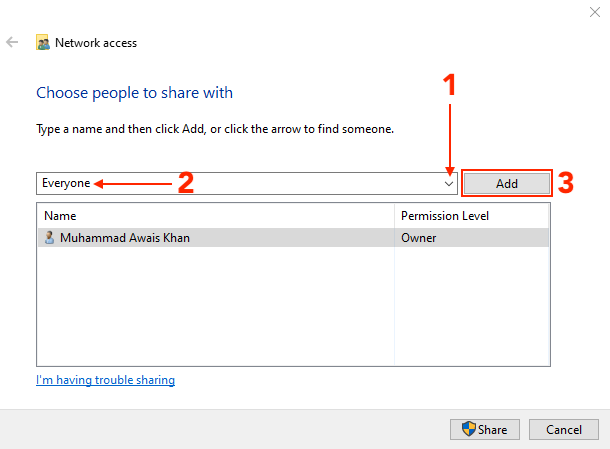
Şunu seçin: İzin Düzeyi, onu ayarla Okuma yazma bu klasöre gidin ve ardından Paylaşmak .
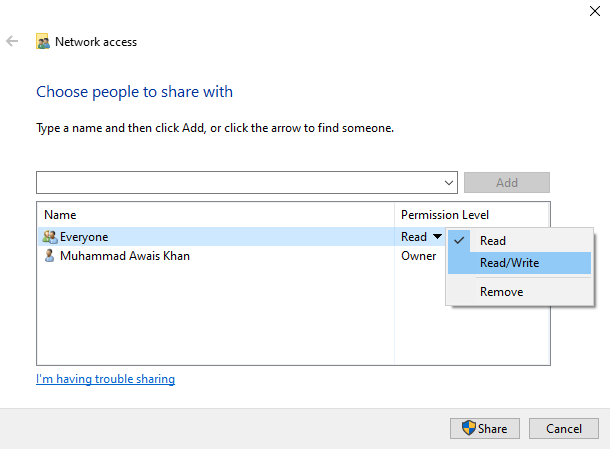
Artık Windows Paylaşımı paylaşıma hazır.
Çözüm
Yakın zamanda Linux'a taşındıysanız, kesinlikle Windows sisteminizdeki verilere erişmeniz gerekecektir. Windows Paylaşımı seçeneği kullanılarak her türlü veri Windows'tan Linux'ta paylaşılabilir. Linux'ta Windows Paylaşımına erişmek için Windows makinesinin IP adresi ve şifresi gereklidir.
Mount.cifs yardımcı programını kullanarak Windows Paylaşımını Linux'a bağlamak iki adım gerektirir. Öncelikle Linux'ta bağlama noktasını ayarlayın ve ardından montaj ile komut -t cif'ler Windows Paylaşımını Linux'a bağlama seçeneği.