Güncelle ve Yükselt
Linux sistem terminalimizde bulunan kabuk uygulamasını açarak yazımızın uygulamasını başlatmamız gerekiyor. Uygulama başarıyla açıldıktan sonra, “sudo” haklarına sahip “apt” yardımcı programını kullanarak sisteminizi tamamen güncellemek için içindeki “güncelleme” talimatını kullanın. Devam etmek için şifre gerekiyorsa, mevcut kullanıcı şifrenizi ekleyin ve “Enter” tuşuna basın.

Artık sisteminiz güncellendiğine göre, çekirdeğini de yükseltmek için biraz zaman harcayın. Bunun için aynı komut içerisinde “update” anahtar sözcüğünü “upgrade” anahtar sözcüğü ile değiştirmeli ve “apt” yardımcı programı komutunu kullanarak çalıştırmalısınız.

“Devam etmek istiyor musunuz? [y/n]”, onaylamak için sırasıyla “y” veya “n” eklediğinizden veya yükseltme işlemini iptal etmeyi seçtiğinizden emin olun.

Bir süre sonra işlemi tamamlar ve sistem mükemmel bir şekilde yükseltilir.

Ntpdate Yardımcı Programını Kurun
ntpdate komutunu kullanmaya başlamak için ntpdate istemci paketini Linux sistemimize sorunsuz bir şekilde kurmalıyız. Ubuntu 20.04 LTS sistemi üzerinde çalıştığımız için “install” sorgusu içerisinde ntpdate yardımcı programını kurmak için “apt” yardımcı programını kullanmalıyız.

Tüm işlemleri tamamlandıktan sonra, sonunda başarıyla kurulduğunu ve yapılandırıldığını göreceksiniz. Tam olarak tamamlanması 20 saniye kadar sürebilir.

Linux sisteminizde ntpdate istemci yardımcı programının başarılı ve etkili bir şekilde yapılandırılmasından sonra, şimdi bir komut satırı arabirim konsolu açmanız gerekiyor. Ubuntu'nun standart timesyncd arka planını devre dışı bırakmak, ntpdate aracını yükledikten sonra yapmamız gereken ilk adımdır, çünkü bunu yapmak Sunucu ile senkronizasyon yapmamızı engeller. Bunun için aşağıdaki komutu Shell'de çalıştırmanız gerekir:
$ sudo timedatectl set-ntp kapalıTek yapmanız gereken, varsayılan ayarlarınızı global zaman sunucularıyla koordine etmek için Linux sorgusunu yönetici ayrıcalıklarıyla yürütmek. Bu sorgu, 'ntpdate' yardımcı programını ve aşağıdaki resimde gösterildiği gibi global zaman sunucusu 'ntp.ubuntu.com' URL'sini kullanır:

NTPD'yi yapılandır
Eşzamanlılığı korumak istiyorsanız ek bir çaba gerekir. NTPD arka plan programının dağıtımı ve kurulumu gerekli görevlerdir. İnternet üzerinden belirli bir zaman etki alanı denetleyicisine bağlanmak için NTPD, NTP'yi (ağ zaman protokolü) kullanır. Sonunda, bu, sizden ek yardım almadan sistem zaman senkronizasyonunu sağlamalıdır. NTP'yi sisteminize kurmak için, 'ntp' anahtar kelimesiyle birlikte kurulum komutundaki 'apt' yardımcı programını deneyin.

NTP yükleme işlemi onay isteyebilir. İşleme devam etmek için “evet” anlamına gelen “y” tuşu ile onaylamanız ve “Enter” tuşuna basmanız gerekmektedir.

Bu NTP yükleme işlemi fazla zamanınızı almaz. 1-2 dakika beklemeniz gerekiyor. NTP kurulumunun ilerlemesi aşağıdaki ekteki resimde gösterilmiştir:

Çoğu zaman, ntp yardımcı programını kurmak ve NTP Daemon'unuzu önceden kurulu olduğu gibi bırakmak, tarih ve saatinizi web normal zaman sunucuları ile senkronize halde tutmak için gereken tek şeydir. NTP sunucusunun sistem saatini takip etmesine güvensek de, bazı parametrelerin doğru olduğundan emin olmak akıllıca olacaktır. ntp.conf belgesi, bu değerler için yapılandırmayı içerir. Güncellemek için bu yapılandırma dosyasını “nano” içinde açın.

Sistemimizin “etc” klasöründe bulunan ntp.conf dosyasına doğru yolu sağladığınızdan emin olun. Uyum için bu belgede kullanmayı planladığımız web barındırıcısının tamamen yetenekli etki alanı sunucusu unvanını koyun. Örneğin standart ayarlar aşağıdaki gibi görünür:

Bölgeniz için en uygun NTP sunucu akışını bulmak için NTP Havuz Sitesini inceleyin. Gerekli ayarlamaları yaptıktan sonra ntp.conf belgesini kaydetmeye dikkat edin. Ardından dosyayı kapatın. Değişikliklerin etkili olması için NTP sunucusu yeniden başlatılmalıdır. Şimdi, 'start' ve 'ntp' anahtar kelimeleri ile systemctl komutunu kullanarak NTP hizmetini başlatmanız gerekiyor. Bundan sonra, aynı talimat içinde 'start' anahtar kelimesi yerine 'enable' anahtar sözcüğünü kullanarak etkinleştirmeyi deneyin ve senkronizasyonun gerçekleştiğini göreceksiniz.

Şimdi, 'enable' kelimesindeki güncellemeyle aynı komutu kullanarak NTP arka plan programının durumunu kontrol edin. Bunu 'durum' anahtar kelimesiyle değiştirin.
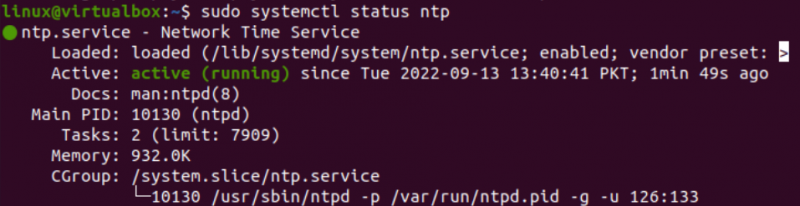
Sistem saatinizin ve tarihinizin güncellenmesi için sudo haklarına ve Web havuzu sunucusunun URL'sine sahip ntpdate talimatını kullanmayı deneyin.

NTP arka plan programı içinde gerçekleşen istatistiklerle ilgili bilgileri almak için NTP'nin ntpstat yardımcı programını yükleyebilirsiniz. Kurulum talimatı aşağıdaki resimde gösterilmektedir:

ntpstat talimatı, arka plan programınızı oradaki havuzlama sunucusuyla senkronize edebilir. NTP arka plan programını izlemek için, “-q” seçeneğiyle birlikte ntpq komutunu kullanmayı deneyin. Aşağıdaki çıktı meta verileriyle birlikte sunulur:
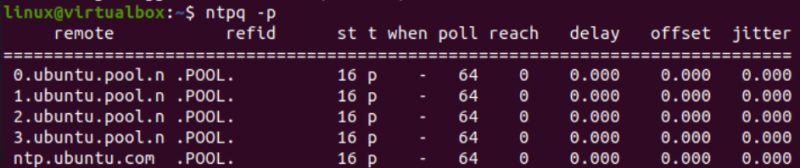
Çözüm
Bu makale, Ubuntu 20.04 Linux işletim sisteminin komut kabuğunda, sistemin tarih ve saatini güncellemek için ntpdate yardımcı programının kullanımı ile ilgili olup, küresel olarak kullanılan NTP sunucularını takip eder. Bu kadar! Makalenin tamamını uygulayarak daha fazlasını öğrenebilirsiniz.