Önkoşullar:
Bu kılavuzdaki adımları gerçekleştirmek için aşağıdaki bileşenlere ihtiyacınız vardır:
- İşlevsel bir Linux sistemi. Hakkında daha fazla öğren VirtualBox üzerinde bir Ubuntu VM kurulumu .
- erişim bir sudo iznine sahip root olmayan kullanıcı .
İşlemleri Terminalden Çalıştırma
Bir komut çalıştırıldığında, işlemler terminalin altında oluşturulur. Terminal kapatılırsa, ilgili tüm işlemler otomatik olarak sonlandırılır. Bazı durumlarda, rahatsız edici olabilir. Örneğin:
- Çok büyük miktarda çıktı verisi ve hata/teşhis mesajları
- Terminalin kazara kapanması, potansiyel olarak görev açısından kritik süreçlerin, vb. sonlandırılmasına neden olur.
Bu sorunları çözmek için birkaç seçenek vardır:
- İşlemleri arka planda çalıştırma
- İşlemlerin terminalden ayrılması
Arka planda çalışan işlemler, terminal çıktısını etkilemez. Ayrıca, terminal ek komutları çalıştırmakta serbesttir. Ayrılmış işlemler için, terminal kapatılsa bile sonlandırılmaz.
İşlemleri Arka Planda Başlatma
Çoğu durumda, bir komutun tamamlanması oldukça uzun sürebilir. Genel olarak, kullanıcı komut bitene kadar beklemek zorunda kalır. Örneğin, bir metin düzenleyici kullandığınızda, düzenleyici kapatılana kadar kabuk kullanılamaz.
Göstermek için “yes” komutunu kullanıyoruz:
$ Adam Evet 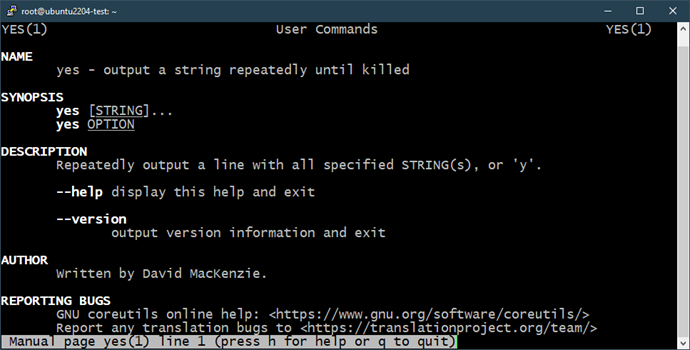
Yöntem 1:
Çalışan süreci arka plana göndermenin birkaç yolu vardır.
Öncelikle işlemi sonlandırmadan durduruyoruz. Bunu yapmak için aşağıdaki komutu çalıştırın ve “Ctrl + Z” tuşlarına basın:
$ Evet 'Selam Dünya' > / geliştirici / hükümsüz 
Şimdi işlemi arka planda göndermek için “bg” komutunu çalıştırın:
$ bg 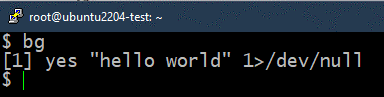
Arka plana itildiğinde, işlem devam eder. Aşağıdaki komut, arka planda çalışan tüm işleri listeler:
$ Meslekler 
Yöntem 2:
Bir önceki yöntemde işlem önce ön planda çalışmaya başlıyordu. Süreci duraklattık, arka plana gönderdik, sonra devam ettirdik. Bunun yerine, işlemi doğrudan arka planda çalıştırabiliriz.
Bunu yapmak için komutun sonuna “&” işaretini ekleyin:
$ Evet 'Ah uzun johnson' > / geliştirici / hükümsüz & 
Burada, ortaya çıkan işlemler arka planda otomatik olarak çalışır. Doğrulamak için arka plan işleri listesini kontrol edin:
$ Meslekler 
Yöntem 3:
İşlemleri arka planda da yardımıyla başlatabiliriz. tmux , tek bir pencerede birden çok terminal oturumunu yönetebilen güçlü bir çoklayıcı. Linux'ta önceden yüklenmiş olarak gelmez. Ancak, tüm büyük Linux dağıtımları için kullanılabilir. Hakkında daha fazla öğren Linux'ta tmux kurulumu .
Aşağıdaki örnekte, bir hedefe ping atmak ve çıktıyı günlüğe kaydetmek için tmux kullanıyoruz:
$ tmux yeni -D 'ping -c 9 127.0.0.1 > ping.log' 
Günlük dosyası, komutun başarıyla çalışıp çalışmadığını doğrular:
$ kedi ping.log 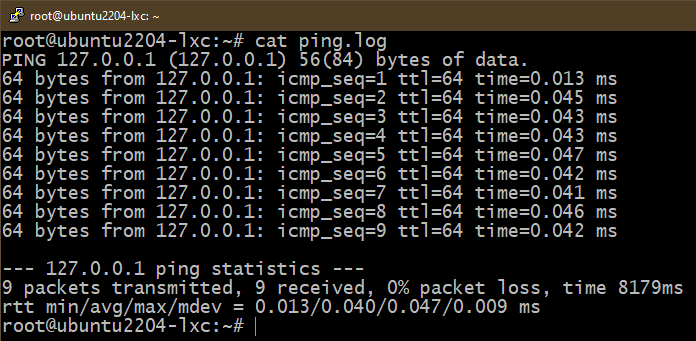
Bu, tmux'un yapabileceklerinden sadece bir örnek. Hakkında daha fazla öğren örneklerle tmux .
İşleri Ön Plana Döndürmek
Bir işi ön plana döndürmek isterseniz “fg” komutunu kullanıyoruz. Ayrıca, jobs komutundaki iş numarasına da ihtiyacımız var.
Öncelikle ön plana çıkarmak istediğiniz işi belirleyin:
$ Meslekler 
Şimdi, 'fg' komutunu kullanın:
$ fg %< iş numarası > 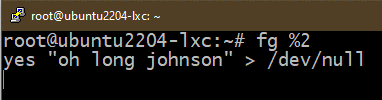
İşlemleri Terminalden Ayırmak
İster ön planda ister arka planda çalışıyor olsun, bir terminalle ilişkili herhangi bir işlem, terminal kapandığında sonlandırılır. Sürecin sonlandırılmasını önlemek için, hedef süreci terminalden/kabuktan ayırırız.
Yöntem 1:
Bir süreci reddetmek için önce bir arka plan sürecine ihtiyacımız var:
$ Evet 'qwerty' > / geliştirici / hükümsüz & 
Çalışan arka plan işlerinin listesini kontrol edin:
$ Meslekler 
Hedef arka plan işinin seri numarasını not edin. Şimdi, onu terminalden ayırmak için 'disown' komutunu kullanın:
$ reddetmek %< iş numarası > 
Hedef iş artık işler listesinden kaybolmalıdır:
$ Meslekler 
Ancak, arka planda çalışan işlemi görmeye devam edebilirsiniz:
$ ps ile 
Yöntem 2:
Bir işlemi ana terminalden ayırmanın başka bir yolu da “nohup” komutunu kullanmaktır. Terminali kapattıktan sonra bile bir işlemin arka planda çalışmasını sağlar.
“nohup”ın kullanımı şu şekildedir:
$ nohup < emretmek > & 
İşin başarıyla oluşturulduğunu doğrulayın:
$ Meslekler 
Yöntem 3:
Bu yöntem, hedef süreci tamamen ayırır. GUI uygulamalarını ayırmanın daha etkili bir yolu.
Örneğin, Firefox'u başlatmak ve terminalden tamamen ayırmak için aşağıdaki komutu kullanın:
$ firefox geliştirici / hükümsüz &>/ geliştirici / hükümsüz &Burada:
- bu /dev/null Linux'ta kendisine yazılan tüm verileri kaldıran özel bir aygıttır.
- Önceki komutta, girdiden okunur ve çıktı şuraya gönderilir: /dev/null . hakkında daha fazla bilgi edinin /dev/null kullanmanın diğer yolları .
Çözüm
Bir işlemi arka planda çalıştırmanın çeşitli yollarını gösterdik. Ayrıca bir işlemi ana terminalden ayırmanın yollarını da gösterdik. Bu teknikler, terminalle çalışırken yararlı olabilir veya komut dosyası çalıştırma .
Belirli komutları belirli bir düzende çalıştırmanız gerekirse, bunu bir sistem hizmeti . Uzak makineler için üçüncü taraf araçları da kullanabiliriz. Hemen hemen her şeyi otomatikleştirmek için Ansible .
Mutlu bilgisayar!