Bu yazı, Git birleştirme çakışmasını çözme yöntemini belirtecektir.
Git Merge “ÇATIŞMA” Oluştuğunda?
Git çakışması, aynı dosya farklı içeriklere sahip farklı dallarda bulunduğunda ortaya çıkar. Ayrıca, belirli bir dosya bir daldan silinip diğer dalda düzenlendiğinde de oluşabilir.
Birleştirme çakışmasının ne zaman meydana geldiğini anlamak için aşağıda belirtilen adımları izleyin:
- Belirtilen depoya gidin.
- Bir dosya oluşturun ve güncelleyin.
- Hazırlama alanındaki dosyayı izleyin ve değişiklikleri uygulayın.
- Tüm şubeleri listeleyin ve başka bir şubeye geçin.
- “ Çalıştırarak dalları birleştirin. git birleştirme <şube-adı> ' emretmek.
1. Adım: Belirtilen Depoyu Yeniden Yönlendirin
Git Bash terminalini açın, “ CD ” komutunu girin ve belirtilen depoya doğru gidin:
CD 'C:\Users\user\Git\projectrepo'
2. Adım: Bir Dosya Oluşturun
Ardından, “ kullanarak yeni bir dosya oluşturun. dokunmak ' emretmek:
dokunmak dosya1.txt

3. Adım: Dosyayı Düzenleyicide Açın
“ başlangıç ” Dosyayı varsayılan düzenleyiciyle başlatmak için dosya adıyla komut:
file1.txt'yi başlat
Ortaya çıkan çıktı, düzenleyicinin açıldığını gösterir. İçerik ekleyin ve dosyayı kaydettikten sonra kapatın:
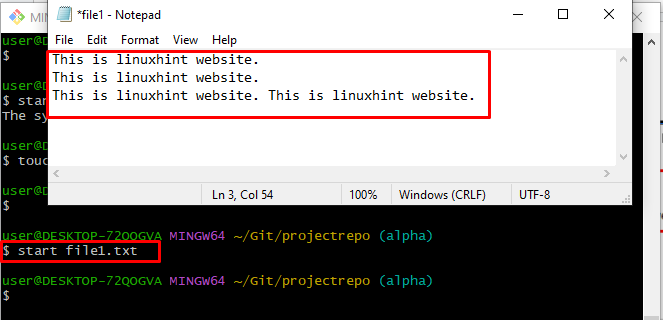
Adım 4: Hazırlama Alanına Dosya Ekleyin
Şimdi, değiştirilen dosyayı “ yardımıyla hazırlama alanına ekleyin. git ekle ” ileri işleme için komut:
git ekle dosya1.txt 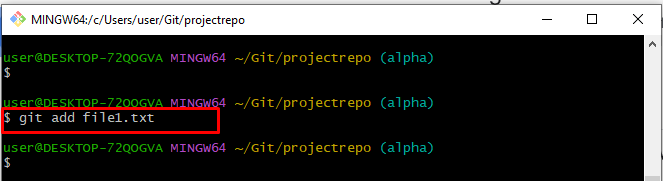
Adım 5: Değişiklikleri Gerçekleştirin
“ Yürüterek tüm değişiklikleri taahhüt edin. git taahhüdü ” komutunu kullanın ve “ kullanarak bir mesaj belirtin. -M ' seçenek:
git taahhüdü -M 'dosya güncellendi ve eklendi' 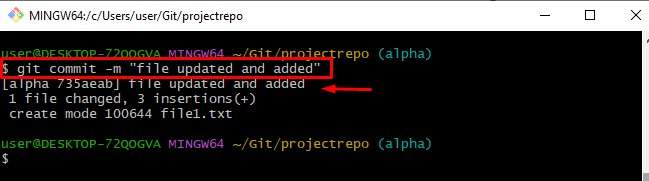
Adım 6: Şubeleri Listeleyin
Şimdi, “ çalıştırarak tüm şubeleri listeleyin. git şubesi ' emretmek:
git şubesiSağlanan görüntü, tüm dalların konsolda görüntülendiğini gösterir:
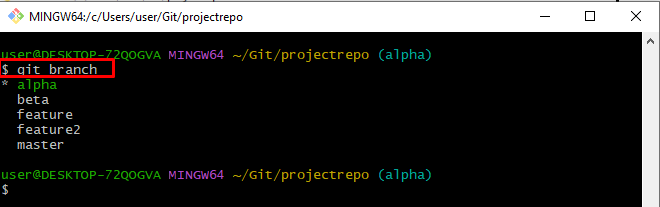
7. Adım: Dalı Değiştirin
Bir şubeden diğerine geçmek için “ git ödeme ” komutunu girin ve taşımak istediğiniz şube adını ekleyin:
git ödeme özellik2Sonuç olarak, başarıyla geçiş yaptık ' alfa ” “a özellik2 ' dal:
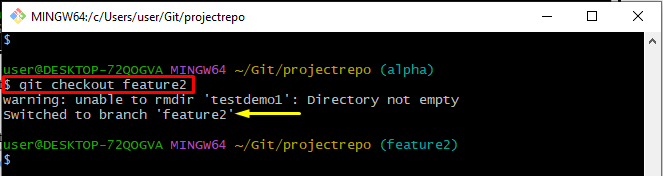
8. Adım: Bir Dosya Oluşturun
Belirtilen bu adımda, “ ile aynı dosyayı oluşturun. alfa ” aynı uzantıya sahip şube:
dokunmak dosya1.txt 
9. Adım: Dosyayı Açın
Dosyayı varsayılan düzenleyiciyle açmak ve içerik eklemek için sağlanan komutu kullanın:
file1.txt'yi başlat 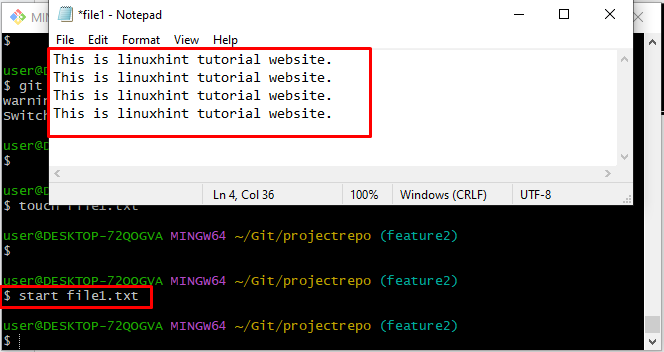
Adım 10: Dosyayı Hazırlama Alanında İzleyin
“ yürütün git ekle Dosyayı çalışma alanından hazırlama alanına itmek için ” komutu:
git ekle dosya1.txt 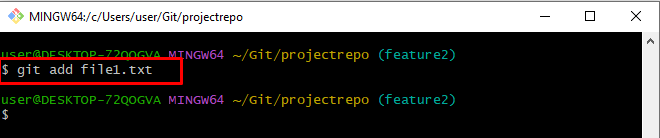
Adım 11: Değişiklikleri Gerçekleştirin
Şimdi, taahhüt mesajıyla birlikte aşağıda belirtilen komutu çalıştırarak değişiklikleri taahhüt edin:
git taahhüdü -M 'feature2 dalında dosya eklendi ve güncellendi' 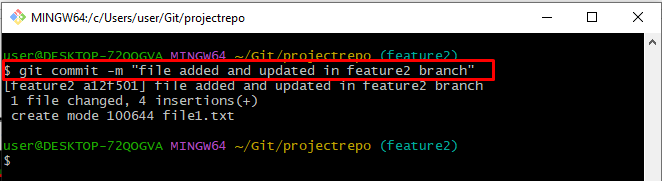
Adım 12: Şubeleri Birleştirin
Ardından, “ git birleştirme 'birleştirme komutu' özellik2 ' ile ' alfa ' dal:
git birleştirme alfaSağlanan çıktıya göre, “ ÇATIŞMA: file1.txt dosyasındaki çakışmayı birleştir ” ile karşılaşıldı:
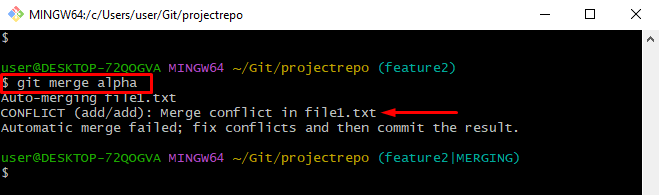
Çakışmanın belirtilen dosyada nerede karşılaştığını “” çalıştırarak kontrol edin. başlangıç ' emretmek:
file1.txt'yi başlatHer iki aynı dosyanın içeriğinin birbirinden farklı olduğu fark edilebilir:
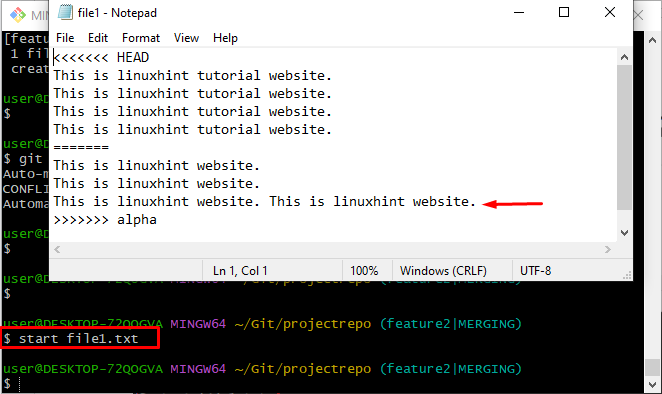
Adım 13: Birleştirmeyi Durdurun
Kullan ' git birleştirme ” komutu ile birlikte “ – iptal Birleştirme işlemini kaldırmak için ” seçeneği:
git birleştirme -- iptal 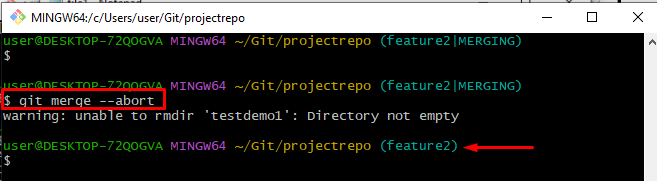
Yukarıdaki bölümde meydana gelen belirtilen çatışmayı çözmek için ilerleyin.
Git Birleştirme Çakışmaları Nasıl Çözülür?
Git birleştirme çakışmasını çözmek için aşağıda listelenen prosedürü izleyin:
- Çakışmanın oluştuğu dosyayı açın ve değiştirin.
- Değişiklikleri izleyin ve taahhüt edin.
- Son olarak, her iki dalı birleştirin.
1. Adım: Dosyayı Değiştirin
Dosyayı varsayılan düzenleyici ile açın ve içeriği “ alfa ” şubenin dosyası:
file1.txt'yi başlatDosyanın değiştirilmiş olduğu gözlemlenebilir. Ardından, “ CTRL+S ” ve kaydedin:
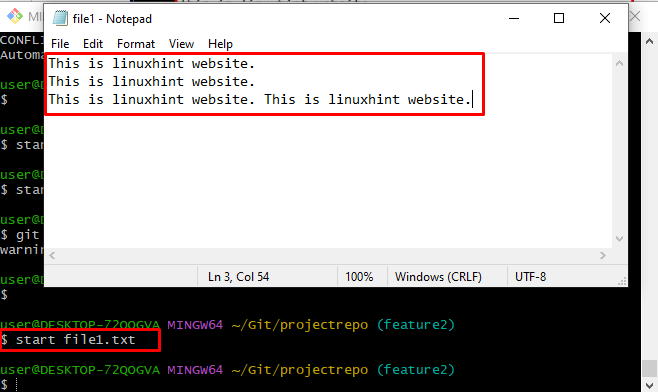
2. Adım: Dosyayı İzle
Sağlanan komutu çalıştırarak dosyayı çalışma dizininden hazırlama alanına ekleyin:
git ekle dosya1.txt 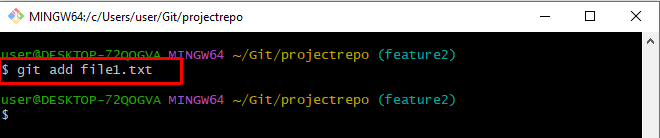
3. Adım: Değişiklikleri Gerçekleştirin
Tüm değişiklikleri uygulamak için “ git taahhüdü ' emretmek:
git taahhüdü -M 'değiştirilmiş dosya eklendi'Sonuç olarak, değişiklikler başarıyla uygulandı:
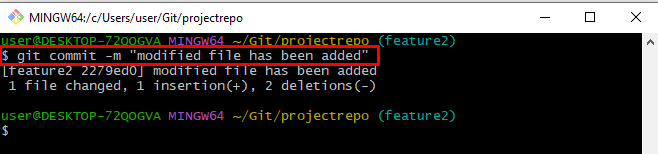
4. Adım: Şubeleri Birleştirin
Şimdi, ' git birleştirme ” şubesi, diğer şube adıyla birlikte:
git birleştirme alfaSonuç olarak, metin düzenleyici açılacak ve bir ekleme taahhüdü mesajı isteyecektir. Taahhüt mesajını değiştirin ve kaydettikten sonra kapatın:
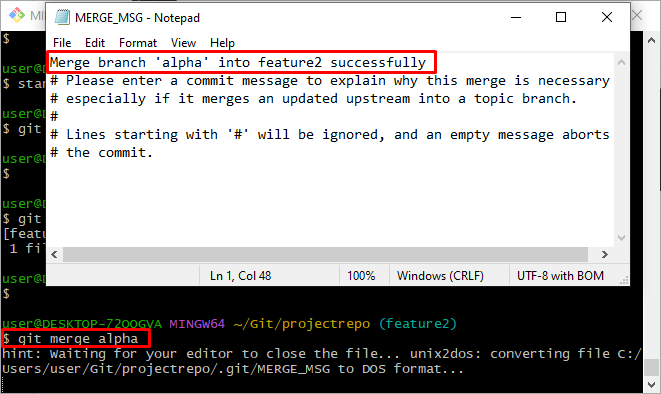
Aşağıda belirtilen çıktı, Git birleştirme çakışmasının çözüldüğünü ve şubeleri başarıyla birleştirdiğini gösterir:
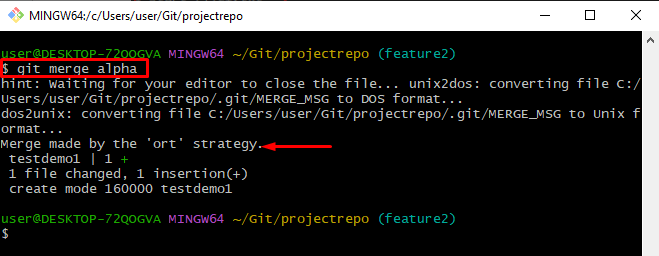
Hepsi Git birleştirme çakışmasını çözmekle ilgili.
Çözüm
Git birleştirme çakışması, aynı dosya farklı içeriğe sahip iki farklı dalda değiştirildiğinde ortaya çıkar. Belirtilen bu çakışmayı gidermek için aynı dosyayı açın ve içeriğini diğer şube dosyasına göre değiştirin. Ardından, hazırlama alanına ekleyin ve taahhüt edin. Son olarak, “ git birleştirme ” dalları birleştirmek için komut. Bu gönderi, Git birleştirme çakışmasını çözme yöntemini belirtti.