Bu makale, belirtilen sorunu çeşitli düzeltmeler kullanarak çözmeyi amaçlamaktadır.
“PC'de Kablosuz Adaptör veya Erişim Noktası Sorunları” Hatası Nasıl Düzeltilir?
Belirtilen hata şu yöntemler kullanılarak düzeltilebilir:
- Ağ sürücüsünü güncelle
- Ağ sürücüsünü yeniden yükleyin
- Wi-Fi bağdaştırıcısını sıfırla
- Ağ sorun gidericisini çalıştırın
- DNS'yi temizle
- Wi-Fi bağdaştırıcısını etkinleştir
- antivirüs'ü devre dışı bırak
Belirtilen hatayı düzeltmek için yöntemlerin her birini keşfedelim.
Düzeltme 1: Ağ Sürücüsünü Güncelleyin
İlk yöntem, ağ sürücülerini güncellemektir. Ağ sürücülerini güncellemek hatayı düzeltebilir. Bunu yapmak için ' Aygıt Yöneticisi ” Başlat menüsü aracılığıyla:
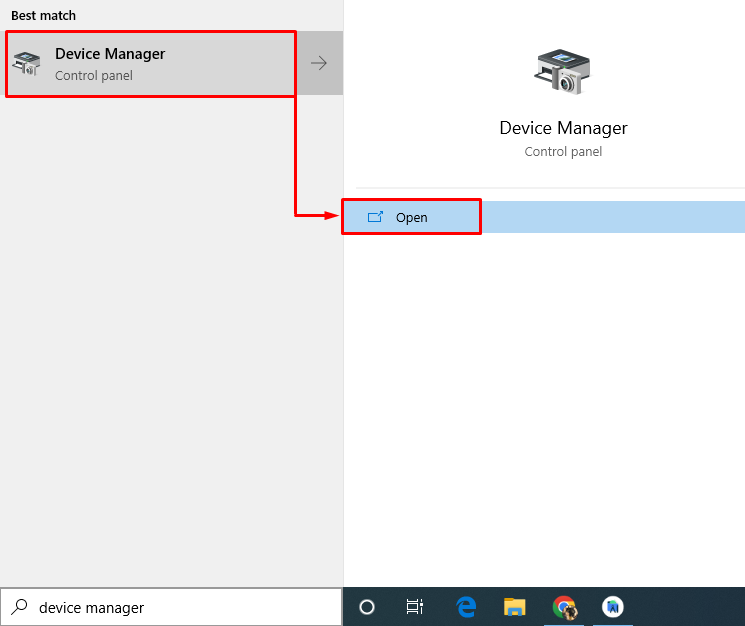
Tıkla ' Ağ bağdaştırıcıları ” bölümünü genişletin. Ağ bağdaştırıcısı sürücüsüne sağ tıklayın ve “ Sürücüyü güncelle ”:
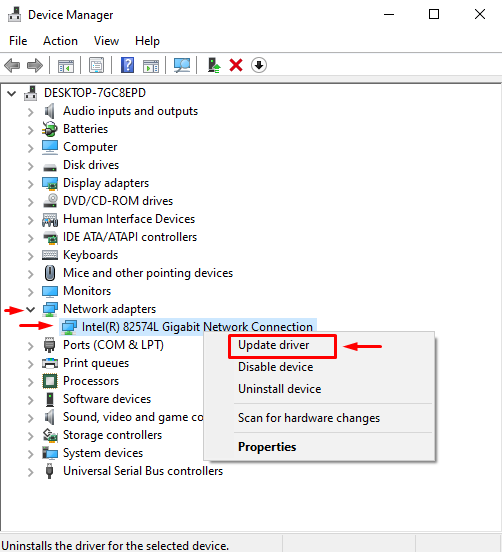
Seçmek ' Sürücüleri otomatik olarak ara ”:
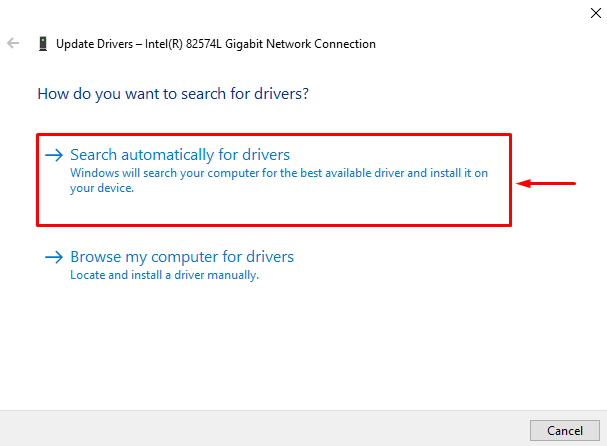
Aygıt yöneticisi, sürücünün eşleşen ve en yeni sürümünü arayacak ve yükleyecektir.
Düzeltme 2: Ağ Sürücüsünü Yeniden Yükleyin
Şu anda yüklü olan sürücü ağ donanımıyla uyumlu olmayabilir. Ağ sürücüsünü yeniden yüklemek hatayı düzeltir.
- Bunu yapmak için ' Aygıt Yöneticisi ” Windows Başlat menüsü aracılığıyla.
- Tıkla ' Ağ bağdaştırıcıları ' bölüm.
- Ağ bağdaştırıcısı sürücüsüne sağ tıklayın ve “ Cihazı kaldır ”:
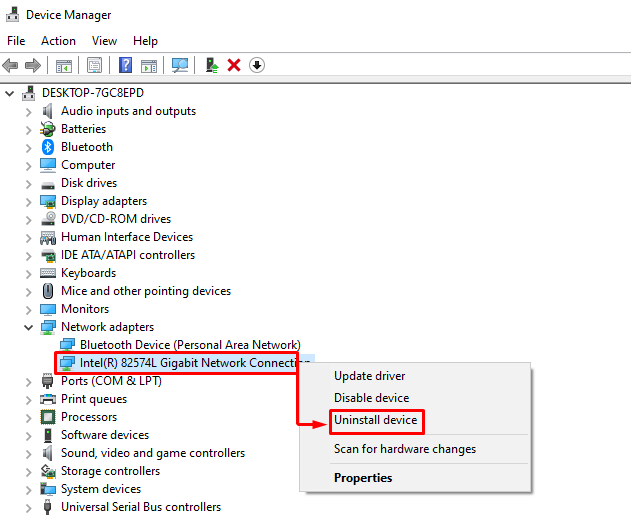
Ağ sürücüsünü kaldırdıktan sonra Windows'u yeniden başlatın. Yeniden başlatmanın ardından, eşleşen sürücü otomatik olarak kurulacaktır.
Düzeltme 3: Wi-Fi Adaptörünü Sıfırla
Wi-Fi adaptörünün sıfırlanması, belirtilen hatayı kesinlikle düzeltecektir. Bunun için güç kablosunu adaptörden çıkarın ve 30 saniye bekleyin. 30 saniye bekledikten sonra güç kablosunu adaptöre tekrar takın. Adaptörü açın ve kararlı çalışmasını bekleyin. Bunu yaptıktan sonra, belirtilen sorunun çözülüp çözülmediğini kontrol edin.
Düzeltme 4: Ağ Sorun Gidericisini Çalıştırın
Belirtilen sorunu çözmek için ağ sorun gidericisini çalıştırın. Bunun için öncelikle “ Ayarlarda sorun giderme ” Windows Başlat menüsü aracılığıyla:
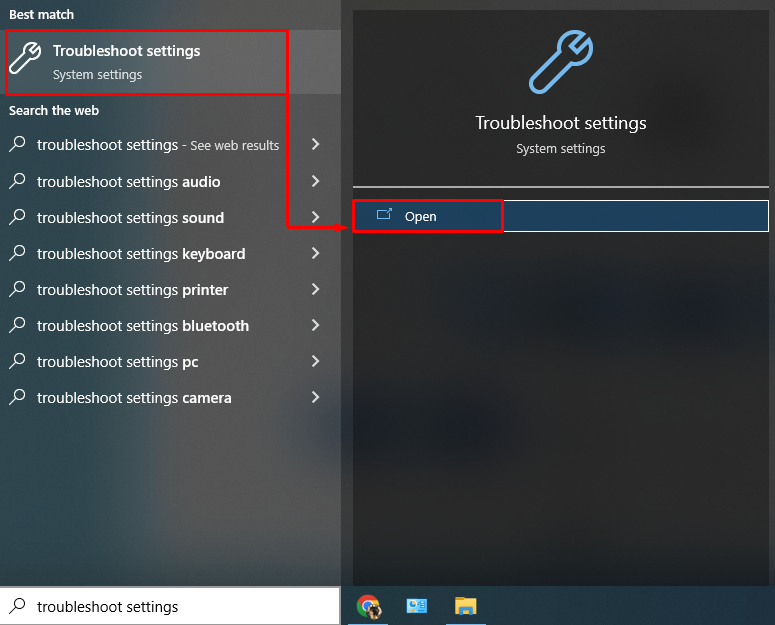
Tıkla ' Ek sorun gidericiler ' seçenek:
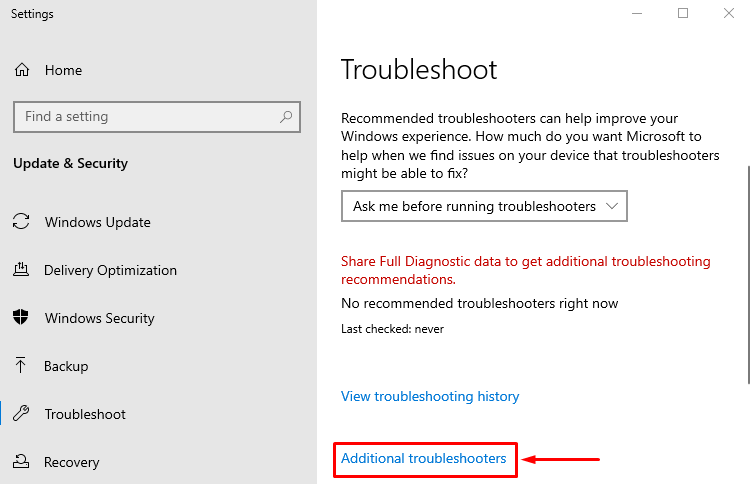
'bul' Ağ Sorun Giderici ” ve “ üzerine tıklayın Sorun gidericiyi çalıştırın ”:
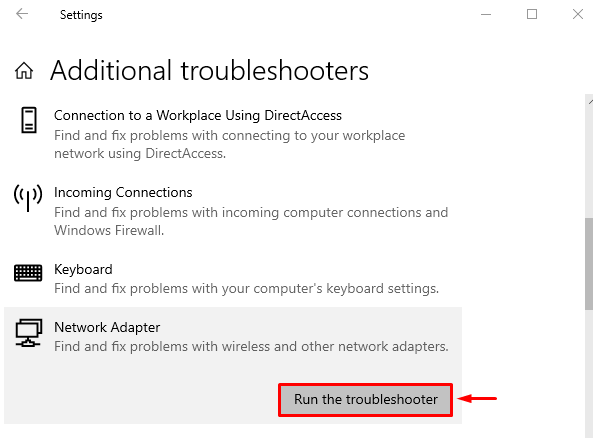
Bu, ağ hatalarını gidermeye başlayacaktır.
Bağdaştırıcıyı “ Ağ adaptörü ” penceresine basın ve “ Sonraki ' buton:
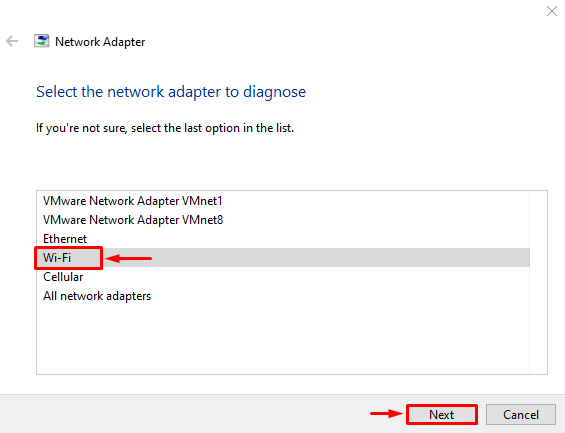
Sorun giderici şu sorunları gidermeye başladı:
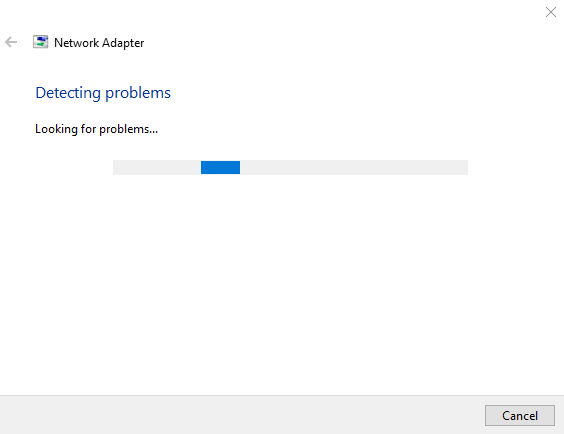
Ağ sorunlarını gidermeyi bitirdikten sonra. Windows'u yeniden başlatın ve sorunun çözülüp çözülmediğini kontrol edin.
Düzeltme 5: Ağı Sıfırla
Ağ sıfırlama işlemi gerçekleştirildiğinde, manuel olarak yapılandırılan ayarlar sıfırlanır. Ağı sıfırlamak kesinlikle belirtilen sorunu çözecektir. Bunun için öncelikle “ Ağ sıfırlama ” Başlat menüsü aracılığıyla:
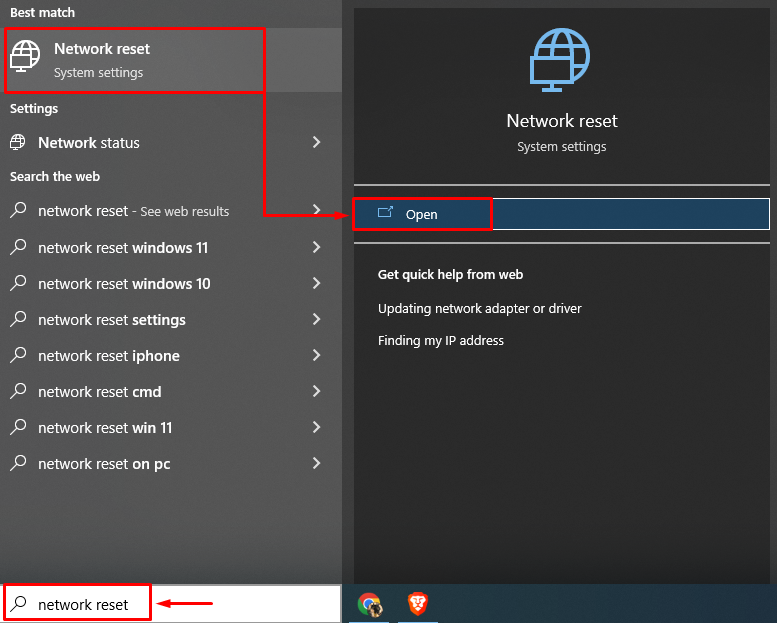
Tıkla ' Şimdi sıfırla ' buton:
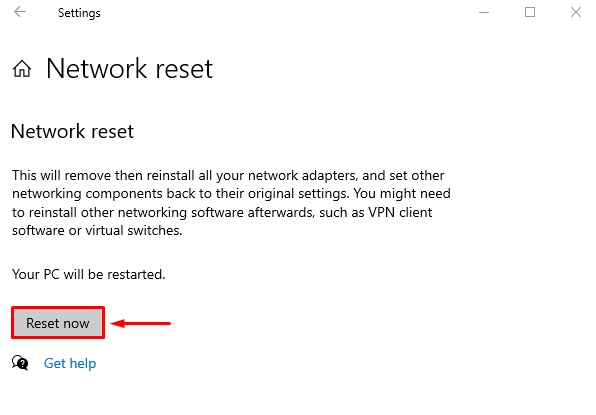
Bu, ağ ayarlarını sıfırlayacak ve belirtilen sorunun çözülüp çözülmediğini kontrol edecektir.
Düzeltme 6: DNS'yi Temizle
DNS'yi temizlemek, önbellekte saklanan IP adreslerini ve DNS kayıtlarını temizleyecektir. Bunu yapmak için her şeyden önce ' CMD ” Başlat menüsü aracılığıyla ve DNS'yi temizlemek için terminaldeki kodu yürütün:
> ipconfig / floşdns 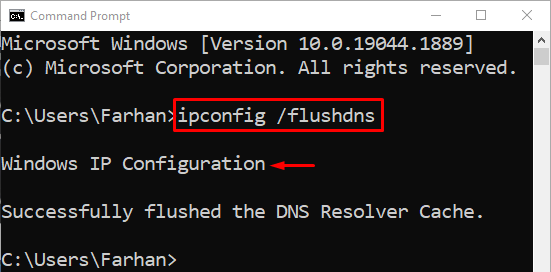
DNS başarıyla temizlendi. Şimdi, Windows'u yeniden başlatın ve umarız internetiniz iyi çalışmaya başlar.
Düzeltme 7: Antivirüs'ü Devre Dışı Bırakın
Ekstra sistem güvenliği için üçüncü parti anti-virüs programları kullanılmaktadır. Ancak bazen bu üçüncü taraf virüsten koruma programları ağ bağlantısına müdahale eder ve belirtilen hataya neden olur. Belirtilen hata, üçüncü taraf anti-virüsün kaldırılması veya devre dışı bırakılmasıyla kolayca düzeltilebilir. Bu nedenle, anti-virüsü devre dışı bırakmayı deneyin ve sorunun çözülüp çözülmediğine bakın.
Çözüm
“PC'deki kablosuz adaptörler veya erişim noktaları ile ilgili sorunlar” çeşitli yöntemler kullanılarak çözülebilir. Bu yöntemler, ağ sürücülerini güncellemeyi, ağ ayarlarını sıfırlamayı, ağ sorun gidericilerini çalıştırmayı, DNS'yi temizlemeyi veya üçüncü taraf virüsten koruma yazılımını devre dışı bırakmayı içerir. Bu blog, belirtilen sorunu çözmek için çeşitli yöntemler sağlamıştır.