Android Dosyalarını ve Klasörlerini Yönetin ve Düzenleyin
Android'deki verilere erişmek için dosya yönetimine gidin ve istediğiniz dosyaya erişin. Bilgisayarlara kıyasla Android'de veri depolama seçeneği sınırlıdır. Dosyaları ve klasörleri yönetmek büyük bir zorluk değildir; hafıza kartını kullanabilir veya büyük dosyanızı bilgisayarınızda saklayabilirsiniz. Android'inizde dosya ve klasörleri saklamanın farklı yöntemleri vardır.
Yöntem 1: Google Drive'ı Kullanma
Google Drive, 15 GB'a kadar verinin ücretsiz olarak depolanmasına izin verir ve bu, Android'inizin küçük dosyaları için çok büyük bir alandır. Verileri depolamak için güvenli ve organize bir yöntemdir.
Klasör Oluşturma veya Dosya Yükleme
Yalnızca seçeneğe dokunarak Google Drive'ı açın. Dosyalar uygun şekilde düzenlenmiş olarak gösterilir. Her klasörde dosyalar bulunur ve yeni bir dosya veya klasör eklemek için ok ucunda belirtilen artı işaretine dokunun:
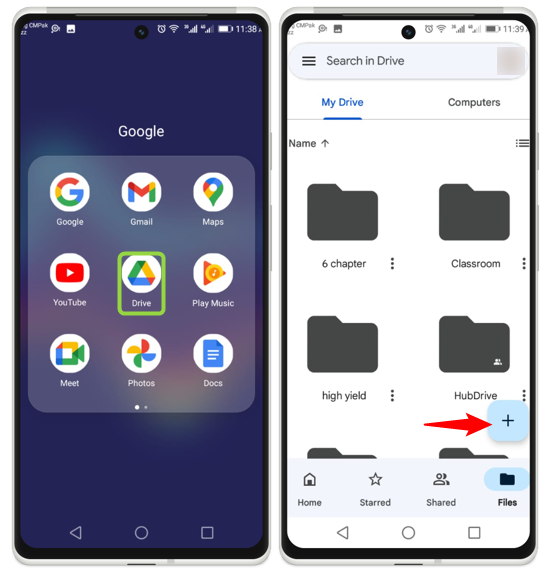
Daha önce de belirtildiği gibi, artı işaretine dokunulduğunda burada gösterilen bazı simgeler açılır. Buradan herhangi bir dosya veya klasörü doğrudan yükleyebilir, yeni bir klasör oluşturabilir ve diğer birçok görevi kolayca gerçekleştirebilirsiniz:
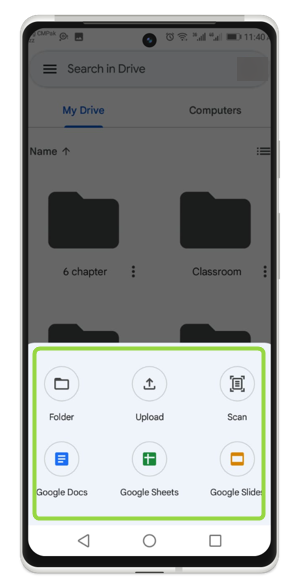
Dosya ve Klasörleri Paylaşma
Üç nokta seçeneğine dokunun, bu simge ekranda göründükten sonra buradan Paylaşmak veya Erişimi yönetin:
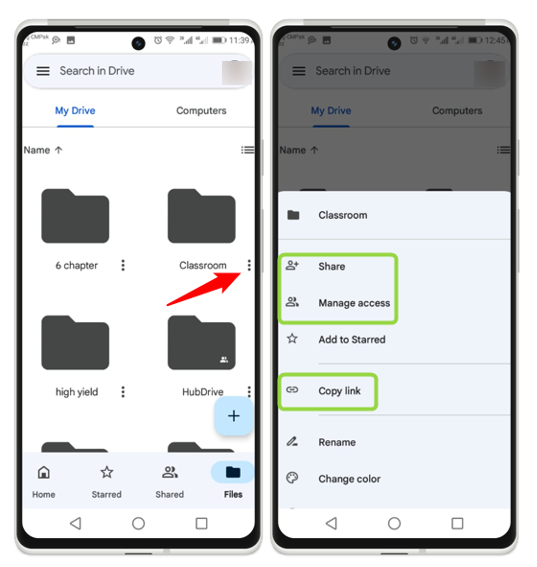
Buradan, dosyalarınıza erişim izni vermek istediğiniz e-posta adresini yazın:
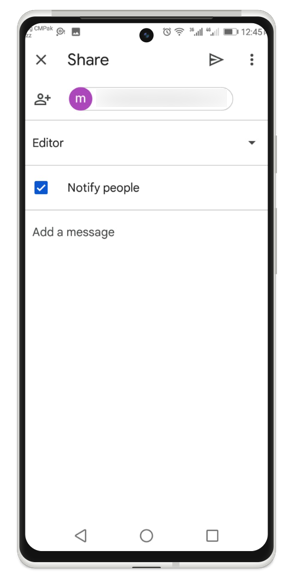
Dosya ve Klasörleri Özelleştirme
Dosyanın veya klasörün rengini gereksinimlerinize göre kolayca yeniden adlandırabilir ve değiştirebilirsiniz:
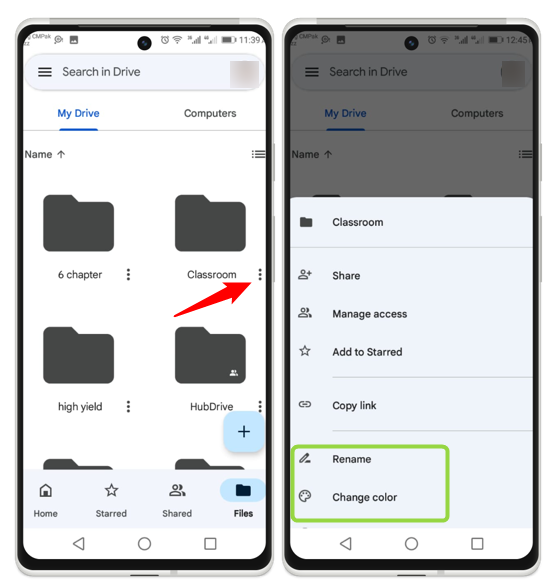
Sadece dosyanın adını değiştirin ve üzerine dokunun. Yeniden isimlendirmek ve renk değişimi istediğiniz renk seçilerek yapılır:
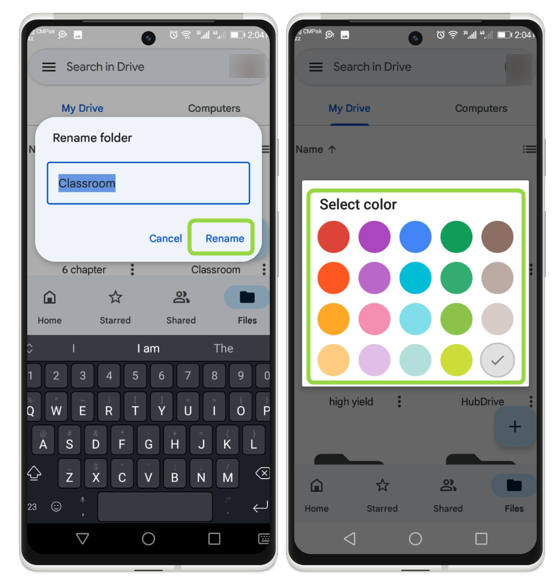
Dosyaları Silme ve Taşıma
Dosyayı kaldırmak için üzerine dokunun. Kaldırmak ve ardından üzerine dokunun Çöp kutusuna taşıyın:
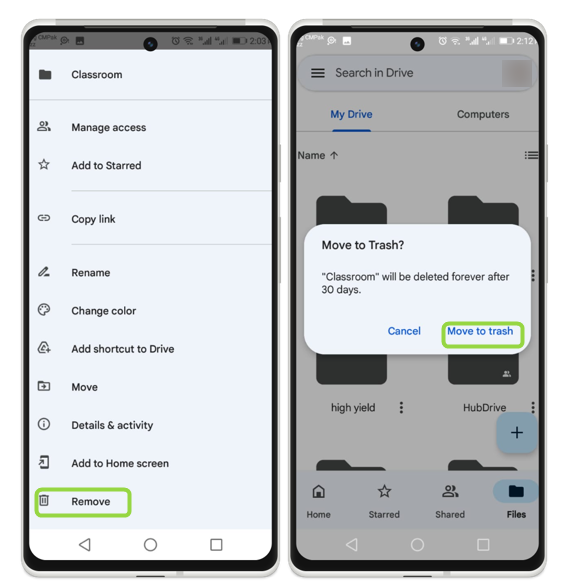
Dosyayı başka bir klasöre taşımak için üzerine dokunun. Taşınmak simgesine dokunun, ardından bu dosyayı koymak istediğiniz klasörü seçin:
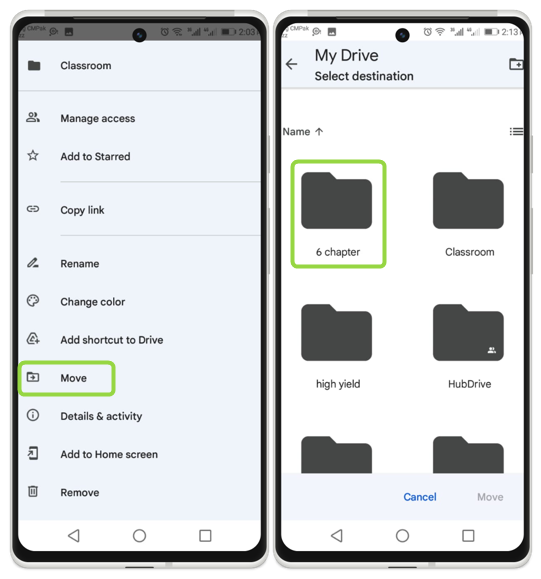
Sadece dokunun Taşınmak ve ardından dosya burada görünecektir:
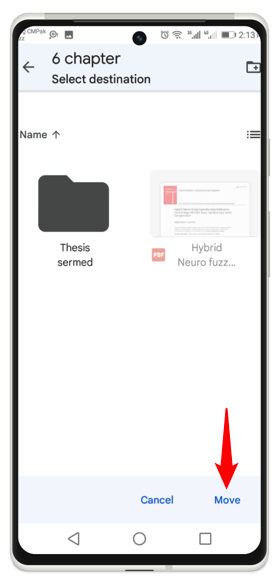
Yöntem 2: Dosya Yönetimini Kullanma
Varsayılan olarak her Android, dosyaları yönetmek ve düzenlemek için kullanılabilecek bir dosya yöneticisi uygulamasıyla birlikte gelir:
Dosyalara Erişim
Android uygulaması simgelerini açın ve Dosyalar veya Dosya Yöneticisi seçeneğine dokunun, şimdi Yerel :
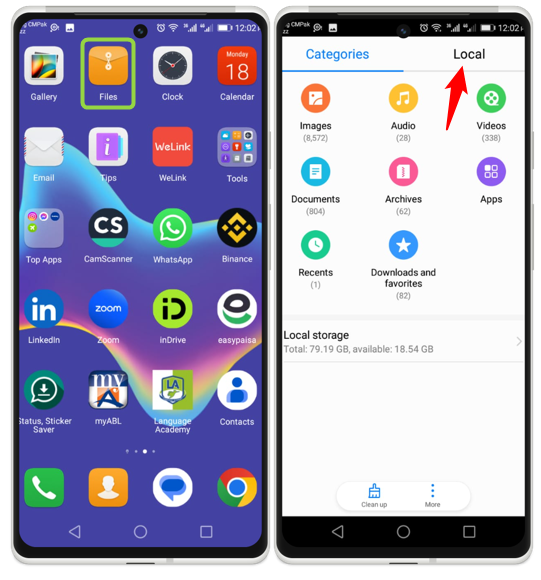
Aşağıdaki şekilde iki depolama simgesi gösterilmektedir; Dahili depolama Ve hafıza kartı , birine dokunarak dosyalara erişebilirsiniz:
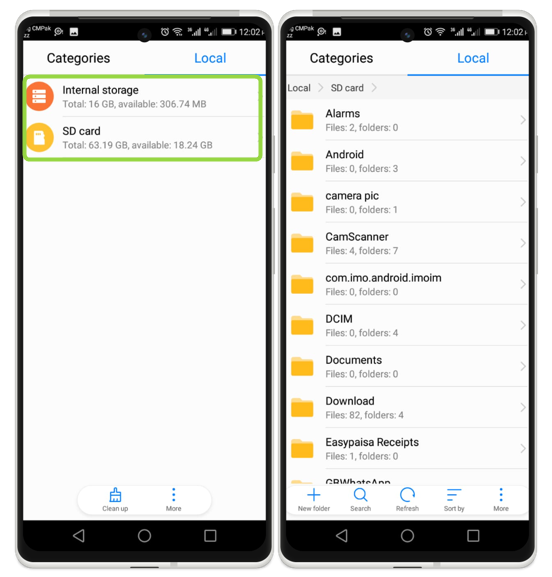
Klasör ve Dosyaların Düzenlenmesi
Dosyayı isteğinize göre düzenlemek için Göre sırala farklı seçenekler görünecektir, ardından gerekli seçeneğe dokunun. Olarak dört seçenek mevcuttur Tür, Ad, Boyut, Ve Tarih :
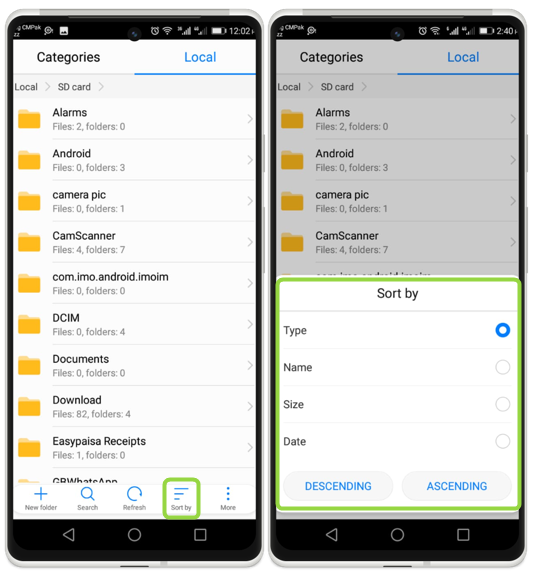
Çözüm
Android'de dosya ve klasörleri yönetmek ve düzenlemek, belirli dosyaları bulmak oldukça kolay hale geldiğinden çok fazla zaman ve alan tasarrufu sağlayabilir. Ayrıca, iki temel yol vardır; biri varsayılan dosya yöneticisi, diğeri ise Google Drive'dır.