pgAdmin, Omni DB vb. gibi birçok GUI istemci aracı, kullanıcıların verileri kolay bir şekilde yönetmesine ve değiştirmesine yardımcı olur. Ancak yine de insanlar PostgreSQL veritabanına erişmek için komut satırını kullanmayı tercih ediyor. psql, PostgreSQL için ünlü bir komut satırı ön uç istemci aracıdır.
Bu blogda, Windows'ta yalnızca PostgreSQL için istemci araçlarının nasıl kurulacağını göstereceğiz:
Yöntem 1: Sıkıştırılmış PostgreSQL İkili Dosyalarını Kullanma
PostgreSQL ikili dosyaları, Windows üzerinde PostgreSQL istemci araçlarını kurmak ve yapılandırmak için kullanılır, örneğin “psql.exe” ikili dosyası komut satırı istemci araçlarını kurmak için kullanılır. Windows'ta yalnızca PostgreSQL için istemci araçlarını kurmak için, aşağıda belirtilen talimatları izleyin.
Adım 1: Kurulum Dosyasını İndirin
Windows'ta PostgreSQL için Sıkıştırılmış Kurulumu indirmek için aşağıda belirtilen bağlantıyı ziyaret edin:
https: // www.enterprisedb.com / indir-postgresql-ikili dosyalar
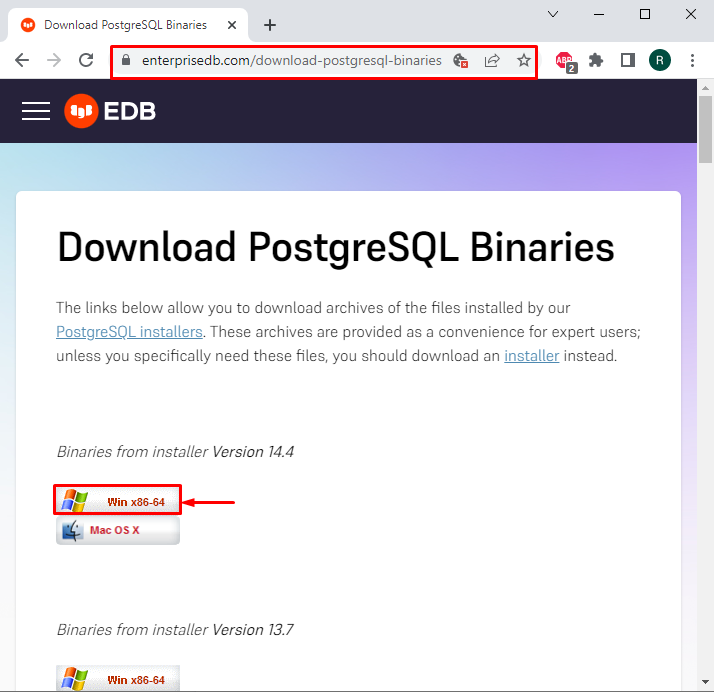
Adım 2: Zip Kurulumunu Çıkarın
“ İndirilenler ” klasörünü açın, PostgreSQL zip kurulum dosyasına sağ tıklayın ve “ Tümünü Çıkar ” görüntülenen seçenekten:
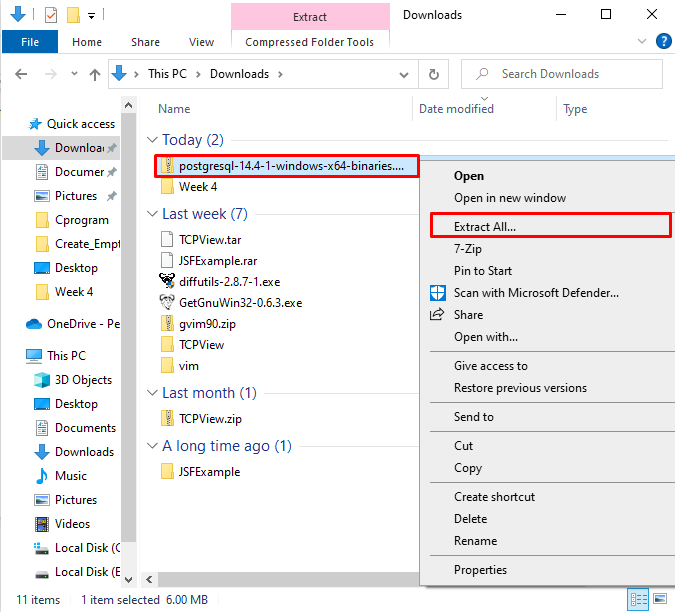
PostgreSQL kurulumunu çıkarmak istediğiniz konumu belirtin:
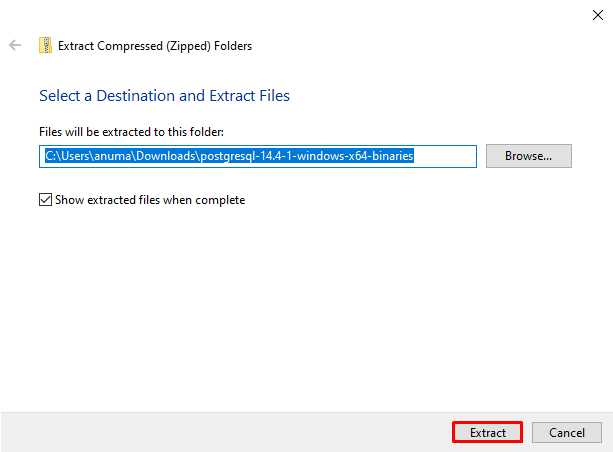
Adım 3: Gereksiz Dizinleri Kaldırın
Yalnızca istemci araçlarını yüklemek için, aşağıda gösterildiği gibi vurgulanan klasörleri kaldırın.
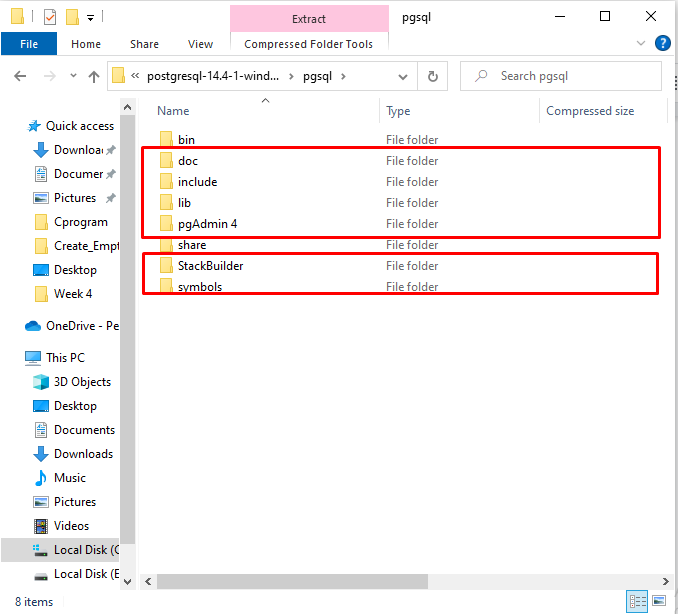
4. Adım: Bin Dizini'ni açın
Artık yalnızca iki dizin olduğunu görebilirsiniz, paylaşılan ve bin. Bin dizinini açın:
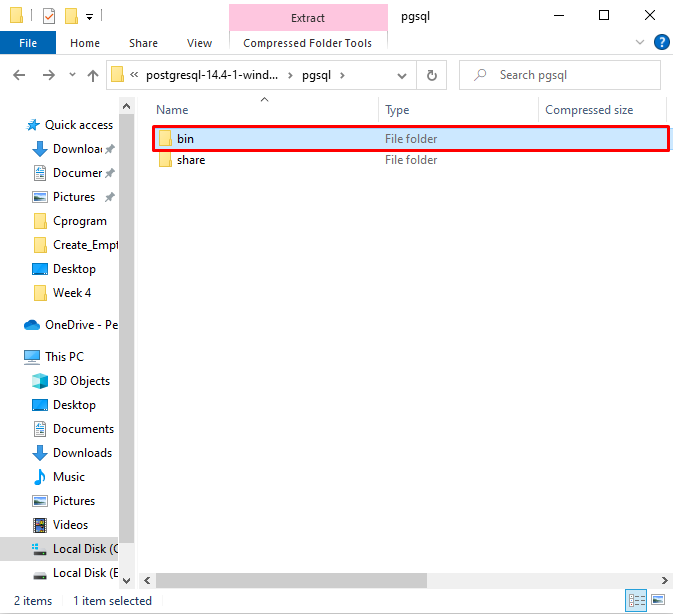
Adım 5: Gereksiz Binary ve Libraries Dosyalarını Kaldırın
psql.exe dışındaki tüm .exe dosyalarını kaldırın. Komut satırı aracını kullanarak PostgreSQL komutunu çalıştırmak için aşağıda listelenen dll dosyaları gereklidir. Bu nedenle, belirtilen dosyalar dışındaki diğer tüm ikili dosyaları ve dll dosyalarını kaldırın:
- libcrypto-1_1-x64.dll
- libiconv-2.dll
- libintl-9.dll
- libpq.dll
- libssl-1_1-x64.dll
- libwinpthread-1.dll
- psql.exe
- zlib1.dll
Bazı istemci araçlarını tutmak istiyorsanız, pg_cti.exe, pg_dump.exe ve pg_restore.exe gibi bazı ikili dosyaları tutabilirsiniz.
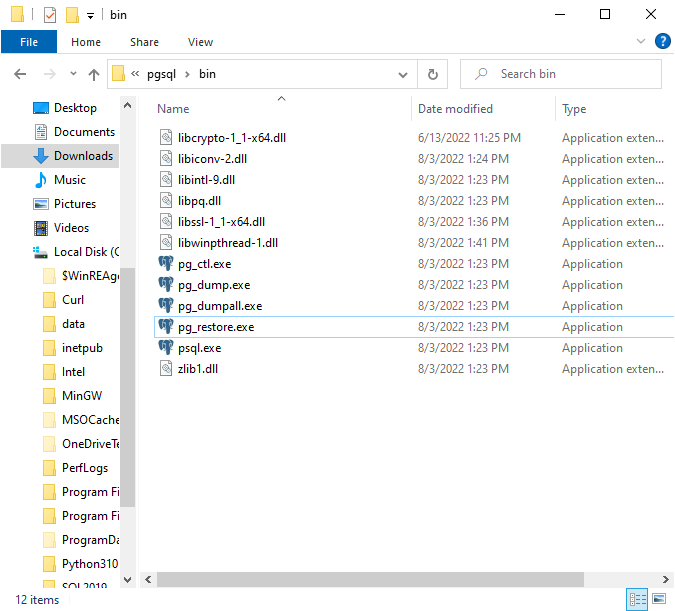
' Adres ” çubuğuna, psql.exe ikili dosyasının bulunduğu yolu kopyalayın:
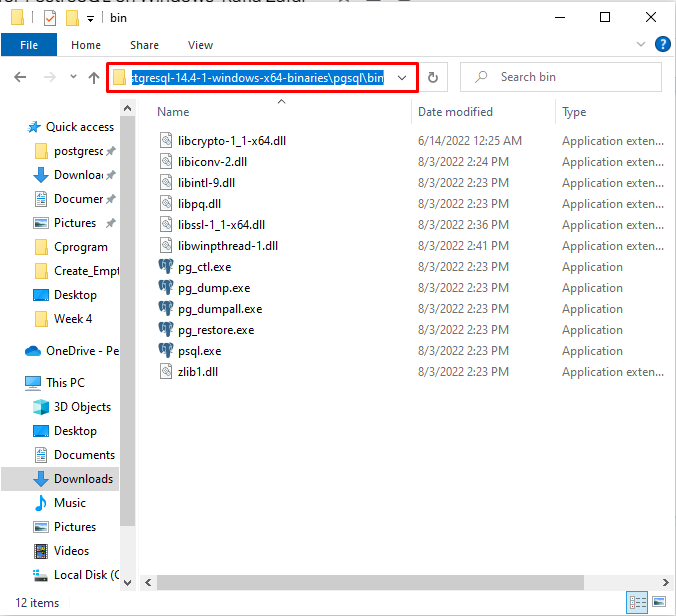
Adım 6: Ortam Değişkenini Açın
Aç ' Sistem ortamı Değişkenlerini düzenleyin ” araması yaparak ayarları Ortam Değişkenleri ' içinde ' Başlatmak ' Menü:
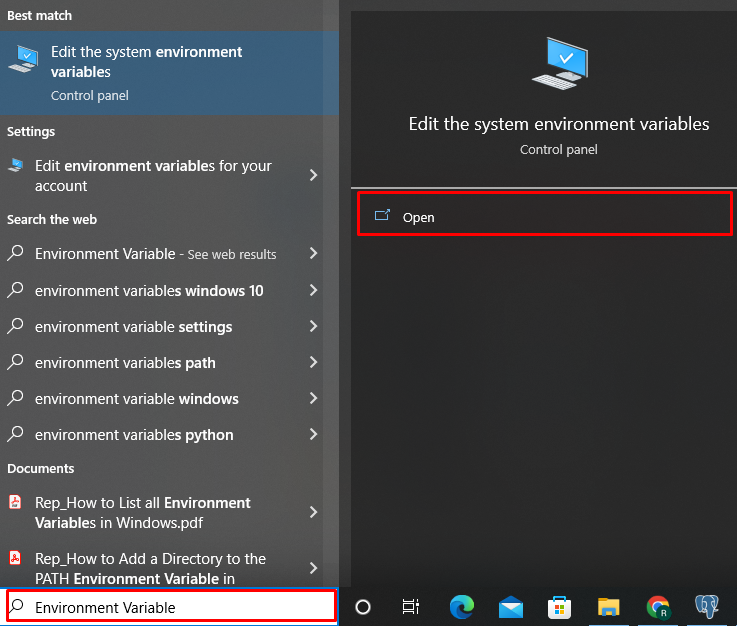
7. Adım: Yol Ortamı Değişkenini Ayarlayın
' tuşuna basın Ortam Değişkenleri ” düğmesine basarak Ortam Değişkenleri Penceresini açın:

Seç ' Yol ” mülkünden” Sistem değişkenleri ” menüsünü seçin, ardından “ Düzenlemek ' buton:
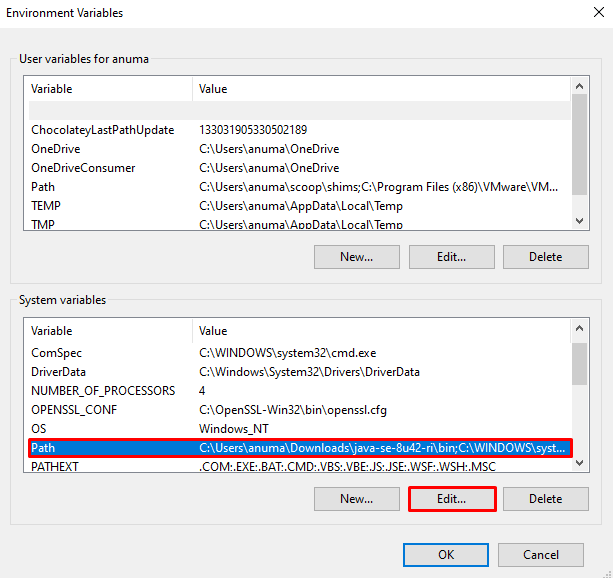
I vur ' Yeni ” düğmesine basın ve kopyalanan yolu aşağıda gösterildiği gibi buraya yapıştırın. Değişiklikleri kaydetmek için “ TAMAM ' buton:
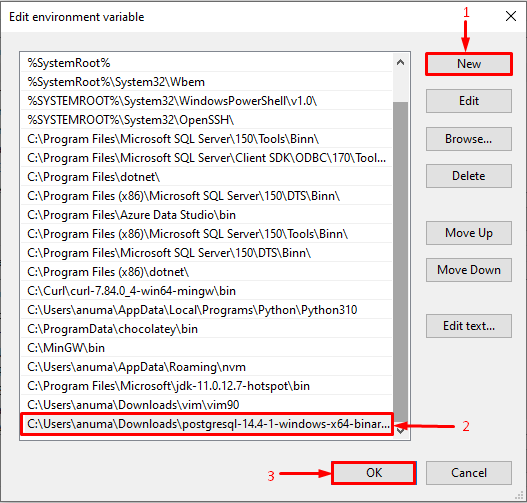
8. Adım: Yalnızca İstemci Araçlarının Kurulumunu Doğrulayın
Bir sonraki adımda Komut İstemi'ni açın ve ' psql ' burada:
PostgreSQL sunucusu yerine yalnızca istemci aracını yüklediğimiz için bir hata mesajı göstereceğini görebilirsiniz:
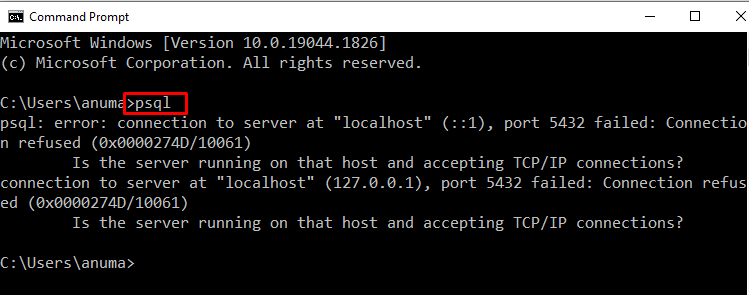
Yöntem 2: PostgreSQL Installer'ı Kullanma
Windows'ta PostgreSQL yükleyicisini kullanarak yalnızca PostgreSQL istemci araçlarını kurmak için, aşağıda verilen adımları izleyin.
Adım 1: PostgreSQL Installer'ı İndirin
Öncelikle, Windows için PostgreSQL yükleyicisini indirmek için aşağıdaki bağlantıyı ziyaret edin:
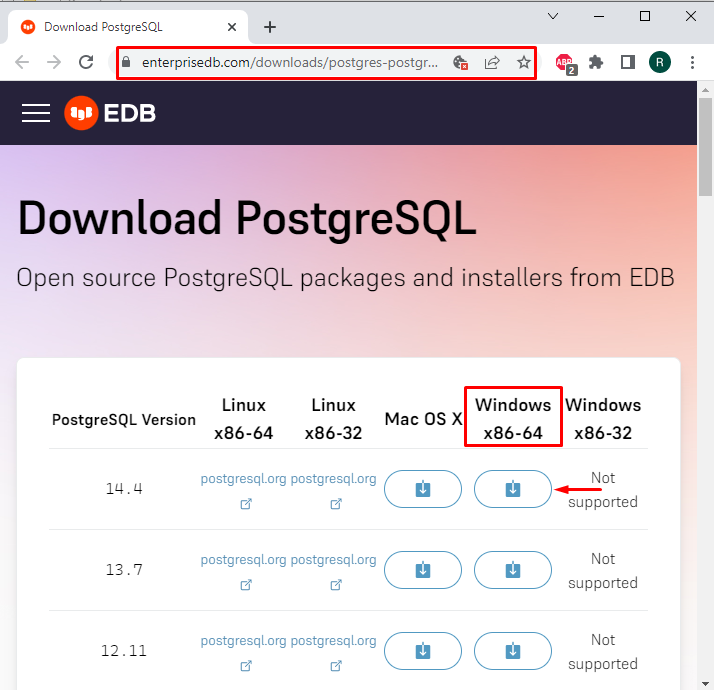
2. Adım: PostgreSQL Installer'ı Çalıştırın
“ İndirilenler ” dizinine gidin ve yükleyiciyi çalıştırmak için PostgreSQL yükleyicisine çift tıklayın:
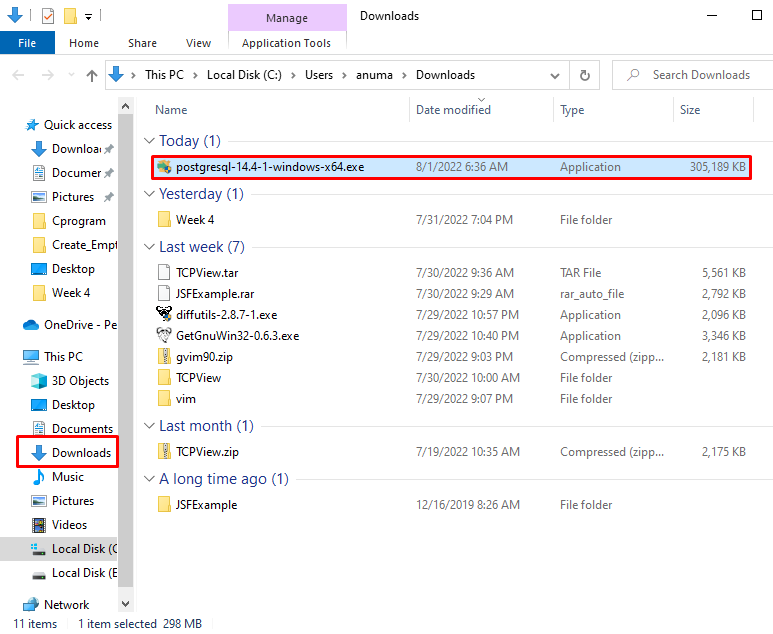
3. Adım: Yalnızca PostgreSQL İstemci Araçlarını kurun
PostgreSQL kurulumuna başlamak için “ Sonraki ” düğmesindeki “ Kurmak 'Pencere:
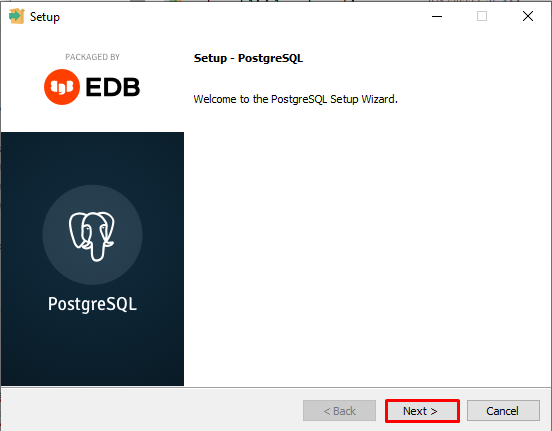
PostgreSQL için kurulum konumunu seçin. Ardından, “ Sonraki ' buton:
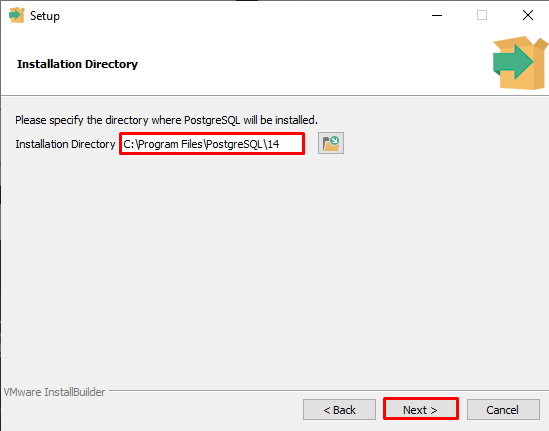
Adım 4: PostgreSQL İstemci Aracını Seçin
Yalnızca Komut satırı istemci aracını istediğimizi varsayalım, ardından diğer tüm bileşenlerin işaretini kaldırın ve “ Sonraki ' buton:
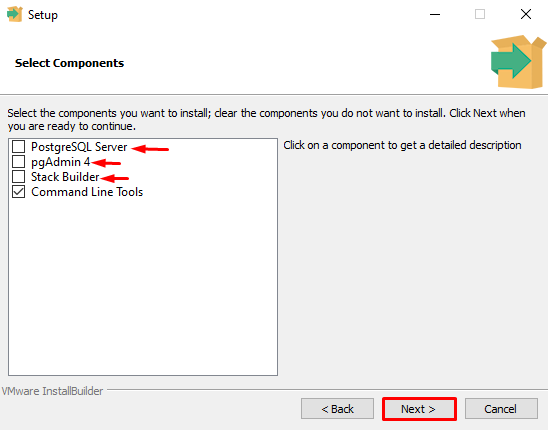
Bir sonraki adımda, kurulum özetini gözden geçirin ve “düğmesine tıklayarak ilerleyin. Sonraki ' buton:
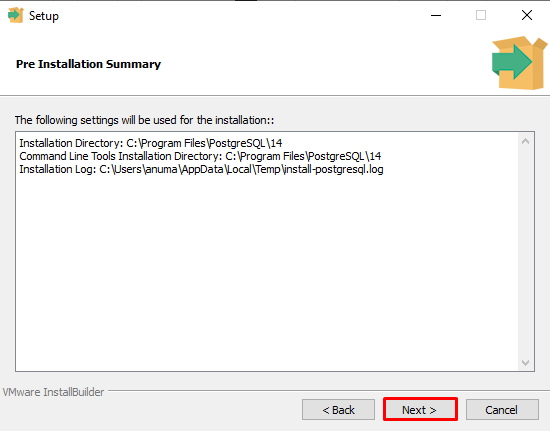
Son olarak, “ düğmesine basarak seçilen istemci aracını kurun. Sonraki ' buton:
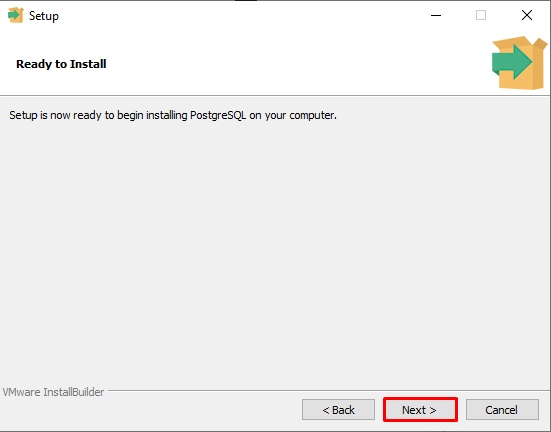
PostgreSQL komut satırı istemci aracını Windows'a başarıyla yükledik:
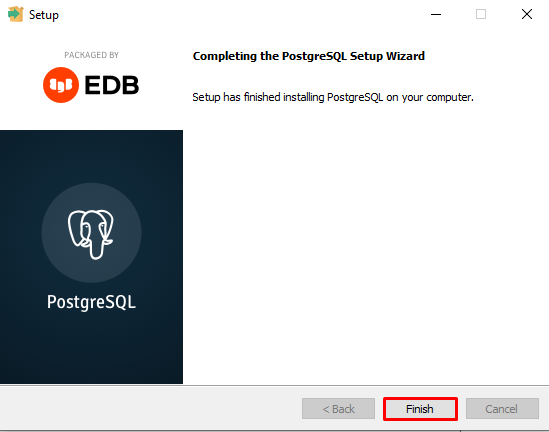
Adım 5: Yol Ortamı Değişkenini Ayarlayın
Bir sonraki adımda PostgreSQL kurulum konumuna gidin, bin dizinini açın ve “ Adres ' çubuk:
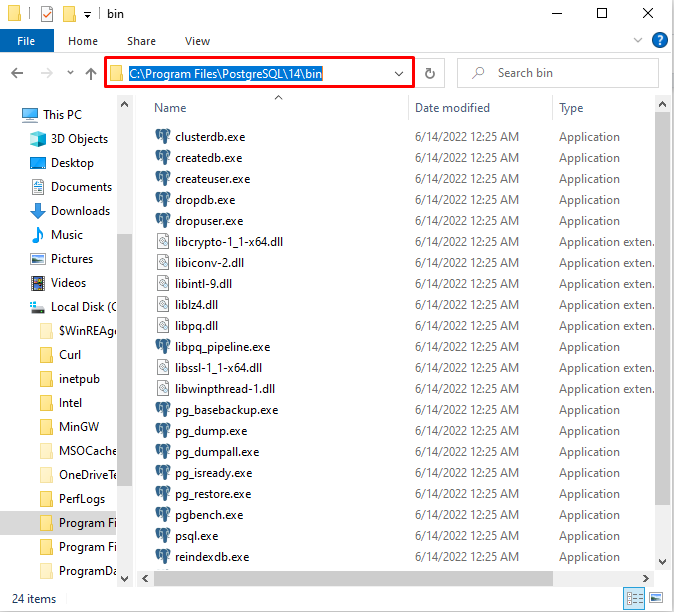
Aç ' Sistem ortamı değişkenlerini düzenleyin ” arayarak ayar” Ortam Değişkenleri ' içinde ' Başlatmak ' Menü:
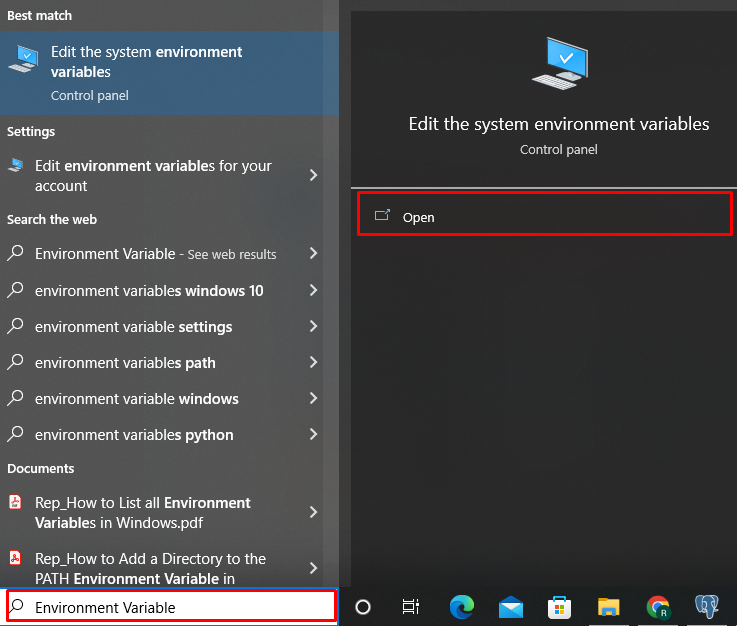
Tıkla ' Ortam Değişkenleri ' buton:
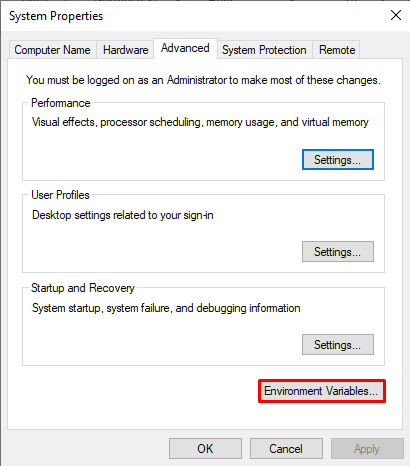
“ öğesini seçerek Path ortam değişkenlerini ayarlayın. Yol ” mülkünden” Sistem değişkenleri ” ve “ üzerine tıklayarak Düzenlemek ' buton:
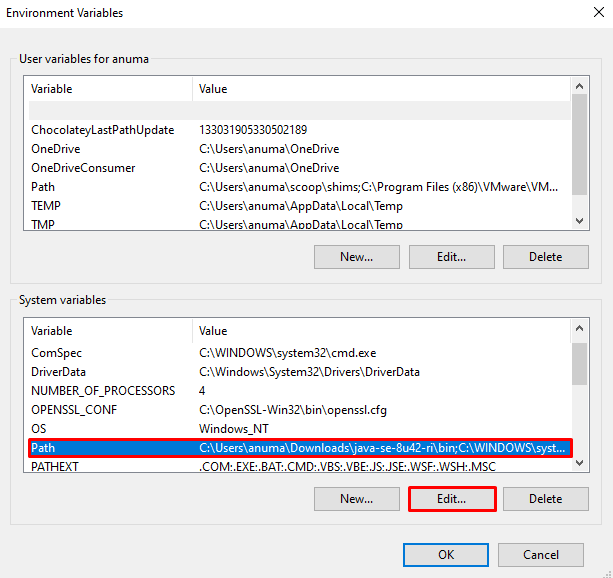
Yeni bir yol eklemek için “ Yeni ” düğmesine basın ve kopyalanan yolu yapıştırın. Ardından, “ TAMAM ” düğmesine basarak değişiklikleri kaydedin:
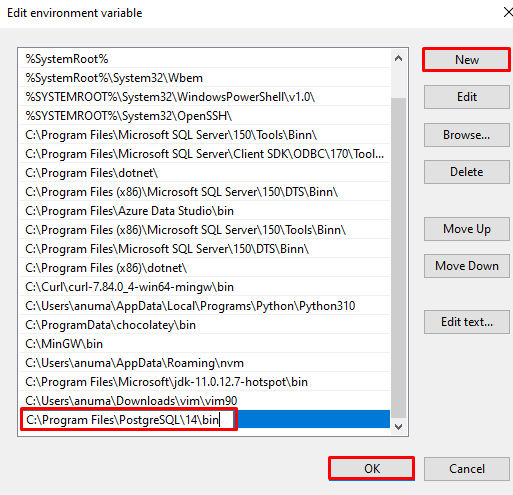
Adım 6: Komut İstemini Açın
' için bir arama yapın CMD ' içinde ' Başlatmak ” menüsüne gidin ve arama sonuçlarından Komut İstemi'ni açın:
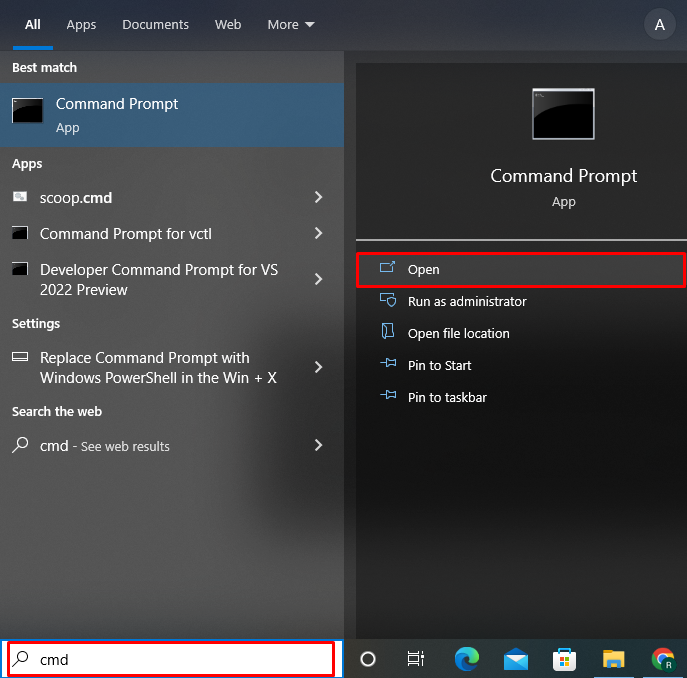
7. Adım: İstemci Aracı Kurulumunu Doğrulayın
Şimdi, PostgreSQL sunucusunun sistemde çalışmadığını doğrulamak için aşağıda verilen komutu yürütün:
Aşağıda verilen çıktı, Windows'ta yalnızca istemci aracını yüklediğimizi ve PostgreSQL sunucusunun sistemde çalışmadığını gösteriyor:
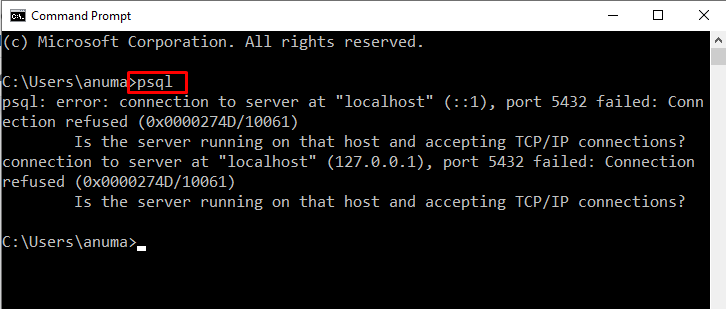
PostgreSQL istemci araçlarını yalnızca Windows'a yükleme yöntemlerini ayrıntılı olarak açıkladık.
Çözüm
Yalnızca PostgreSQL için istemci araçlarını kurmak için, PostgreSQL sıkıştırılmış kurulum dosyasını veya PostgreSQL yükleyicisini kullanabilirsiniz. İlk yaklaşımda, kurulum dosyasının sıkıştırılması açıldı ve gerekli olmayan tüm dizinler ve ikili dosyalar kaldırıldı. PostgreSQL'i komut satırında kullanmak için yol ortam değişkenini ayarlayın. İkinci yaklaşımda, yükleyiciyi indirin ve çalıştırın. Kurulum sırasında sadece istediğiniz PostgreSQL istemci araçlarını seçin ve kurun. PostgreSQL istemci araçlarını yalnızca Windows'a yükleme yaklaşımlarını gösterdik.