Hızlı Özet:
- Hosts Dosyası Nedir?
- Hosts Dosyasını Neden Düzenlemelisiniz?
- Hosts Dosya Yedeği Nasıl Oluşturulur
- Windows'ta Hosts Dosyası Nasıl Düzenlenir
- MacOS'ta Hosts Dosyası Nasıl Düzenlenir
- Linux'ta Hosts Dosyası Nasıl Düzenlenir
- Çözüm
“Hosts” Dosyası Nedir?
A ' Toplantı sahipleri ” dosyası, boşlukla ayrılmış IP adreslerini ve alan adlarını içerir. IP ağlarındaki ana bilgisayarları tanımlamak ve bulmak için bir harita gibi çalışır. Bir kullanıcı bir web sitesini ziyaret ettiğinde bilgisayar öncelikle bağlanabileceği IP adresini kontrol eder. IP adresini bulamazsa, arama sağlayıcı istenen siteye bağlanmak için DNS'yi arayacaktır.
Neden Bir “Hosts” Dosyasını Düzenlemelisiniz?
“Hosts” dosyasını düzenlemek, kullanıcıların web sitesi yayındayken ve kullanıcılar siteyi ziyaret ederken düzenlemek yerine sunucudaki “hosts” dosyasını düzenlemesine olanak tanıdığı için faydalıdır. Üstelik kullanıcıların web sitesinin test bağlantısını SSL ile yayına sokmadan web sitesini test etmelerine olanak tanır.
“Hosts” Dosya Yedeği Nasıl Oluşturulur?
“” dosyasının yedeğinin alınması tavsiye edilir. Toplantı sahipleri ” dosyasında değişiklik yapmadan önce. Bu nedenle, “Hosts” dosyasının bir yedeğini oluşturmak için öncelikle şuraya gidin: “C:\Windows\System32\drivers\etc” dizin. Daha sonra “Hosts” dosyasını kopyalayın. Bundan sonra dosyayı USB gibi güvenli bir konuma yapıştırın:
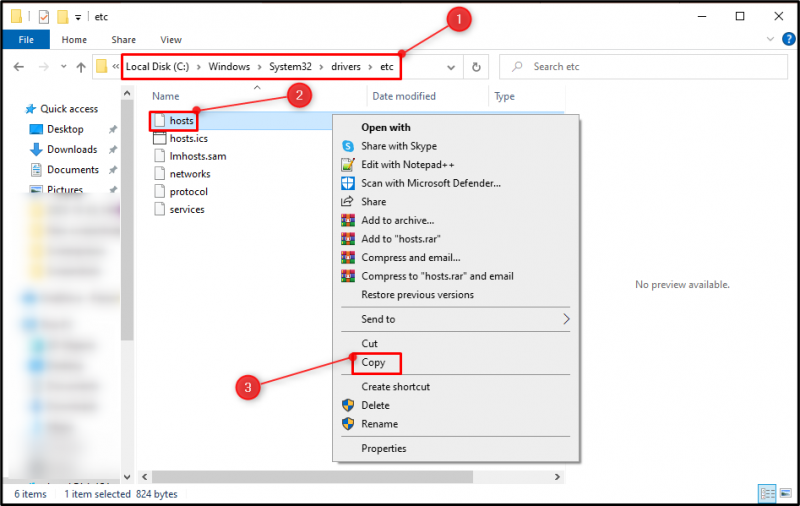
Windows'ta Hosts Dosyası Nasıl Düzenlenir?
Windows'ta “Hosts” dosyasını düzenlemek için yaklaşılabilecek adımlar aşağıdadır
Adım 1: Not Defteri Uygulamasını Açın
Başlat menüsüne gidin ve “ Not Defteri ” Yönetici olarak uygulama:
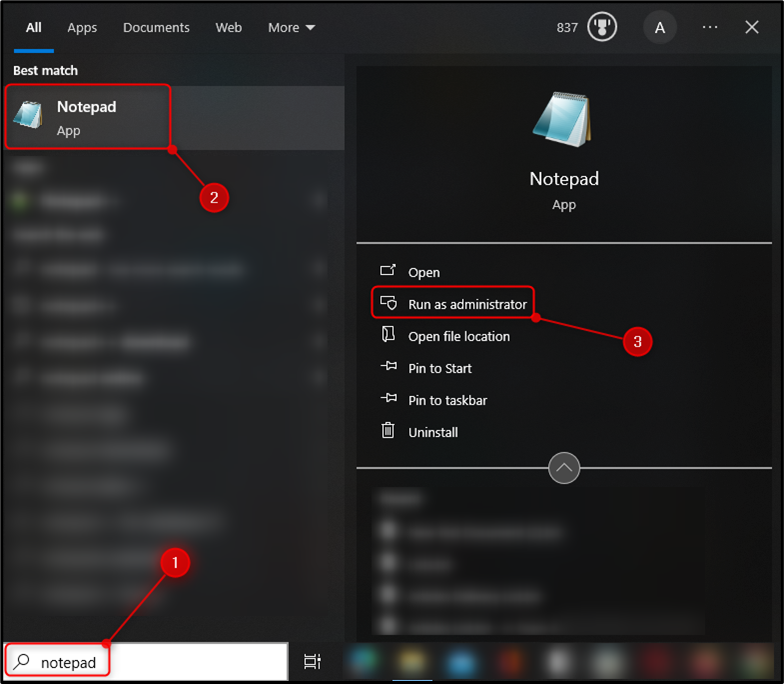
Adım 2: Hosts Dosyasını Açın
I vur ' Dosya ” seçeneğini seçin, ardından “Aç” düğmesine tıklayarak “ Açık ” penceresi. Alternatif olarak “Aç” penceresi tuşuna basılarak başlatılabilir. “Ctrl+O” kısayol tuşu:
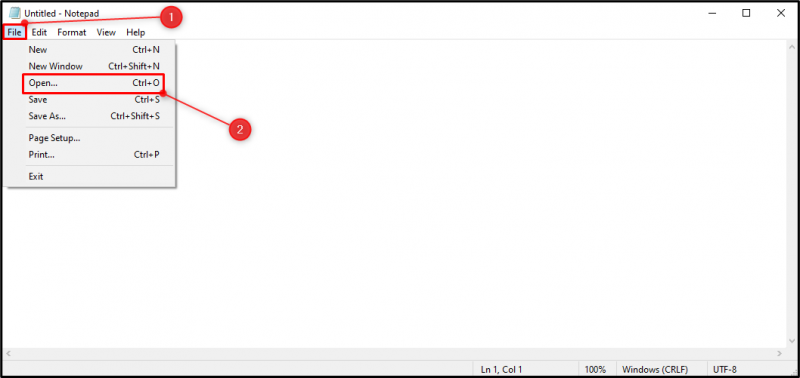
Yapıştır “C:\Windows\System32\Drivers\etc\hosts” dosya yolu “ Dosya adı ' giriş alanı. I vur ' TAMAM “Hosts” dosyasını açmak için ”düğmesi:
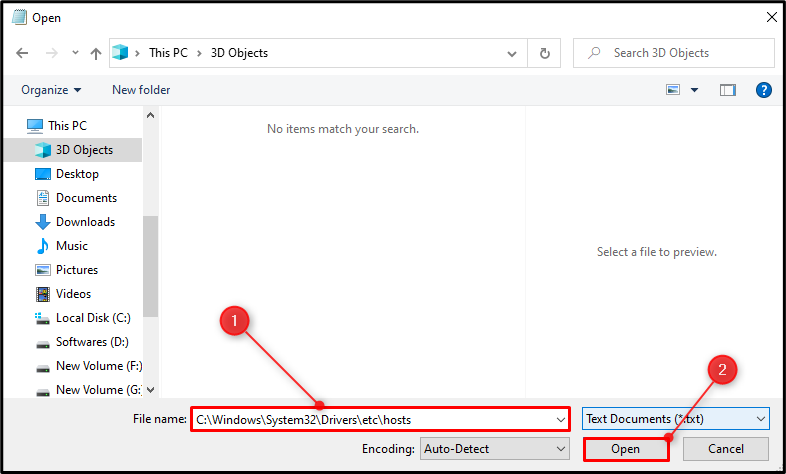
“Hosts” dosyasının başarıyla başlatıldığı görülebilir:
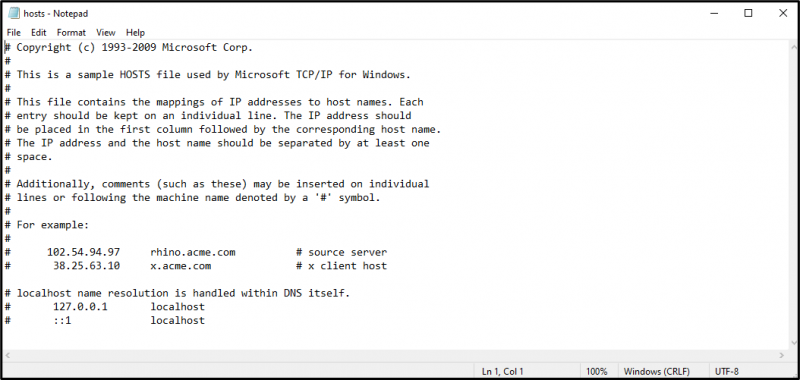
3. Adım: Hosts Dosyasını Düzenleyin
IP adresini/web sitesi adresini veya seçtiğiniz diğer verileri ekleyin.
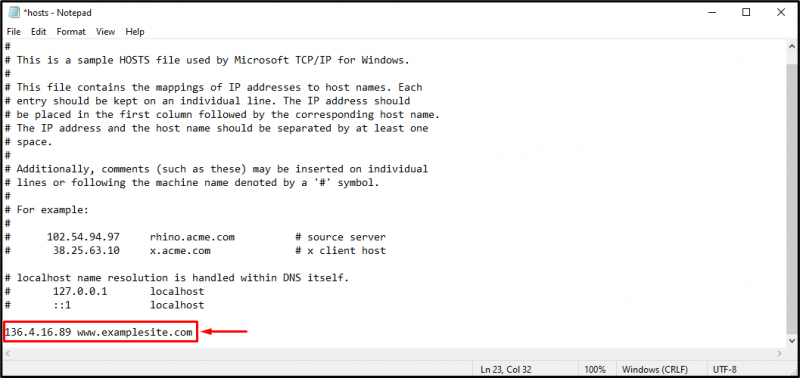
Adım 4: Hosts Dosyasını Kaydedin
I vur ' Dosya ” seçeneğini seçin ve ardından “ Kaydetmek Değişiklikleri kaydetmek için ”seçeneği. Alternatif olarak “ Toplantı sahipleri ” dosyasına basılarak kaydedilebilir. “Ctrl+S” kısayol tuşu:
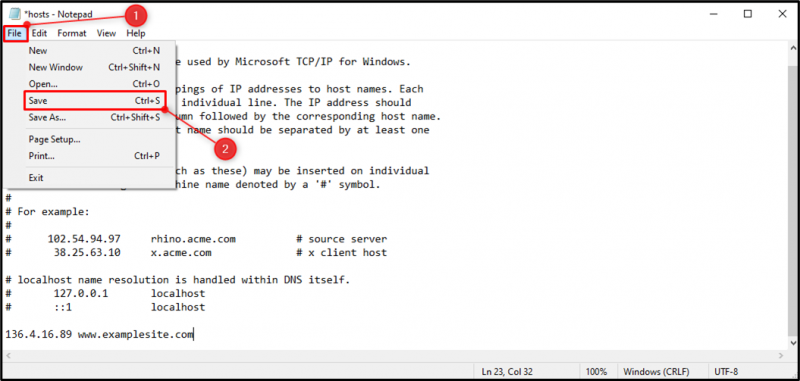
MacOS'ta “Hosts” Dosyası Nasıl Düzenlenir?
“Hosts” dosyası MacOS üzerinde aşağıdaki adımları takip ederek düzenlenebilir:
- “ terminal ” Launchpad'den.
- Ardından “ nano ” editörü ve “ Toplantı sahipleri ” dosyasını yönetici olarak çalıştırarak “sudo nano /özel/etc/ana bilgisayarlar” emretmek.
- Şifreyi yazın, “Hosts” dosyası başlatılacaktır.
- Daha sonra alan adını ve IP adresini boşlukla ayırarak yazın.
- Değişiklikleri yaptıktan sonra “ Ctrl+O Değişiklikleri kaydetmek için.
Linux'ta “Hosts” Dosyası Nasıl Düzenlenir?
“Hosts” dosyası, aşağıda verilen adım adım talimatlar kontrol edilerek Linux'ta düzenlenebilir:
- “ terminal ' yaz ' sudo su ” komutunu verin ve yönetici şifresini yazın.
- “Hosts” dosyasını “Gedit”i kullanarak çalıştırın. “sudo gedit /etc/hosts” emretmek.
- Hedeflenen IP adresini ve alan adını boşlukla ayırarak yazın.
- Son olarak değişikliklerinizi kaydedin.
Çözüm
“ Düzenlemek için Toplantı sahipleri “dosyayı Windows’ta açın, önce” Not Defteri ”, ardından “ Açık ” penceresine basarak “Ctrl+O” düğmesini yapıştırın “C:\Windows\System32\Drivers\etc\hosts” yolu seçin ve “Aç” düğmesine basın. “Hosts” dosyasında değişiklik yapın ve tuşuna basarak dosyayı kaydedin. “Ctrl+S” düğme. Windows'ta “Hosts” dosyasını düzenlemeye yönelik pratik kılavuzu kontrol etmek için yukarıdaki kılavuzu okuyun.