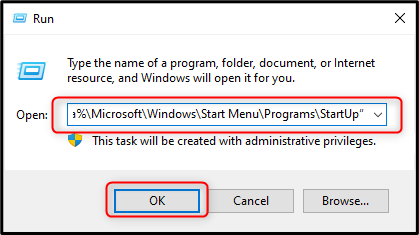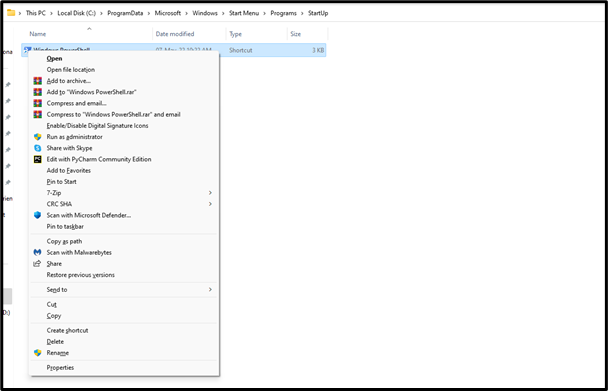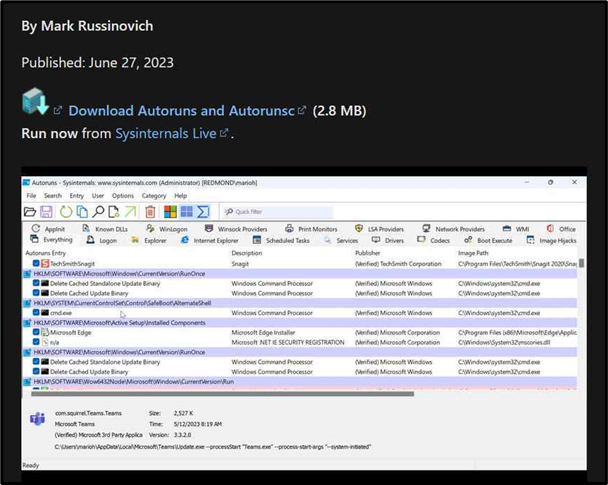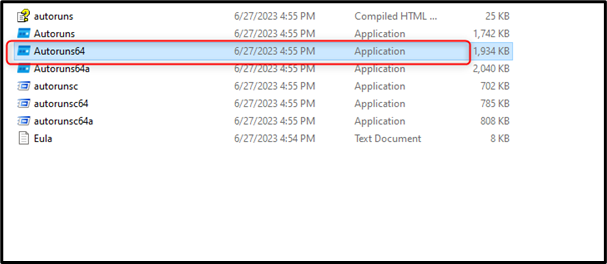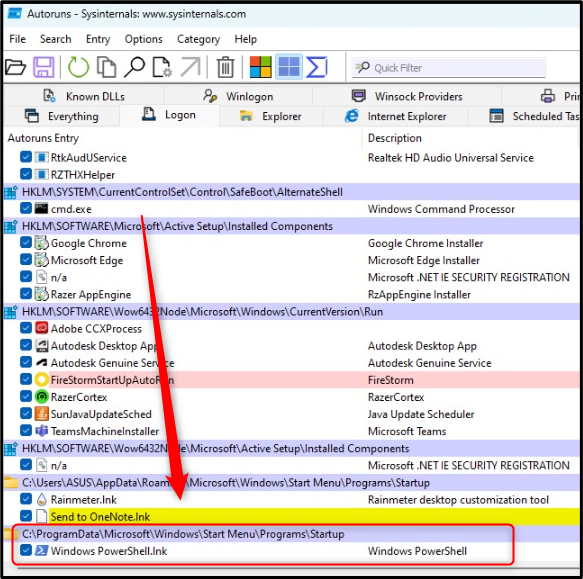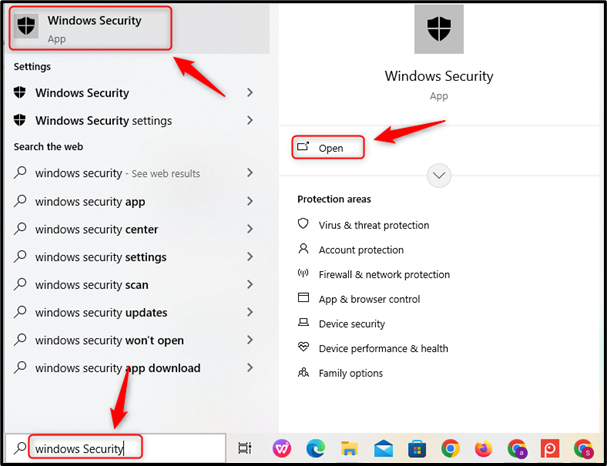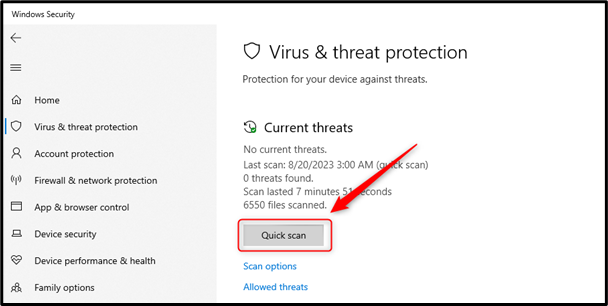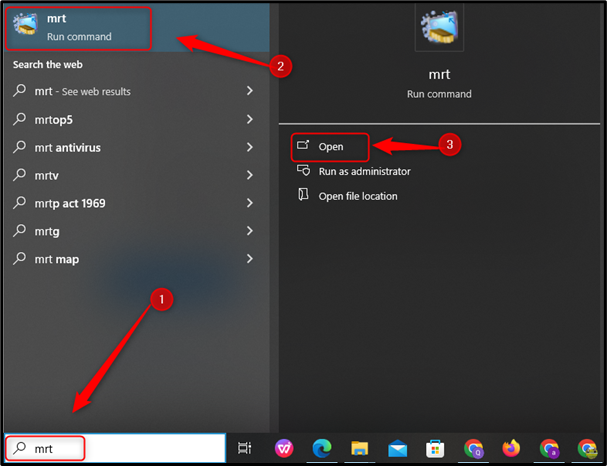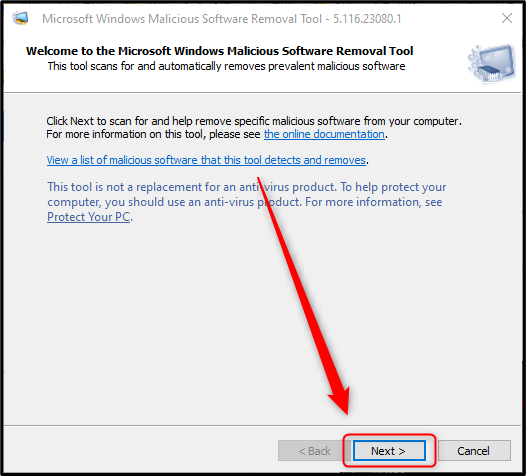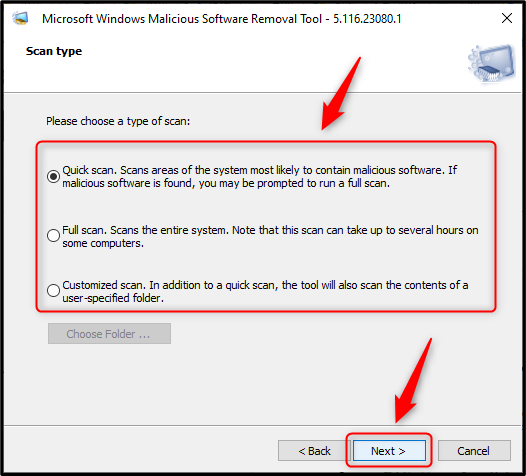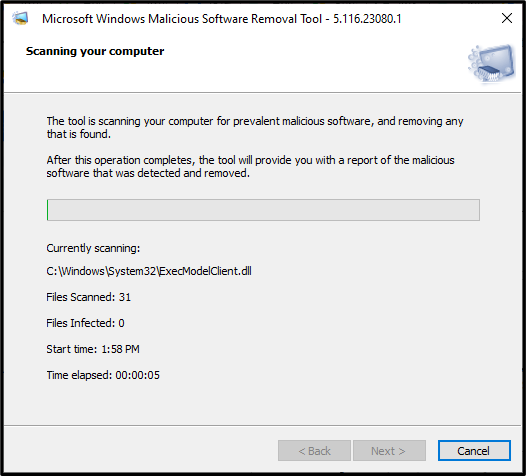Windows PowerShell birçok görevi gerçekleştirmeye yardımcı olabilecek yararlı bir Windows programıdır. Ağ yöneticilerinin çoğu Windows kullanıyor Güç kalkanı çeşitli görevleri yerine getirmek. Ancak PowerShell'in rastgele açılması sinir bozucu oluyor ve özellikle çalışırken daha fazla hayal kırıklığına yol açıyor ve neden rastgele açıldığını bilmiyorsunuz.
Bu yazıda PowerShell sorununu ve çözüm yöntemlerini daha ayrıntılı olarak inceleyeceğiz:
PowerShell Nedir ve Neden Sürekli Açılıyor?
Gibi Komut istemi , Windows PowerShell komutları yürüterek yazılımı yükleme, yapılandırma ve kaldırma dahil çeşitli görevler için kullanılabilen bir araçtır. Ancak birçok kullanıcı şu sorunla karşı karşıya kaldı: Güç kalkanı özellikle sistem başlatıldığında rastgele açılıp kapanıyor.
Bunun birkaç nedeni olabilir ve en yaygın olanlardan bazıları etkindir Güç kalkanı , Virüsler , Bozuk Kayıt Defteri Girişleri , vb. Kullanıcılar aşağıdaki yöntemleri kullanarak sorunu çözebilir:
-
- PowerShell'i Windows Görev Yöneticisinden Devre Dışı Bırakın.
- Herhangi Bir Uygulamanın PowerShell Kullanıp Kullanmadığını Kontrol Edin.
Yöntem 1: PowerShell'i Windows Görev Yöneticisinden Devre Dışı Bırakma
Büyük olasılıkla PowerShell başlangıçta görev yöneticisinden etkinleştirilmiştir. Yani, devre dışı bırakmak için aşağıdaki adımları takip edebilirsiniz:
1. Adım: Görev Yöneticisini açın
Basmak CTRL+SHIFT+Esc Görev yöneticisini açmak için klavyede
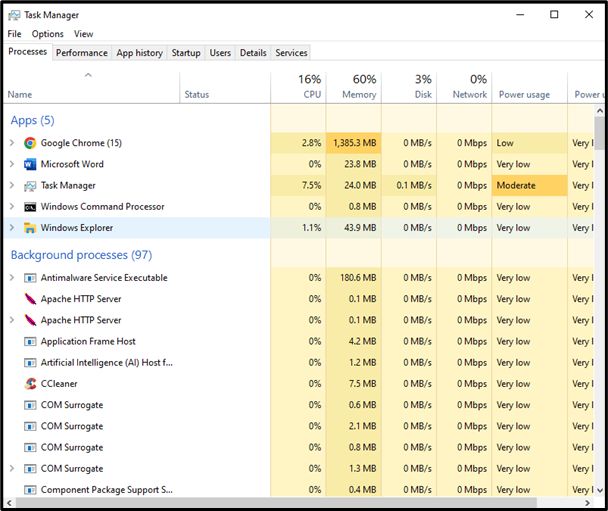
2. Adım: Başlangıç Uygulamalarını Devre Dışı Bırakın
Altında Başlangıç Uygulamaları sol taraftaki seçenek, sağ alt düğmeye tıklayarak bunu devre dışı bırakın:
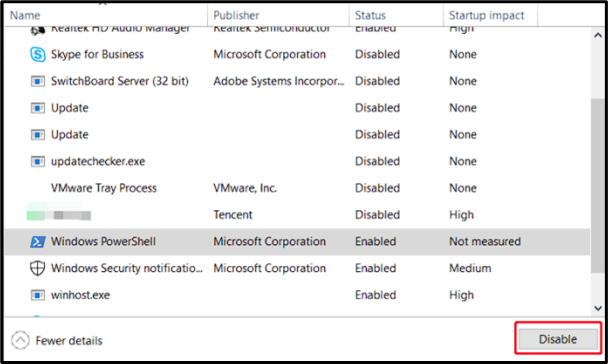
Yöntem 2: Herhangi Bir Uygulamanın PowerShell Kullanıp Kullanmadığını Kontrol Edin
Üçüncü taraf bir uygulamanın işlevselliği için PowerShell'i kullanması oldukça olasıdır. Herhangi bir uygulamanın PowerShell kullanıp kullanmadığını kontrol etmek için aşağıdakileri kontrol edin:
-
- Pek çok uygulama talimatlar ve yetenekler sağladığından, herhangi bir uygulamanın bunu işlevselliği için kullanıp kullanmadığını görmek için belgeleri kontrol edin.
- Belgelerin faydası yoksa uygulamayı açmayı deneyebilir ve ilgilendiğiniz görevleri gerçekleştirebilir ve ekranda PowerShell'e başvuran herhangi bir mesaj veya istemin görünüp görünmediğini görebilirsiniz.
- Soruna neyin sebep olduğu hakkında bir ipucu verebileceğinden, açıldığında PowerShell'de hangi uygulamanın çalıştırıldığını görmek de tercih edilir.
Alternatif olarak şunları yapabilirsiniz: PC'yi Temiz Önyükleme Modunda yeniden başlatın ve şu adımları izleyerek uygulamaları devre dışı bırakın:
Adım 1: Sistem Yapılandırmasını açın
Sistem yapılandırması tetikleyebileceğiniz Microsoft Windows sorun giderme yardımcı programıdır. Temiz Önyükleme Modu. Bunu yapmak için tuşuna basın. Windows + R tuşlar, yazın msconfig, ve vur Girmek düğme:
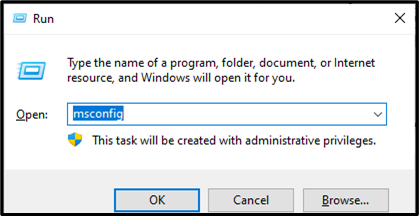
Adım 2: Tüm Microsoft Hizmetlerini devre dışı bırakın
İçinde ' Sistem yapılandırması ” penceresi, “ altında Hizmetler ” sekmesini işaretleyin Bütün Microsoft Servisleri'ni gizle tüm Microsoft hizmetlerini gizlemek için Hepsini etkisiz hale getir bunları devre dışı bırakmak için düğme:
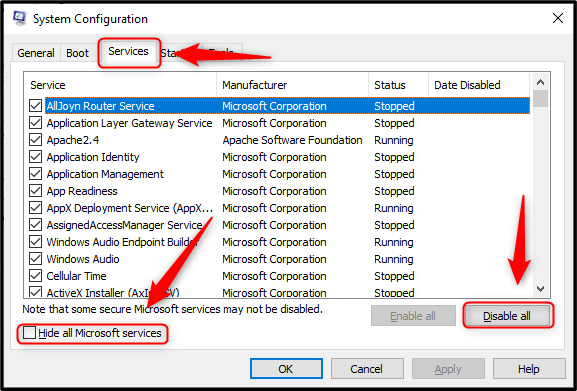
Adım 3: Sistemi Yeniden Başlatın
Yukarıdaki adımların tümünü uyguladıktan sonra sistemi yeniden başlatın; sistem, tüm uygulamalar devre dışı bırakılarak temiz modda yeniden başlatılacaktır. Bu, arka planda tetikleyen bir uygulamanın çalışıp çalışmadığını belirlemenize yardımcı olacaktır. Güç kalkanı .
Yöntem 3: PowerShell'i Geçici Olarak Devre Dışı Bırakma
Yukarıdaki yöntemler işe yaramazsa kullanıcılar geçici olarak devre dışı bırakabilir. Windows PowerShell . Komut İstemi kullanılarak devre dışı bırakılabilir. Bunu yapmak için aşağıdaki talimatlarla kendinize yardımcı olun:
Adım 1: Komut İstemini açın
Komut İstemi'ni açmak için Windows Başlat menüsünü kullanın ve Yönetici olarak çalıştır bunu yapma seçeneği:
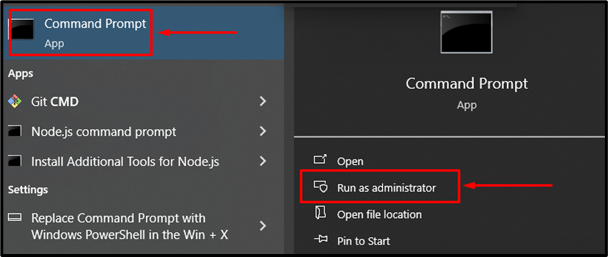
Adım 2: Windows PowerShell'i Geçici Olarak Devre Dışı Bırakın
Komut İsteminde, devre dışı bırakmak için bu komutu çalıştırın. Windows PowerShell :