Bu, uyumsuz veya hatalı Windows güncellemelerinden veya sorun giderici çalıştırılarak giderilebilecek internet bağlantısıyla ilgili bazı temel sorunlardan kaynaklanabilir. Ayrıca güncel olmayan ağ bağdaştırıcısı sürücüleri de bu hatanın nedeni olabilir.
Bu yazıda, tartışılan Windows hatasını düzeltmek için birden fazla çözümü tartışacağız.
“Windows hala bu aygıt için sınıf yapılandırmasını kuruyor” sorunu Nasıl Düzeltilir/Çözülür?
Yukarıda açıklanan hatayı düzeltmek için aşağıdaki düzeltmeleri deneyin:
- Ağ Bağdaştırıcısını Sıfırlama
- Ağ Adaptörünü Yeniden Yükleme
- İnternet Bağlantısı Sorun Gidericisini Çalıştırın
- Son Güncellemeleri Kaldır
Yöntem 1: Ağ Bağdaştırıcısını Sıfırlama
Ağ bağdaştırıcısının sıfırlanması, tüm ağ bağdaştırıcılarınızı yeniden yükleyecektir. Sonuç olarak, tüm ağ bileşenleri varsayılan ayarlara ayarlanacaktır.
Aşağıda verilen adım adım yönergeleri izleyerek ağ bağdaştırıcısını sıfırlamak için.
1. Adım: Çalıştır kutusunu açın
Vurmak ' Windows + R Çalıştır kutusunu başlatmak için:
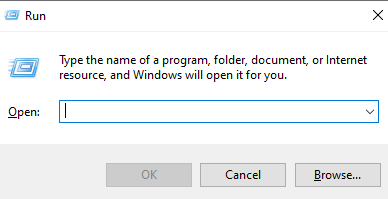
2. Adım: Ağ Durumuna Bakın
Tip ' ms ayarları: ağ durumu Çalıştır kutusuna ” yazın ve ağ durumu penceresini görmek için enter tuşuna basın:
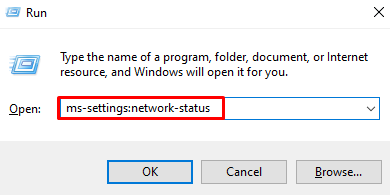
3. Adım: “Ağ sıfırlama” Seçeneğini seçin
Tıkla ' Ağ sıfırlama Aşağıdaki resimde vurgulanan ” seçeneği:
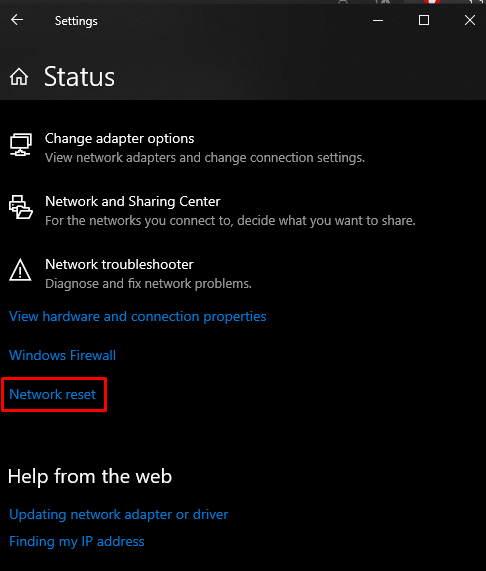
4. Adım: 'Şimdi sıfırla'ya basın
I vur ' Şimdi sıfırla ' düğme:
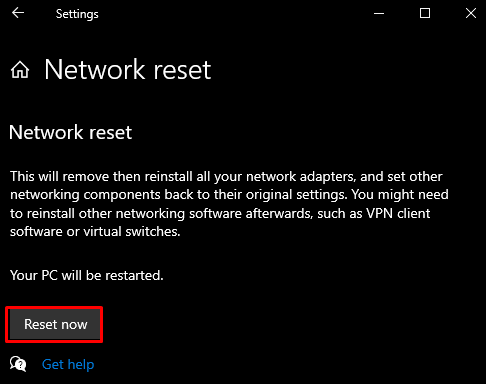
Adım 5: Onay
Ardından, ağ sıfırlama işlemini onaylayın:
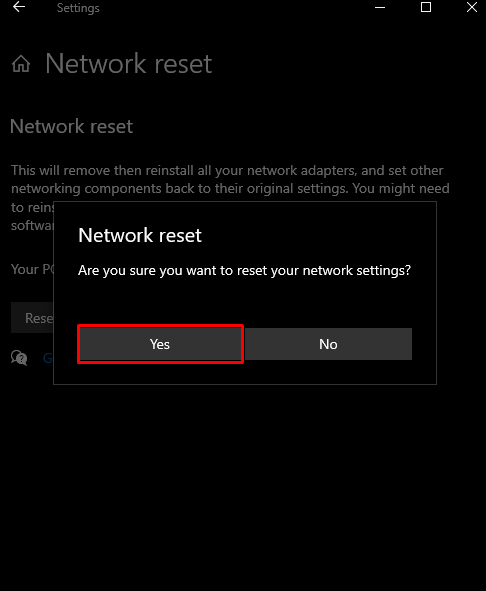
Yöntem 2: Ağ Bağdaştırıcısını Yeniden Yükleme
Ağ bağdaştırıcınızı Aygıt Yöneticisi aracılığıyla kaldırın ve ardından sağlanan yönergelerin yardımıyla yeniden yükleyin.
1. Adım: Aygıt Yöneticisi'ni açın
Yaz ' devmgmt.msc Çalıştır kutusuna ” ve “ başlatmak için enter tuşuna basın. Aygıt Yöneticisi ”:
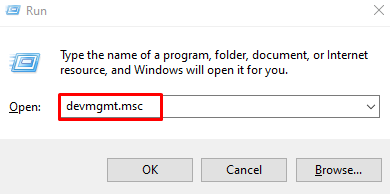
2. Adım: “Ağ bağdaştırıcıları” Listesini Görüntüleyin
Tıklamak ' Ağ bağdaştırıcıları ” yüklü ve yapılandırılmış ağ bağdaştırıcılarının listesini görüntülemek için:
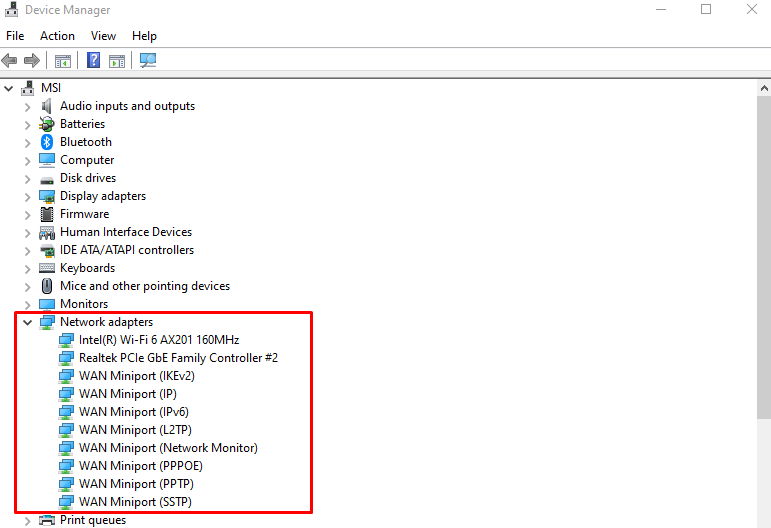
3. Adım: Cihazı Kaldırın
Bağdaştırıcıya sağ tıklayın ve “ Cihazı kaldır ' düğme:
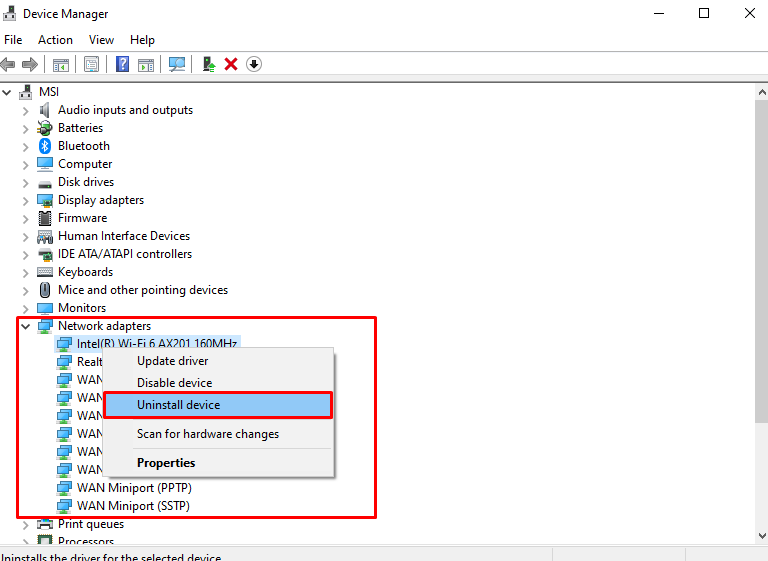
4. Adım: Onay
Tıkla ' Kaldır ” düğmesi onay için:
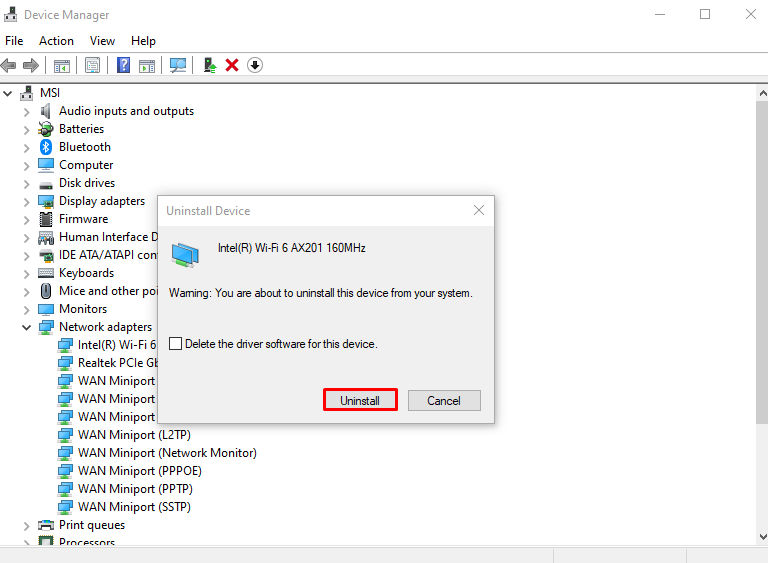
Sisteminizi yeniden başlatın.
Yöntem 3: İnternet Bağlantısı Sorun Gidericisini Çalıştırın
Sorun Giderici, temel sorunları gidermek için Windows ile birlikte gelen yerleşik bir araçtır. Daha spesifik olarak, “ İnternet Bağlantıları ” verilen kılavuz yardımıyla sorun giderici.
1. Adım: Sorun Giderici'ye gidin
Tip ' ms-ayarları: sorun giderme Çalıştır kutusuna ” ve “ açmak için enter tuşuna basın. Sorun giderme ' ekran:
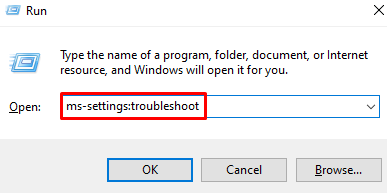
2. Adım: Tüm Sorun Gidericileri görün
Tıkla ' Ek sorun gidericiler Tüm sorun gidericilerin listesini görmek için aşağıdaki resimde vurgulanan ” seçeneği:
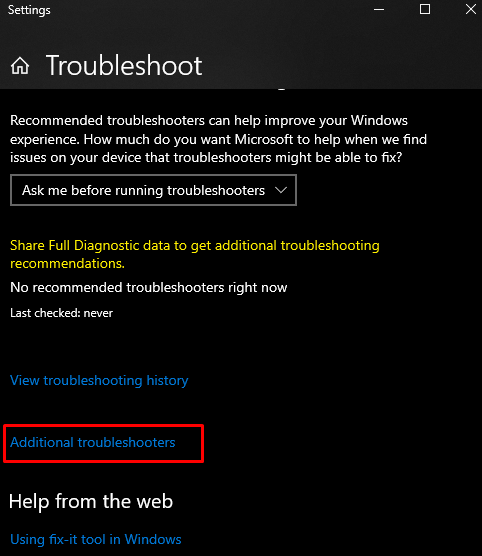
3. Adım: İnternet Bağlantılarını Seçin
“ düğmesine basın İnternet Bağlantıları ' seçeneği ' içinde Kalk ve koş ' bölüm:
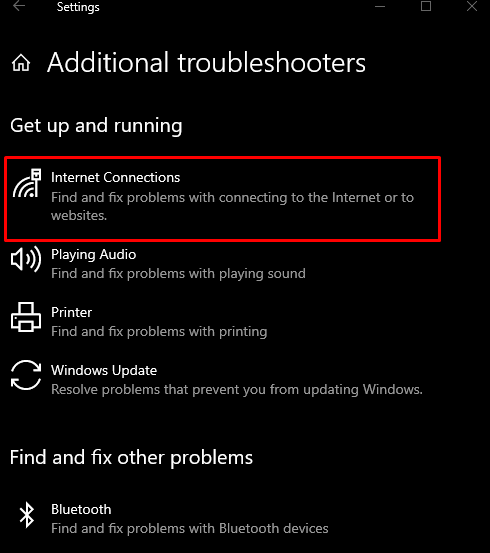
4. Adım: Sorun Gidericiyi Çalıştırın
Aşağıda vurgulanan düğmeye tıklayın:
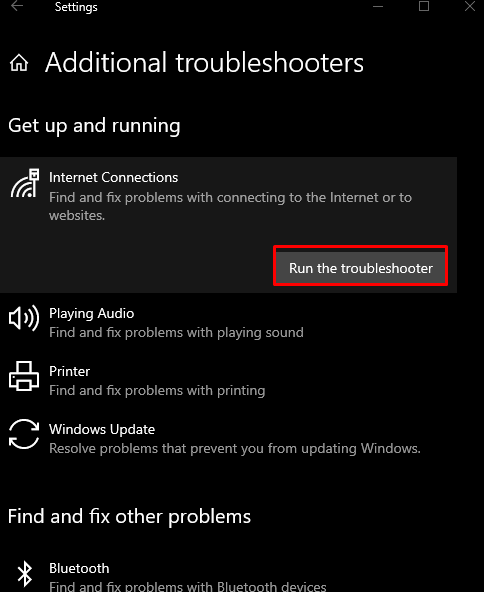
Yöntem 4: Son Güncellemeleri Kaldır
Bu sorun, yakın zamanda Microsoft tarafından Windows için yayımlanan bazı güncelleştirmelerden kaynaklanıyor olabilir. Aşağıdaki adımları izleyerek son güncellemeleri kaldırın.
1. Adım: Güncelleme Geçmişine Bakın
Tip ' ms-ayarları: windowsupdate-geçmişi Çalıştır kutusuna ” ve “ görmek için enter tuşuna basın. Windows Güncelleme Geçmişi ”:
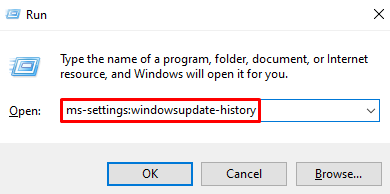
2. Adım: Güncellemeleri Kaldır'a basın
“ Güncellemeleri kaldır Aşağıda vurgulanan ” düğmesi:
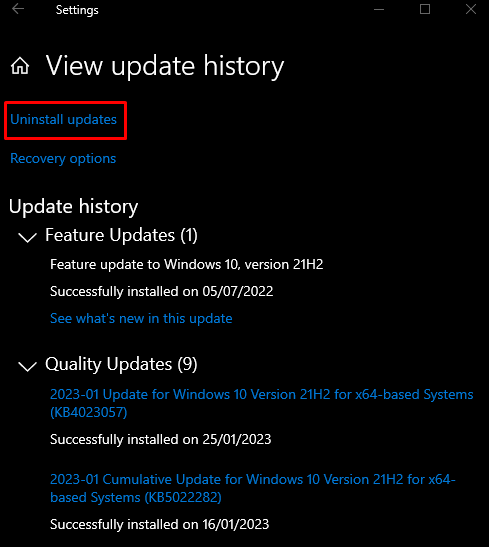
3. Adım: Güncellemeyi Bulun
Bu soruna neden olan Windows güncellemesini arayın:
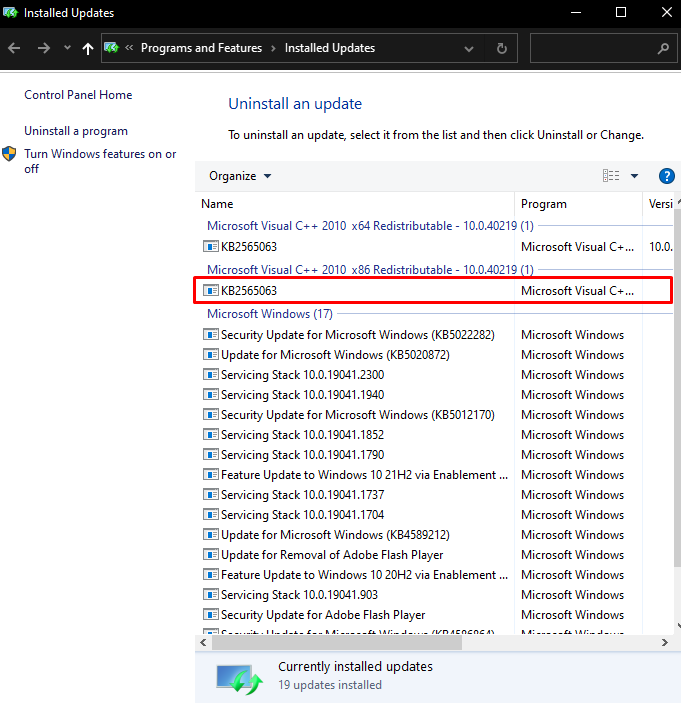
4. Adım: Güncellemeyi Kaldırın
Seçilen güncellemeye sağ tıklayın ve “ Kaldır ” görünen düğme:
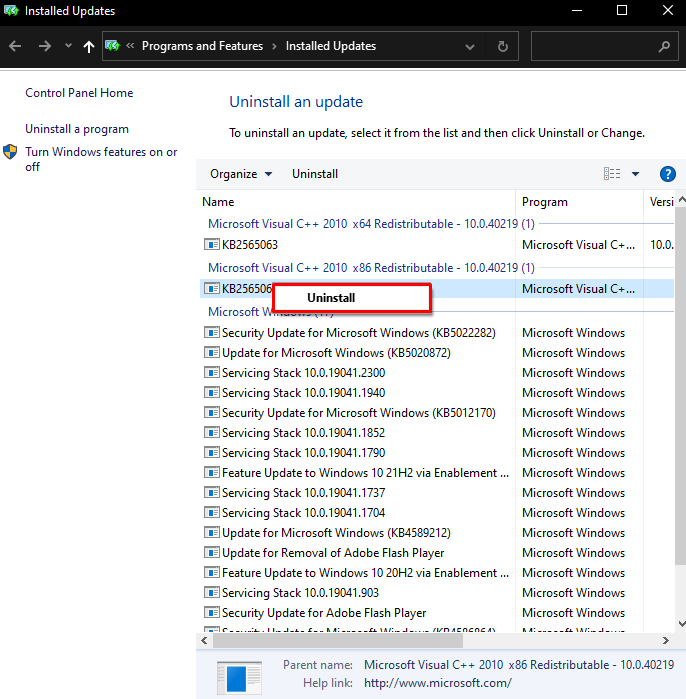
Son olarak, sistemi yeniden başlatın ve belirtilen sorun çözülecektir.
Çözüm
Belirtilen Windows sınıfı yapılandırma hatası, farklı yöntemler izlenerek düzeltilebilir. Bu yöntemler, ağ bağdaştırıcısını sıfırlamayı, ağ bağdaştırıcınızı kaldırıp yeniden yüklemeyi, internet bağlantısı sorun gidericisini çalıştırmayı veya son güncellemeleri kaldırmayı içerir. Bu gönderi, söz konusu sorun için çeşitli düzeltmeler sunuyordu.