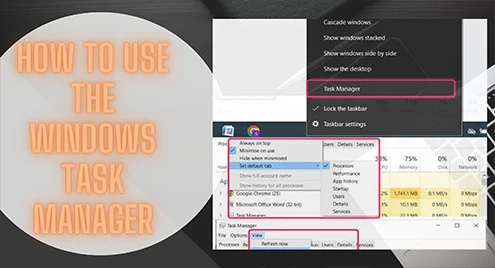Windows işletim sisteminde Görev Yöneticisi, görevleri yönetmek ve sorunları gidermek için kullanılan bir bileşendir. Arka planda çalışan uygulama ve programların durumunu bize bildiren, yanıt vermeyen uygulamaları da durduran programdır. Sistem yanıt vermediğinde veya meşgul olduğunda, Görev Yöneticisi yanıt vermeyen ilgili uygulamayı geri yükler veya kapatır. Ayrıca sistemde oturum açan tüm kullanıcıların listesini de sağlar, böylece oturumu kapatacak kullanıcılar arasından seçim yapabiliriz.
1: Görev Yöneticisini açın
Görev Yöneticisini açmak için görev çubuğundan açın veya kısayol tuşlarını kullanın. Ctrl + Üst Karakter + Esc veya Başlat menüsündeki arama çubuğunda Görev Yöneticisi'ni arayın:
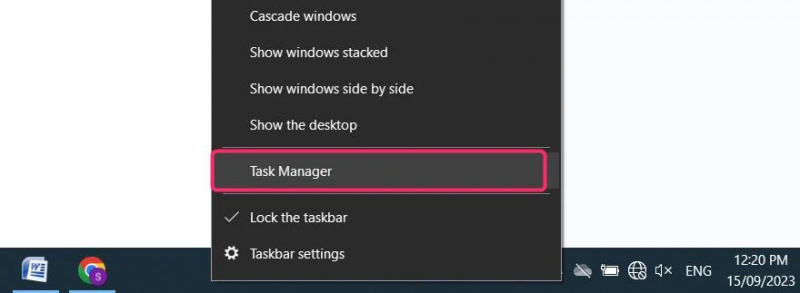
2: Görev Yöneticisindeki Sekmeler
Görev Yöneticisi'nde İşlemler, Uygulama Geçmişi, Performans, Kullanıcılar, Ayrıntılar, Başlangıç ve Hizmetler'i içeren farklı sekmeler vardır.
İlk etapta, bilgisayarınızın kaynaklarının çoğunu hangi işlemin kullandığını size bildiren işlemleri göreceksiniz. İşlem sekmesinde Uygulamalar, Arka Plan İşlemleri ve Windows İşlemleri altında gruplandırılmış tüm çalışan işlemleri listeleyeceksiniz.
İşlemci, sabit sürücü, bellek ve ağ tarafından kullanılan kaynakların yüzdesine bakın. Görev Yöneticisi'nde renkler, kaynakların çoğunu kullanan işlemleri vurgulamak için kullanılır. Kullanılan kaynakların yüzdesi arttıkça renk açıktan koyuya doğru değişmeye başladı:
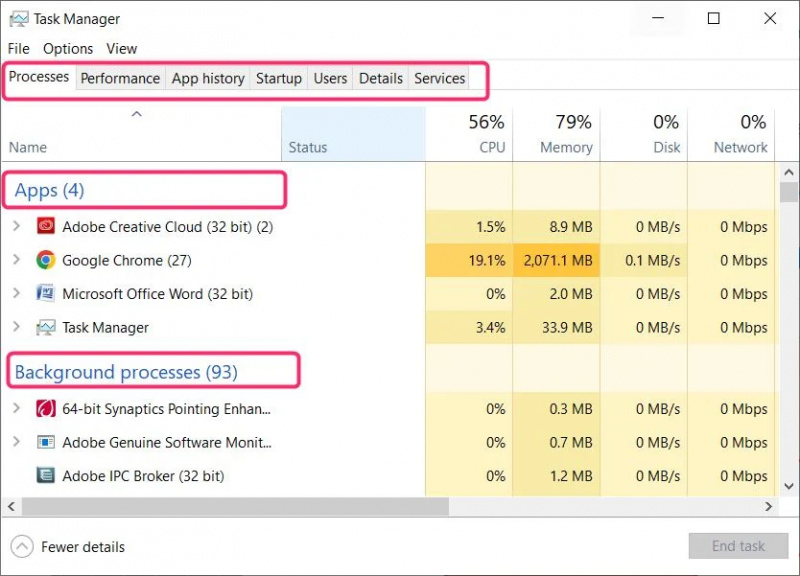
3: Bir Süreci Kapatın
Belleğin çoğunu kullanan ve sistemde sorunlara neden olan işlemi seçin. Sağ alttan tıklayın Görevi bitir işlemi durdurmak için veya yalnızca işleme sağ tıklayıp ardından seçeneğine tıklayın. Görevi bitir . Görev yöneticisinden bir işlemi durdurduğunuzda sistem stabil hale gelecektir. Programı veya uygulamayı tamamen kapatacak ve kaydedilmediği takdirde tüm verileri kaybedeceksiniz. Bu nedenle uygulamayı kapatmadan önce verilerinizi kaydetmelisiniz:
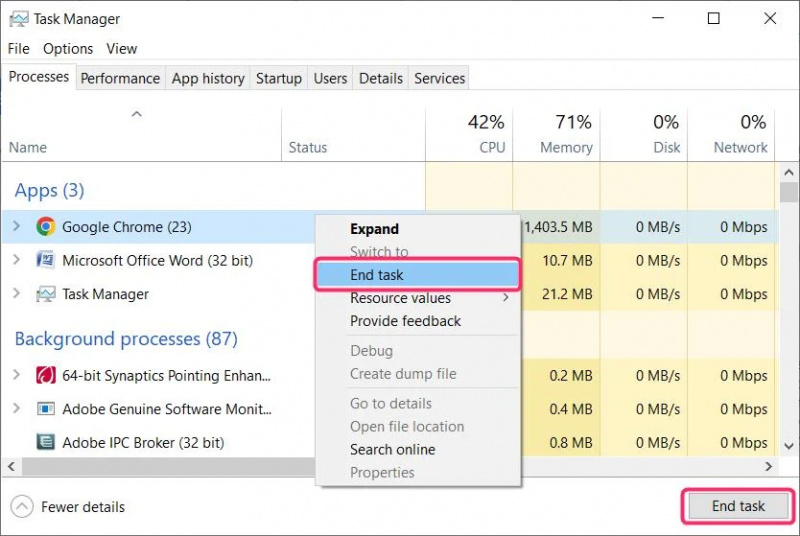
4: Menü Seçenekleri
Görev Yöneticisi'nde sekmelerin üzerindeki menü çubuğunda bazı yararlı seçenekler göreceksiniz.
itibaren Dosya , yeni bir görevi çalıştırabilir ve Görev Yöneticisinden çıkabilirsiniz.
İçinde Seçenekler Menü çubuğunda, Görev Yöneticisi başlatıldığında sekmelerden herhangi birinin varsayılan olarak açık olmasını ayarlayabiliriz. Görev Yöneticisini açık olacak şekilde ayarlayın her zaman üstte kullanılan diğer programların ve uygulamaların, Kullanım sırasında en aza indirin , veya Küçültmeyi gizle .
İtibaren Görüş, görev yöneticisini yenileyebilir, güncelleme hızını değiştirebilir, uygulamaları gruplandırabilir ve tüm işlemcileri genişletebilir veya daraltabilirsiniz:
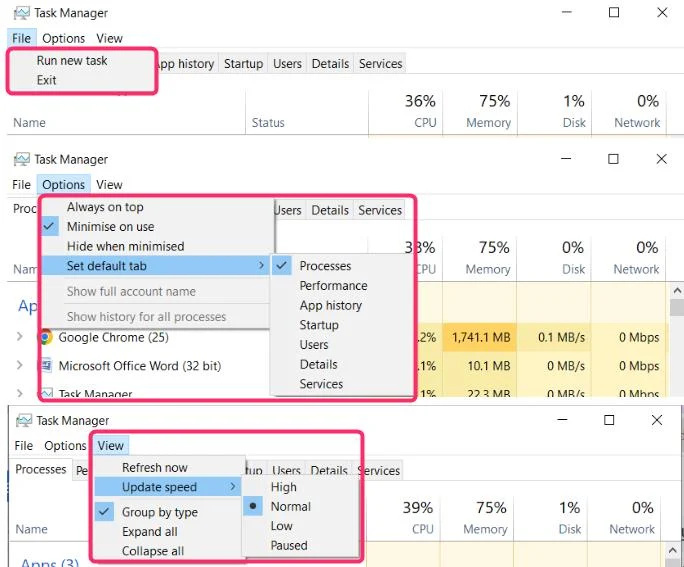
Çözüm
Bilgisayarınız yavaşladığında görev yöneticisini açın ve sistem kaynaklarının çoğunu hangi işlemcilerin kullandığını görün. Koyu renklerle vurgulandığı için rahatlıkla bulabilir ve kapatabilirsiniz. Bu bilgisayarınızın verimliliğini artıracaktır.