Bu yazı, belirtilen hatayı pratik gösterim yoluyla düzeltmeyi amaçlamaktadır.
“Windows Bu Ağın Proxy Ayarlarını Otomatik Olarak Algılayamadı” Hatası Nasıl Yapılandırılır?
Belirtilen hata şu yöntemler kullanılarak düzeltilebilir:
- TCP/IP'yi Sıfırla
- Wi-Fi yönlendiricisini sıfırla
- proxy ayarlarını devre dışı bırak
- SFC taramasını çalıştır
- Ağ sıfırlaması gerçekleştirin
- Ağ sürücüsünü güncelle
- Ağ sorun gidericisini çalıştırın
Tüm bu yöntemleri tek tek inceleyelim.
Düzeltme 1: TCP/IP'yi Sıfırla
İlk yaklaşım, belirtilen hatayı düzeltmek için TCP/IP'yi sıfırlamaktır. Bunun için öncelikle “ Komut istemi ” Windows Başlat paneli aracılığıyla:
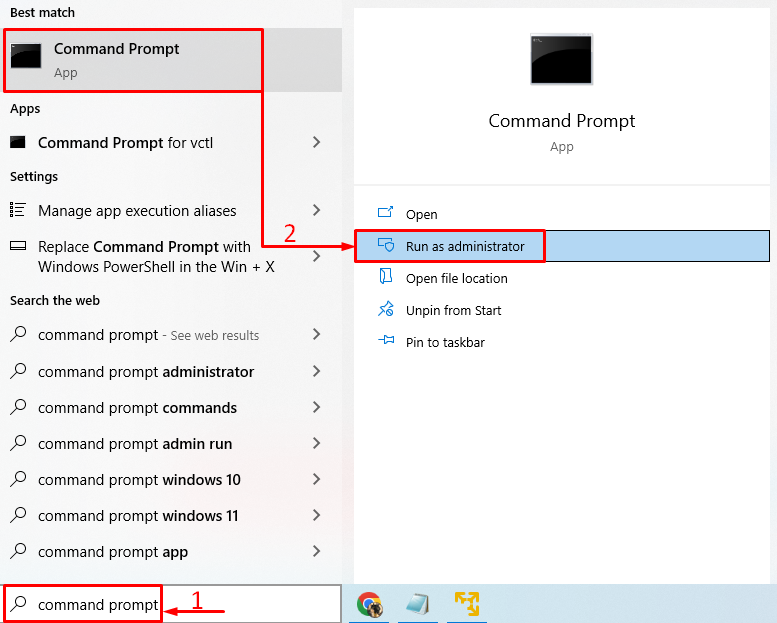
DNS'yi temizlemek için terminalde bu komutu çalıştırın:
> IPCONFIG / FLUSHDNS 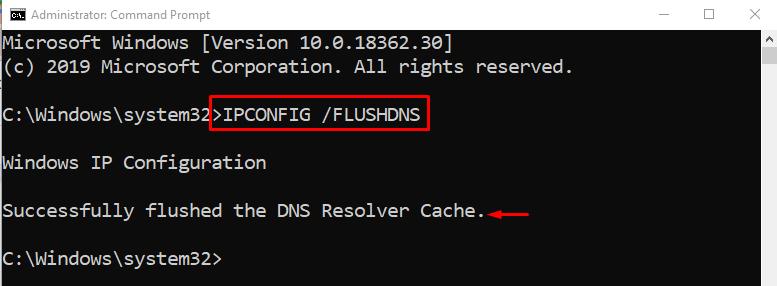
DNS başarıyla temizlendi.
Winsock kataloğunu sıfırlamak için aşağıdaki komutu yürütün:
> netshwinsock sıfırlama 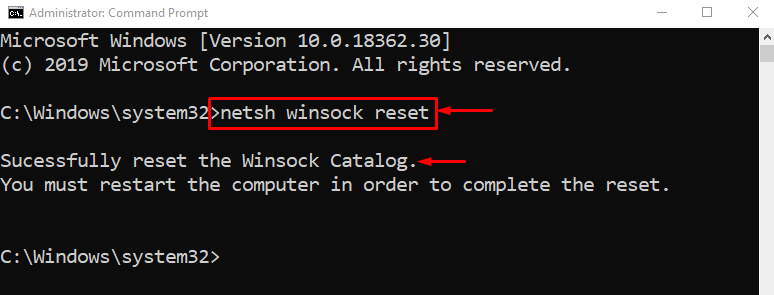
Winsock kataloğunun sıfırlanmasını tamamlamak için Windows'u yeniden başlatın.
Netshell yardımcı programını kullanarak TCP/IP'yi sıfırlamak için verilen komutu çalıştırın:
> netsh int ip Sıfırla 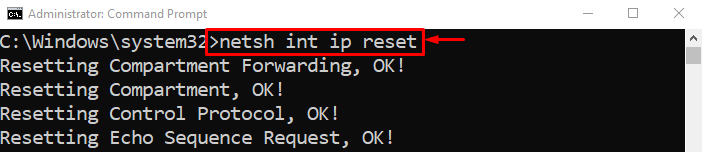

TCP/IP ayarları başarıyla sıfırlandı.
Düzeltme 2: Wi-Fi Yönlendiriciyi Sıfırla
Başka bir neden, yanlış yapılandırılmış bir Wi-Fi adaptör ayarları olabilir. Bu nedenle, sorunu çözmek için Wi-Fi adaptörünü sıfırlamanız gerekir. Bu nedenle, öncelikle güç kablosunu Wi-Fi adaptöründen çıkarın. En az 30 saniye bekleyin ve ardından güç kablosunu yeniden takın. Sisteminizin Wi-Fi adaptörüne bağlanmasını bekleyin ve sorunun düzelip düzelmediğini inceleyin.
Düzeltme 3: Proxy Sunucusunu Devre Dışı Bırak
Proxy sunucusunu devre dışı bırakmak, kullanıcıların belirtilen hatayı düzeltmesine yardımcı olabilir. Bu amaçla, “ internet Seçenekleri ” Windows Başlat paneli aracılığıyla:
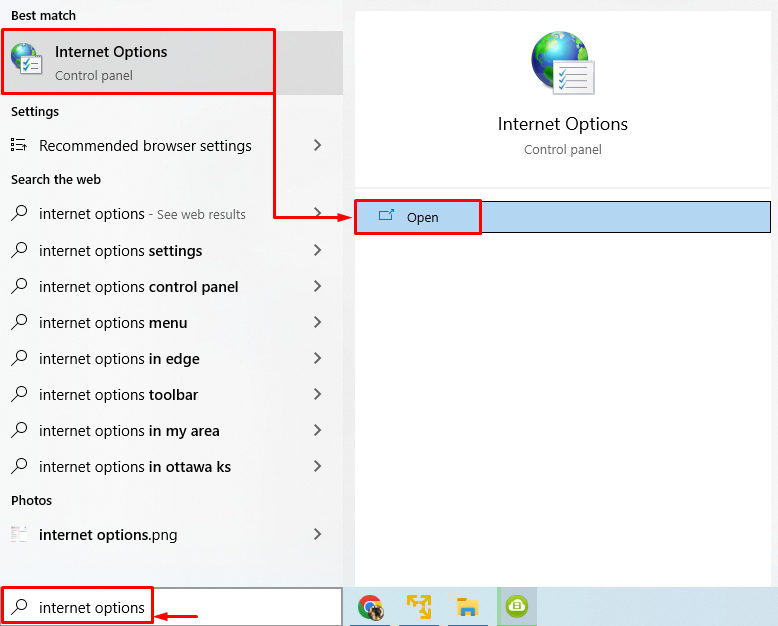
“ konumuna geç Bağlantılar ” sekmesi. Tetiklemek ' LAN ayarları ”:
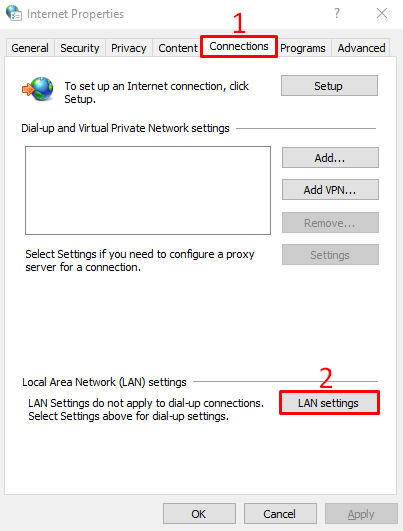
'' şeklindeki dikdörtgen kutunun işaretini kaldırın. LAN'ınız için bir proxy sunucusu kullanın ” ve “ düğmesine basın TAMAM ' buton:
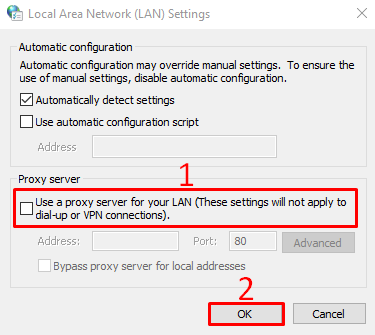
Bilgisayarı yeniden başlatın ve belirtilen sorunun giderilip giderilmediğini inceleyin.
Düzeltme 4: SFC Taramasını Çalıştırın
Bozuk veya eksik sistem dosyaları da bu hatanın suçlusu olabilir. Bir SFC taraması çalıştırmak, bozuk ve eksik dosyaların onarılmasına yardımcı olur. Bu amaçla, ' CMD ” Başlat menüsü aracılığıyla yönetici olarak.
Sistem dosyası denetleyicisi taramasını başlatmak için komut konsolunu çalıştırın:
> sfc / şimdi Tara 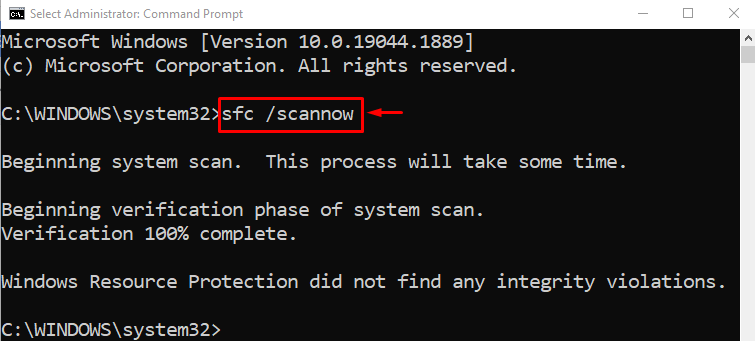
SFC taraması tamamlandı ve bozuk sistem dosyalarını onardı. Umarım, sorunu çözmüş olabilir.
Düzeltme 5: Ağ Sıfırlama Gerçekleştirin
Ağ sıfırlama, manuel olarak yapılandırılan tüm ayarları sıfırlayacaktır. Ağı sıfırlamak kesinlikle sorunu çözecektir. Bunun için öncelikle “ Ağ sıfırlama ” Windows Başlat panelinden:
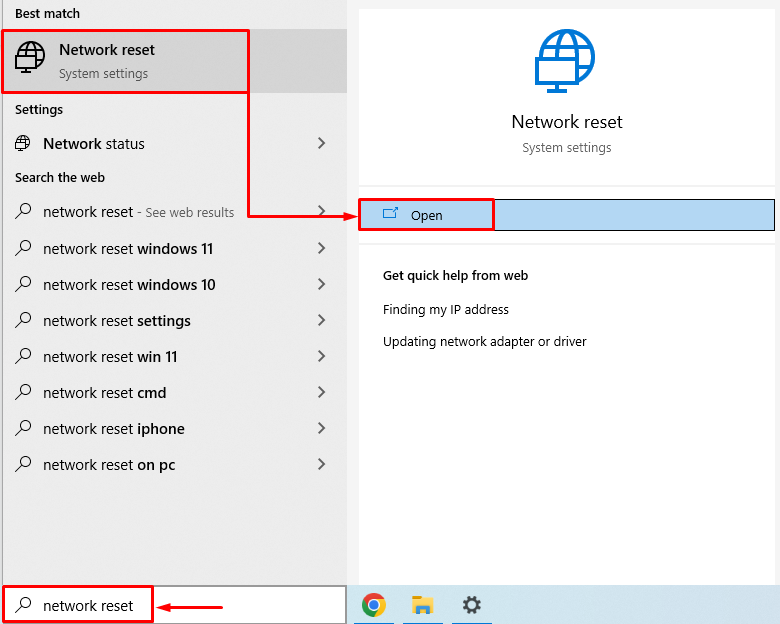
Tıkla ' Şimdi sıfırla ' buton:
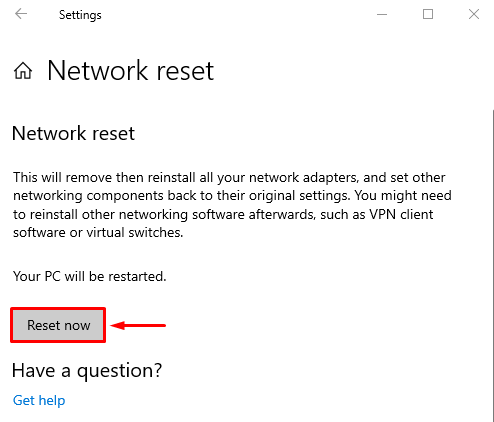
Bu, ağ ayarlarını sıfırlayacaktır.
Düzeltme 6: Ağ Sürücüsünü Güncelleyin
Ağ sürücüsünün güncellenmesi belirtilen sorunu çözebilir. Bu amaçla, “ Aygıt Yöneticisi ” Başlat menüsü aracılığıyla:
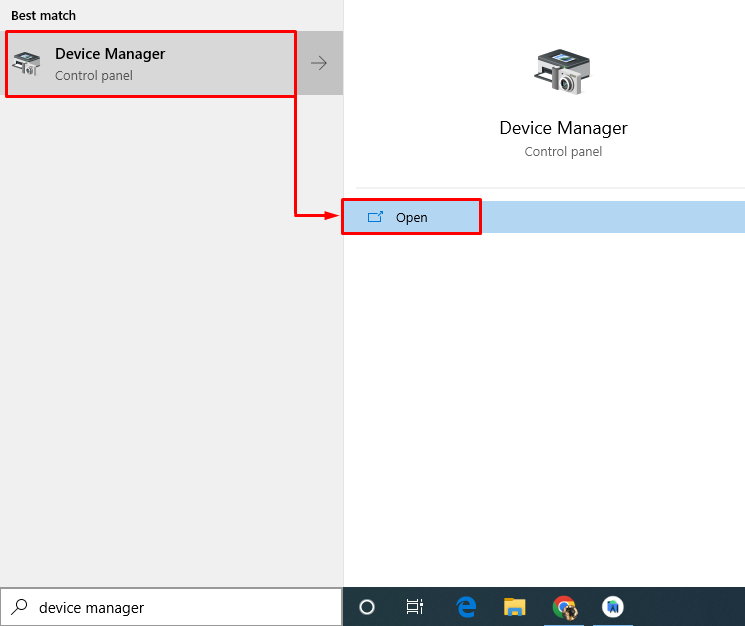
“Uzatmak Ağ bağdaştırıcıları ” segmenti. Ağ bağdaştırıcısı sürücüsüne sağ tıklayın ve “ Sürücüyü güncelle ”:
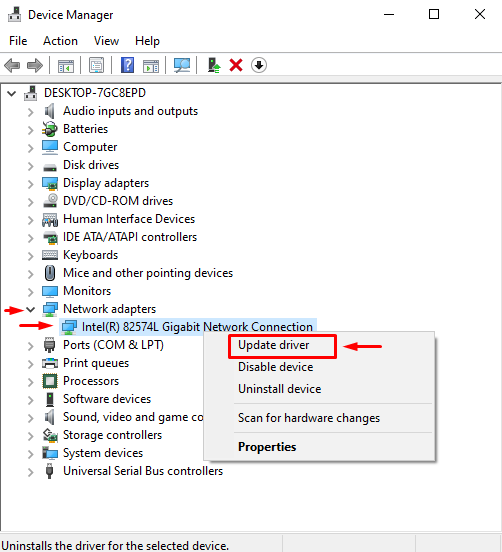
Seçmek ' Sürücüleri otomatik olarak ara ”:
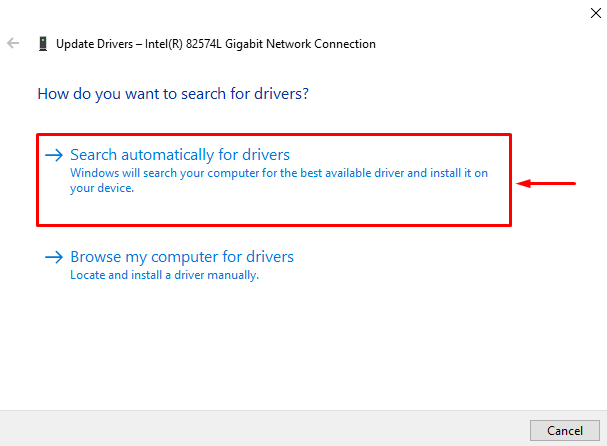
Bu, sürücüyü otomatik olarak arayacak ve en yeni sürüme güncelleyecektir. Sistemi yeniden başlatın ve sorunun çözülüp çözülmediğini kontrol edin.
Düzeltme 7: Ağ Sorun Gidericisini Çalıştırın
Belirtilen hata ağ ile ilgili bir sorun olduğu için. Bu nedenle, bir ağ sorun gidericisinin çalıştırılması belirtilen sorunu çözebilir. Bu amaçla, “ Ayarlarda sorun giderme ” Windows Başlat panelinden:
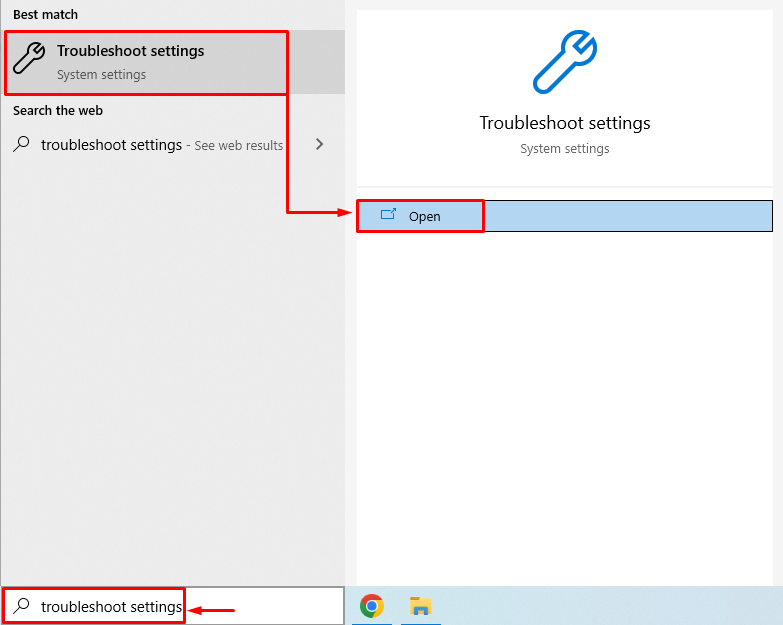
Tıklamak ' Ek sorun gidericiler ”:
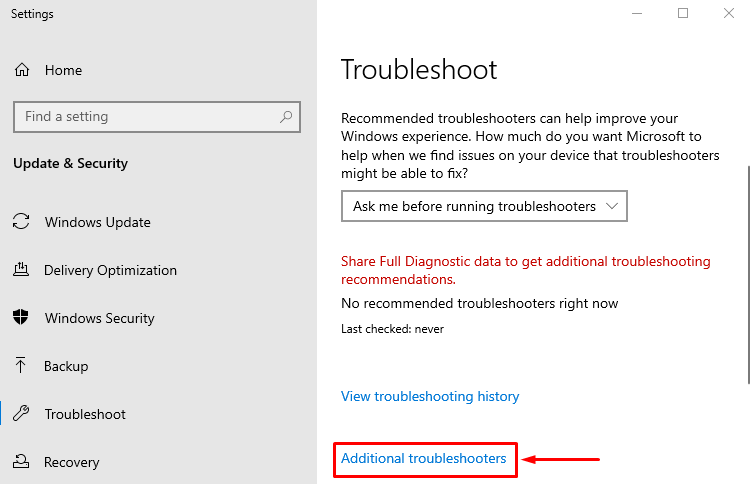
Bulmak ' Ağ adaptörü ” ve “ düğmesine basın Sorun gidericiyi çalıştırın ”:
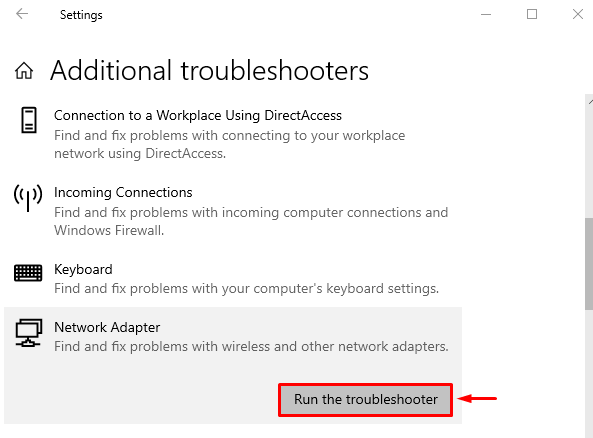
Seçme ' Kablosuz internet ” bağdaştırıcılar listesinden ve “ düğmesine basın Sonraki ”:
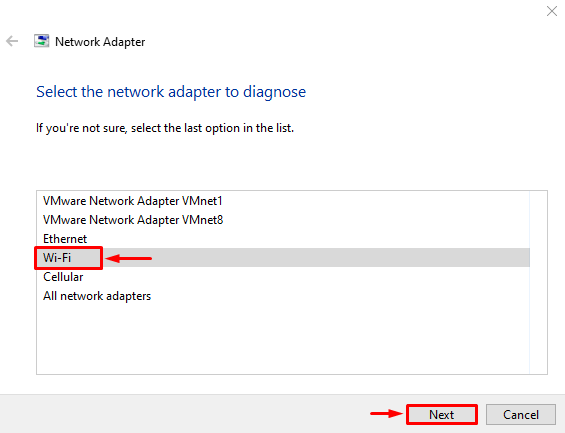
Ağ sorun giderici sorunları gidermeye başladı:

Sorun giderici işlemini tamamladığında. PC'yi yeniden başlatın ve sorunun giderilip giderilmediğini inceleyin.
Çözüm
Belirtilen hata, birkaç yöntem kullanılarak düzeltilebilir. Bu yöntemler, TCP/IP ayarlarını sıfırlamayı, Wi-Fi bağdaştırıcısını sıfırlamayı, proxy ayarlarını devre dışı bırakmayı, SFC taraması çalıştırmayı, ağı sıfırlamayı, ağ sürücülerini güncellemeyi veya bir ağ sorun giderici çalıştırmayı içerir. Bu blog, belirtilen sorunu çözmek için tüm orijinal yöntemleri sağlamıştır.