SSH, verilerin şifrelenmiş olan ağ boyunca aktarılmasına yardımcı olan bir “kriptografik ağ protokolüdür”. Bu yazıda, Windows 11'de SSH anahtarı oluşturma bilgisi için olası tüm yöntemleri tartışacağız.
Windows 11 'SSH anahtarını' oluşturmanın yolları:
Windows 11'de SSH anahtarlarının oluşturulması için ele alacağımız yöntemler aşağıdadır. Her iki yöntem de SSH anahtarının oluşturulması için uygundur. Sizin için daha anlaşılır olan anahtarı oluşturmak için yöntemi seçin.
Windows 11'de oluşturma SSH anahtarını daha iyi anlamak için ayrıntılı bir açıklama ile yolları adım adım tartışalım:
Yöntem # 01: Windows 11'de komut satırı SSH anahtarı oluşturma
Windows 11'de komut satırı yardımı ile SSH anahtarını oluşturalım. Windows, açık SSH istemcisinin yerleşik özelliği ile geldi. Windows terminali ayrıca varsayılan olarak, Powershell, cmd ve Windows alt sistem performansını her zamankinden daha iyi çalıştıran komut satırını her zaman açıp kapatmak için Windows 11'e yüklenmiştir. Anahtarın komut satırı SSH oluşturma adımlarını takip edelim.
Adım #01:
Başlat menüsünde veya başlat menüsünün hemen yanındaki arama çubuğu simgesini arayarak önce komut istemini açın. Cmd'yi seçin ve tıklayın.
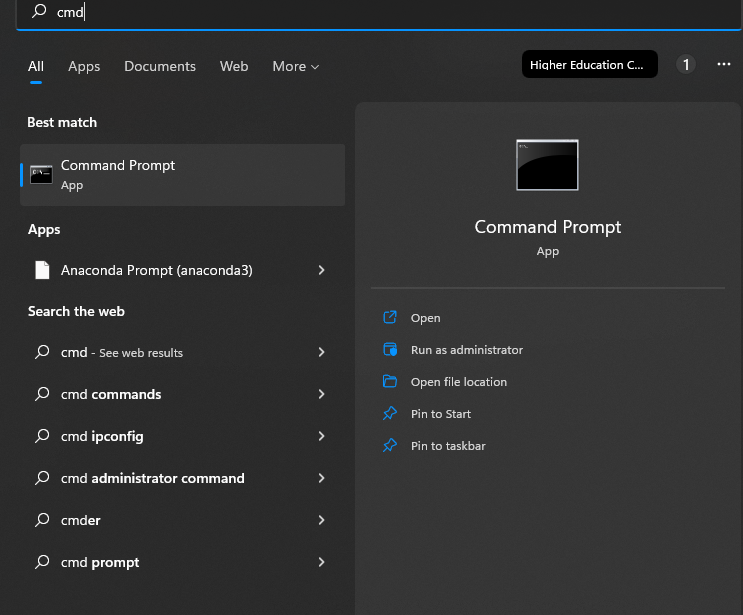
Adım # 02:
Komut isteminde “SSH – Keygen” yazın ve “enter” tuşuna basın.
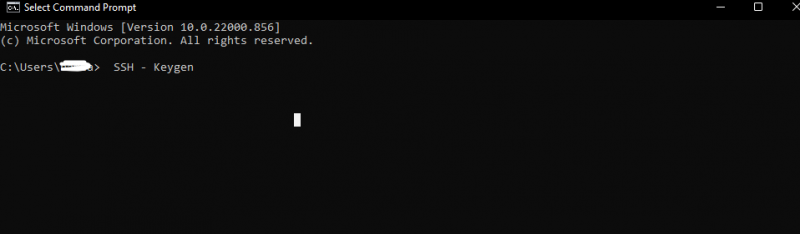
Adım #03:
Yukarıdaki komut anahtarı zaten üretecektir. Şimdi, anahtarı adlandırmalıyız ve ayrıca anahtarı kaydetmek için belirli bir yer seçmeliyiz. Anahtarı sistemimizde belirli bir alana kaydetmezsek, varsayılan olarak anahtar masaüstündeki “c” sürücüsüne “C: Kullanıcı[ kullanıcı adını girin] olarak kaydedilecektir. ssh”. Ve kullanıcı hesabı başka bir klasörde saklanıyorsa, 'c' yerine bunu varsayar.

Adım #04:
Ardından, bir parola olan bir parola belirlememiz ve girmemiz istenecek. Veya bunu istemiyorsak, sadece enter tuşuna basın. Şimdi, anahtarımızı oluşturduk ve kaydettik. Artık kullanabiliriz. Dosyaları herhangi bir uzantı dosyası olmadan “id name” klasöründe “.ssh” olarak alacağız ve başka bir dosya “id_rsa.pub” olarak olacaktır. Özel anahtarımız varsa, onu asla kimseyle paylaşmayın. Benzer şekilde istediğimiz her site için çeşitli anahtarlar üretebiliriz. Yeni bir anahtarın oluşturulmasını istediğimiz kadar aynı işlemi tek tek takip edin. Tek seferlik sürecin ilerlemesi zaman alacak ve diğer zamanlar oluşturularak netlik sağlanacaktır.
Yöntem # 02: Windows 11'de puTTY SSH anahtarı oluşturma
PuTTY kullanarak Windows 11'de SSH anahtarı oluşturmanın başka bir yöntemi. Tam bir yöntem olan eski bir popüler yoldur. Bu, Windows'ta sunucuyla iletişim kurmak için belirli bir yöntem olması gereken bir program olarak çalışır. Sisteminizde varsa, SSH anahtarları oluşturmamıza izin verecektir. Yardımcı olan maksimum program sayısı ile birlikte gelir. Bu yardımcılardan biri puTTY anahtar oluşturucu olarak adlandırılır.
Adım #01:
Windows 11'de “puttygen”i arayın. Büyüteç arama simgesine tıklayın veya sadece başlat menüsüne tıklayın ve seçip açtığında orada arama yapın. PuTTY indirmemiz yoksa, tarayıcıdan veya Microsoft uygulamasından indirmeniz yeterlidir.
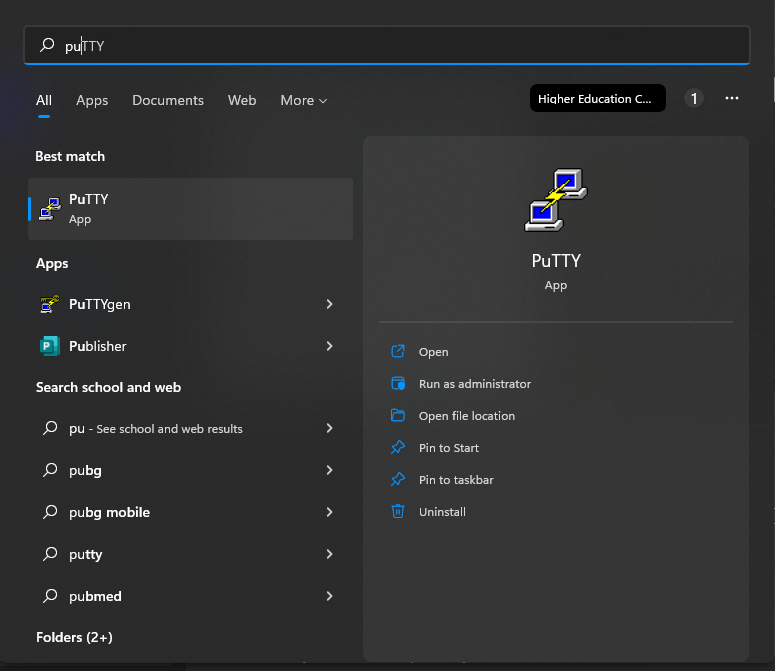
Microsoft uygulamasındaki kurulum şöyle görünecektir:
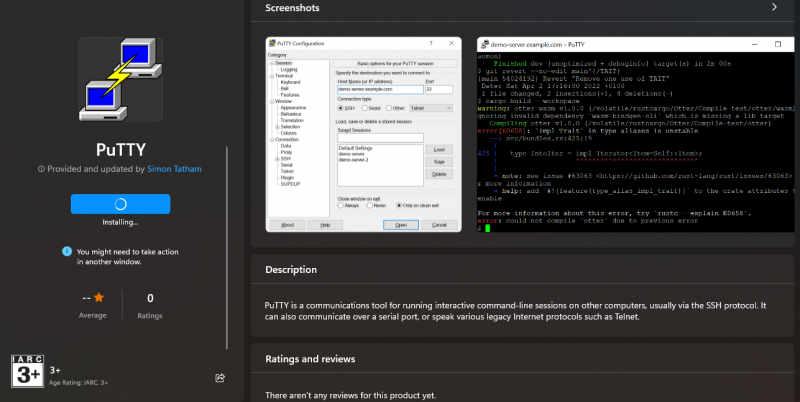
Adım # 02:
Puttygen'i açtığımızda alttaki pencerede çeşitli tuşlar göreceğiz. Kafamız karıştıysa veya “RSA” ile hangi anahtarı kullanacağımızı bilmiyorsak, onu seçip tıklayın. Şu mesajı veren bir kutu görünecektir: oluşturulan anahtardaki bit sayısıyla birlikte “4060” yazın. “EdDSA” olan başka bir seçenek daha var. Üzerine tıkladığınızda, 255 bit olan “Ed25519”u seçtiğimizden emin olmak için bir açılır menü açılacaktır.
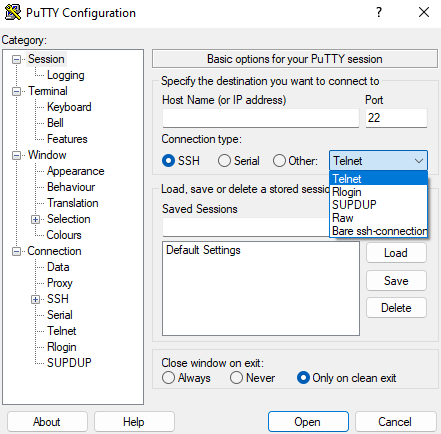
Adım #03:
Şimdi oluştur tuşuna basmalıyız ve puTTY yöntemi çalışmaya başlayacak gibi görünecektir. Zaman, sistem hızımıza bağlı olmalıdır; aksi takdirde uzun sürmez ve ardından imlecin Windows ekranında hareket etmesi için fareyi bulunduğu yerden hareket ettirmek için bir mesaj gönderir. Bu, anahtarın rastgele bir neslini yaratacaktır.
Adım #04:
Şimdi, ortak anahtar kaydetme için anahtarı bir 'ortak anahtar' olarak kaydedin ve onu adlandırabilir ve sistemde saklamasını istediğimiz yerde konumlarına yerleştirebiliriz. Ayrıca yukarıdaki 2. adımda seçilen tuşlara bağlı olarak adı ve kimliği de aynı yöntemle saklayabiliriz.
Adım #05:
Özel bir anahtar istiyorsak, bazı akıllarda bir soru belirecektir. Bu nedenle, özel anahtar üretimi tasarrufu için, bununla devam etmek için biraz daha ileri gitmemiz gerekiyor. puTTY, varsayılan olarak kullanılacak PPK anahtarlarını oluşturur. Pencerenin üst kısmında, açık SSH anahtarının dışa aktarılmasından daha büyük olması gereken konuşmayı seçmeliyiz. Daha sonra, seçimimize göre veya aynı 'id _ kullanıcı adı' veya boş dosya ile biten 'id _ ed25519' ile kaydetmemiz gerekiyor.

Çözüm
SSH bir “erişim kimlik bilgisidir”. “Hizmet olarak altyapı” platformunun temelini geliştiren modern dünyadır, örnekler “google cloud”, masmavi vb. SSH anahtarlarının üretimi göründüğü kadar zor değildir; SSH'de anahtarı oluşturmak için uygulamak istediğimiz yöntemlerden herhangi birinin adımlarını takip edin ve ardından izleyin. Bunu yapmak çok kolay. Windows 11'de SSH anahtarı oluşturmanın iki yöntemini biri komut istemiyle, diğeri ise eski bir teknik yöntem olan puTTY yardımıyla gerçekleştirdik.